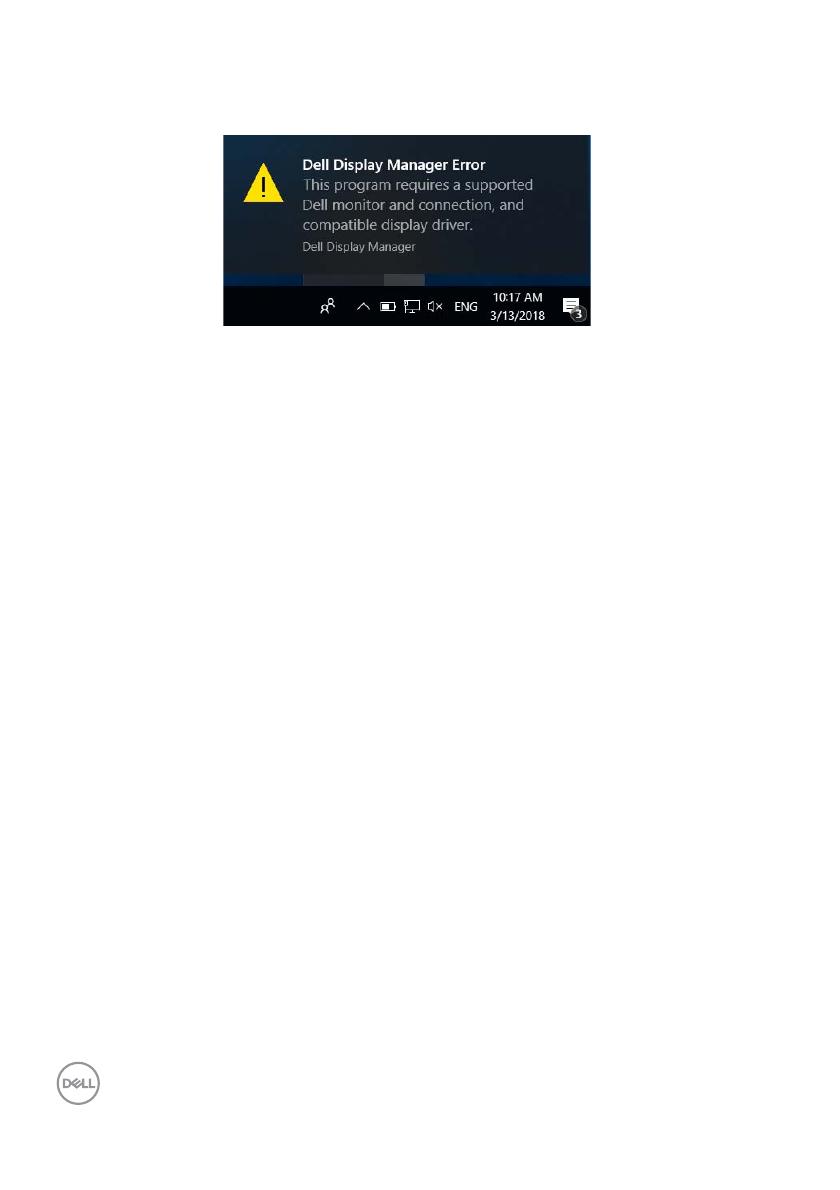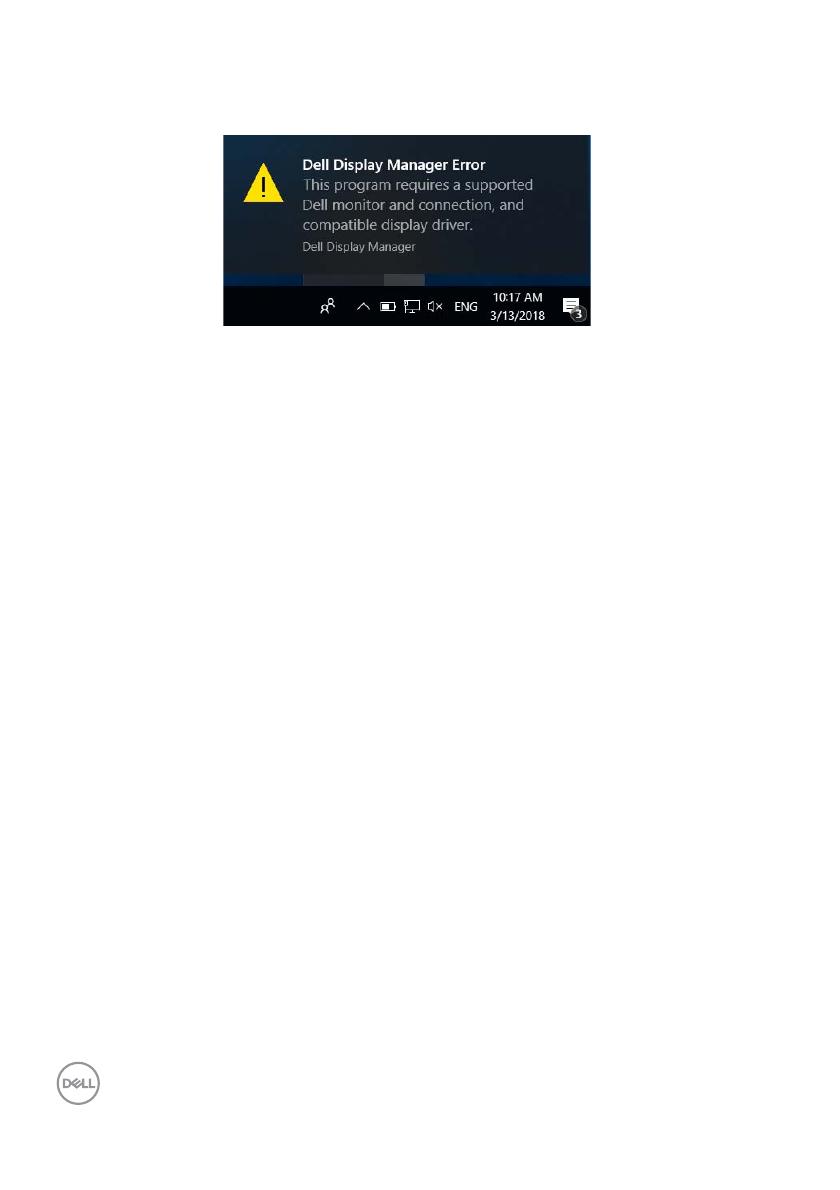
12 │ Dell Display Manager ユーザーズガイド
このアイコンをクリックすると、DDM が詳しいエラーメッセージを表示しま
す。
DDM は、Dell ブランドのモニターでしかご使用いただけませんのでご注意く
ださい。 他のメーカーのモニターをご使用になっている場合は、DDM がそれ
らに対応していません。
DDM がサポートする Dell モニターを検出できない、または通信できない場合
は、次の手順で問題を解決してください。
1. モニターと PC がビデオケーブルで正しく接続されているか、またコネ
クタがしっかりと挿入されているか確認してください。
2. モニターの OSD で DDC/CI が有効になっていることを確認してくださ
い。
3. グラフィックベンダー(Intel、AMD、NVIDIA)が提供する正しく最新の
ディスプレイ ドライバがあることを確認してください。 しばしばディス
プレイドライバが DDM エラーの原因となります。
4. モニターとグラフィックポートを繋ぐドッキングステーション、延長線、
コンバーターを外してください。 一部の低価格の延長線、ハブ、コン
バーターは、DDC/CI を正しくサポートせず、DDM エラーを引き起こし
ます。 このようなデバイスのドライバに最新バージョンがある場合は、
アップデートしてください。
5. システムを再起動します。
DDM は次のモニターとは作動しません。
•2013 年以前に製造された Dell モニター モデルまたは Dell モニター D シ
リーズ。 詳細は、Dell 製品サポート ウェブサイトをご覧ください。
•NVIDIA ベースの G-sync テクノロジーを使用したゲーミング モニター。
• 仮想ディスプレイやワイヤレス ディスプレイは DDC/CI をサポートしま
せん。
• 一部の初期モデルの DP 1.2 モニターは、モニター OSD
を使って MST/DP
1.2 を無効にする必要があるかもしれません。