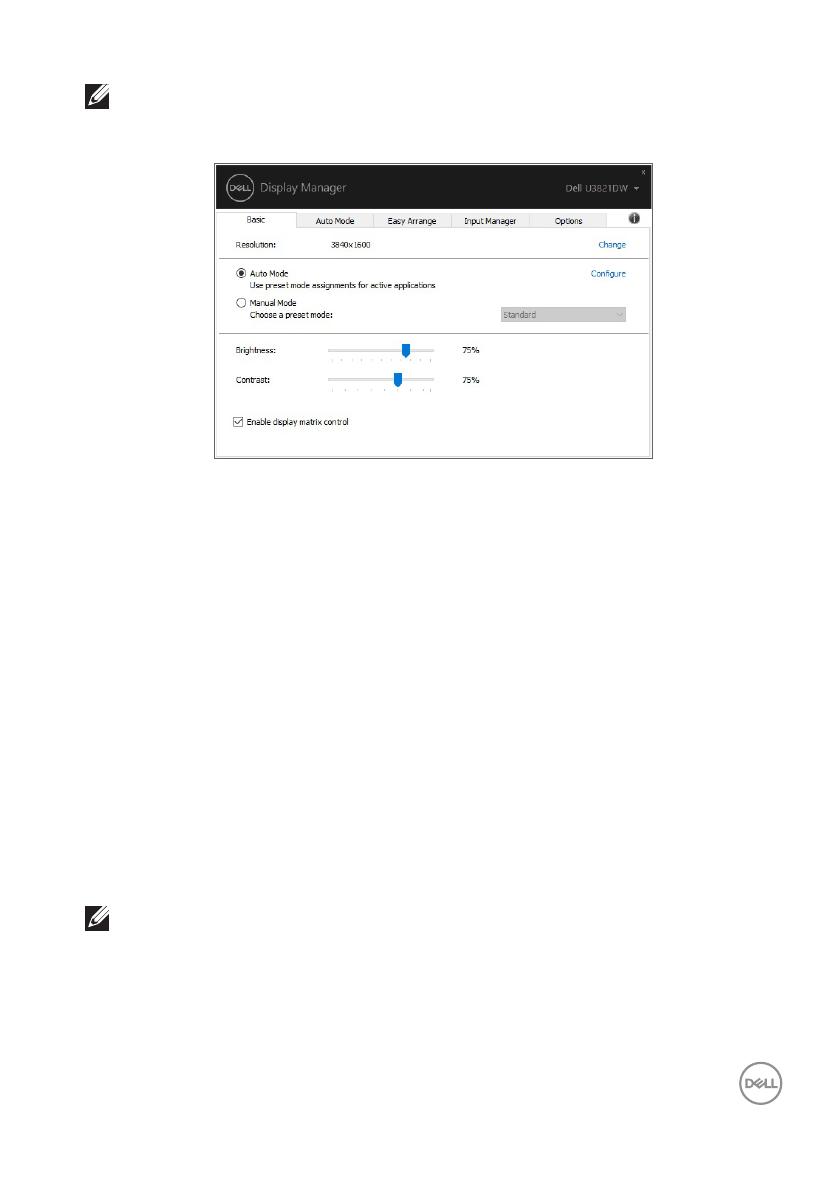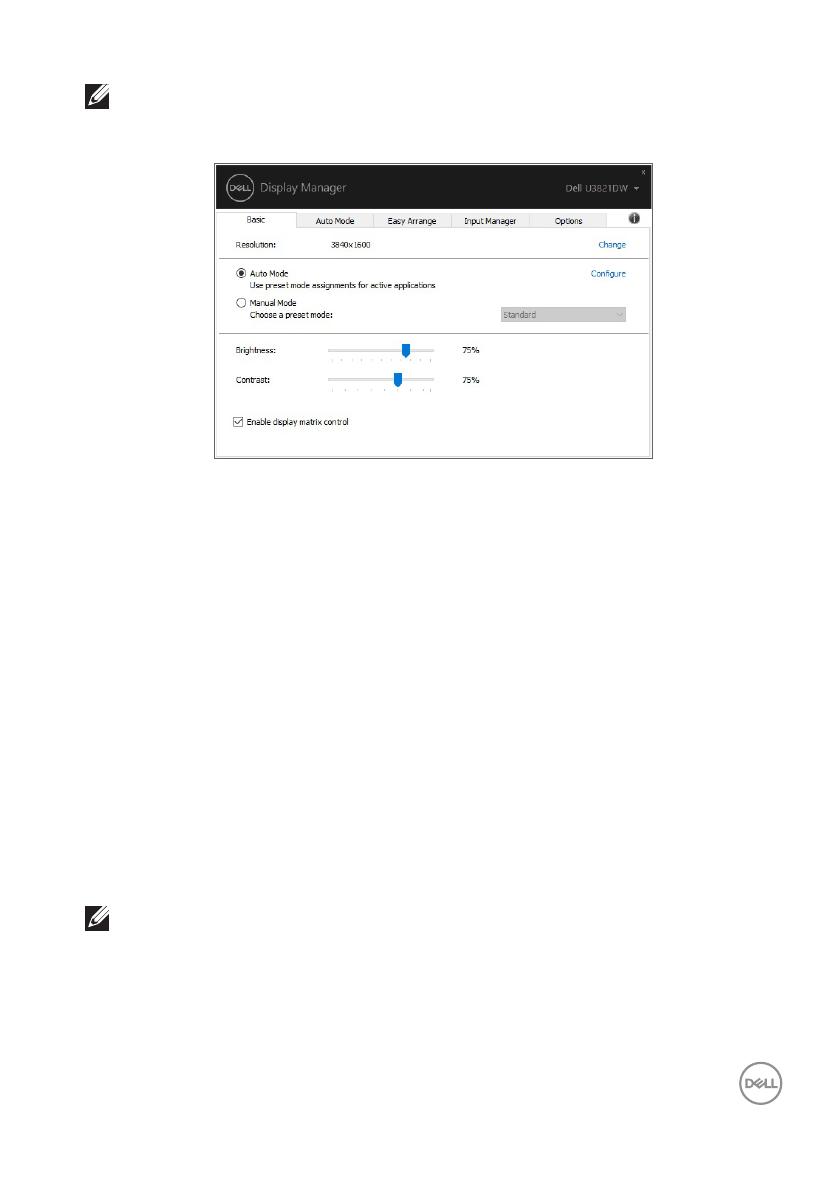
プリセットモードをアプリケーションに割り当てる │ 7
注: 複数の Dell モニターが接続されている場合は、"Enable display
matrix control"「ディスプレイマトリクス制御」を選択すると明るさ、コ
ントラスト、カラープリセット値を全モニターに適用できます。
プリセットモードをアプリケーションに割
り当てる
Auto Mode(自動モード)タブからは、特定の Preset Mode(プリセット
モード)を特定のアプリケーションに関連付けて、自動的に適用するように
設定できます。 Auto Mode(自動モード)を有効にすると、相当するアプリ
ケーションがアクティベートされると、Dell Display Manager が自動的に相当す
る Preset Mode(プリセットモード)に切り替えます。 各モニターで同じ
Preset Mode(プリセットモード)が特定のアプリケーションに割り当てら
れているかもしれませんし、プリセットモードが 1 台ずつ違うかもしれま
せん。
Dell Display Manager は、多くの一般的なアプリケーション向けにあらかじめ構
成されています。 割り当てリストに新しくアプリケーションを追加するには、
デスクトップ、Windows のスタート メニュー、その他の場所からアプリケー
ションをドラッグして、現在のリストにドロップします。
注: 一連のファイル、スクリプト、ローダー、あるいは Zip アーカイブや
パケット化されたファイルなどの非実行ファイルへの Preset Mode(プリ
セット モード) の割り当ては、サポートされていません。