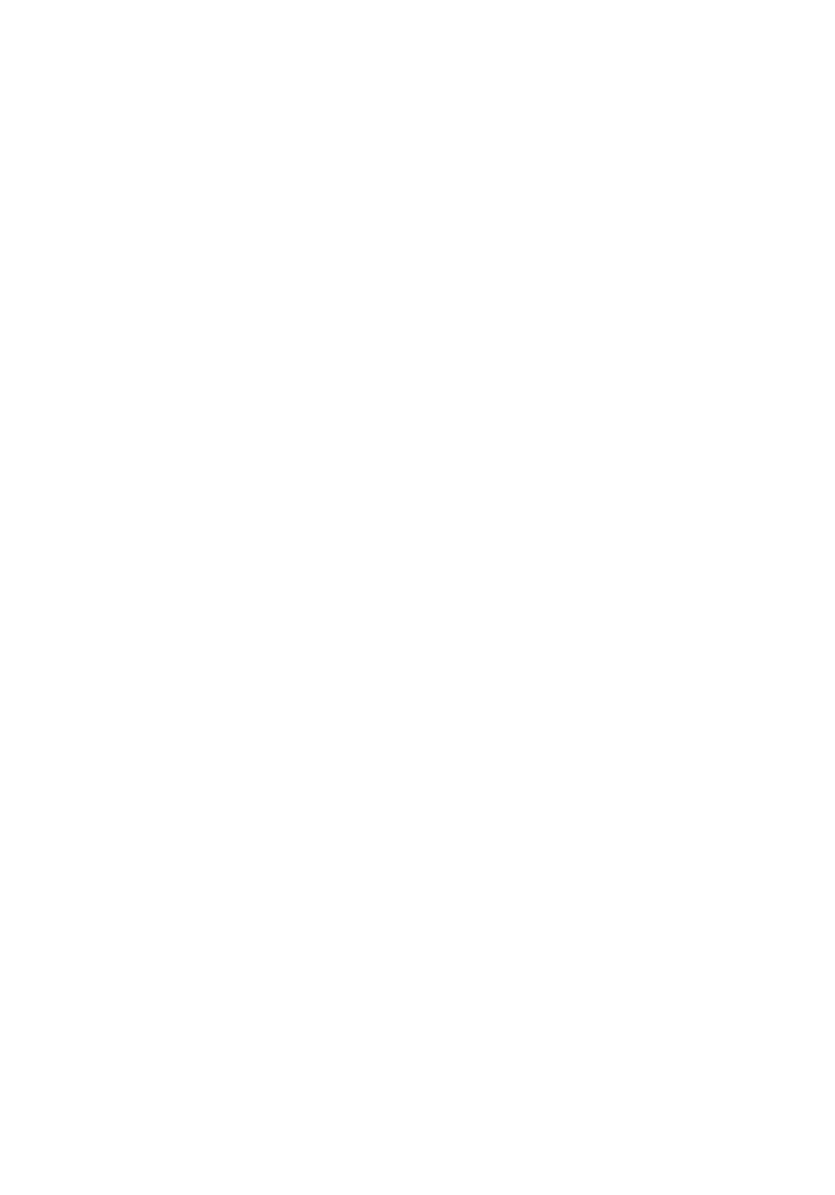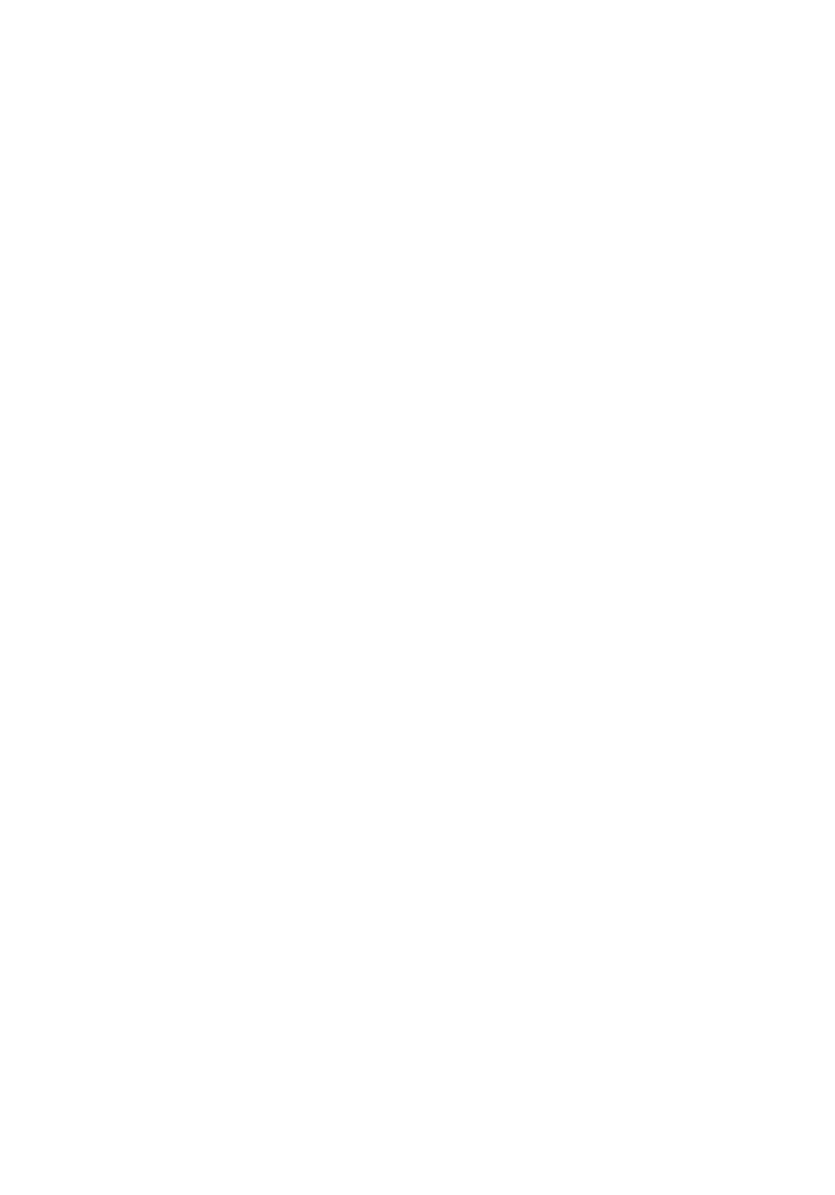
目次
タブレットの機能..........................................................................5
アクセサリ..................................................................................... 8
キーボードの機能...............................................................................................8
タブレットのセットアップ..........................................................9
タブレットの充電...............................................................................................9
タブレットの電源を入れる.............................................................................. 10
microSD カードの挿入.....................................................................................10
microSD カードの取り外し.............................................................................. 11
microSIM カードの挿入(オプション).......................................................... 12
microSIM カードの取り外し(オプション)...................................................13
ヘッドセットの使用......................................................................................... 14
タブレットを使用........................................................................16
タブレットの電源を切る.................................................................................. 16
スタート画面の電源ボタンを使用..............................................................16
電源ボタンを使う....................................................................................... 16
画面をオフにする.............................................................................................16
スタート画面の電源ボタンを使用..............................................................16
電源ボタンを使う....................................................................................... 16
スタート画面.................................................................................................... 16
Wi-Fi..................................................................................................................17
Wi - Fi をオンまたはオフにする.................................................................17
ネットワークへの接続................................................................................ 17
モバイルブロードバンド設定(オプション)..................................................17
Bluetooth..........................................................................................................18
Bluetooth をオンまたはオフにする ..........................................................18
Bluetooth 対応デバイスとのペアリング................................................... 18
画面の向き........................................................................................................18
3