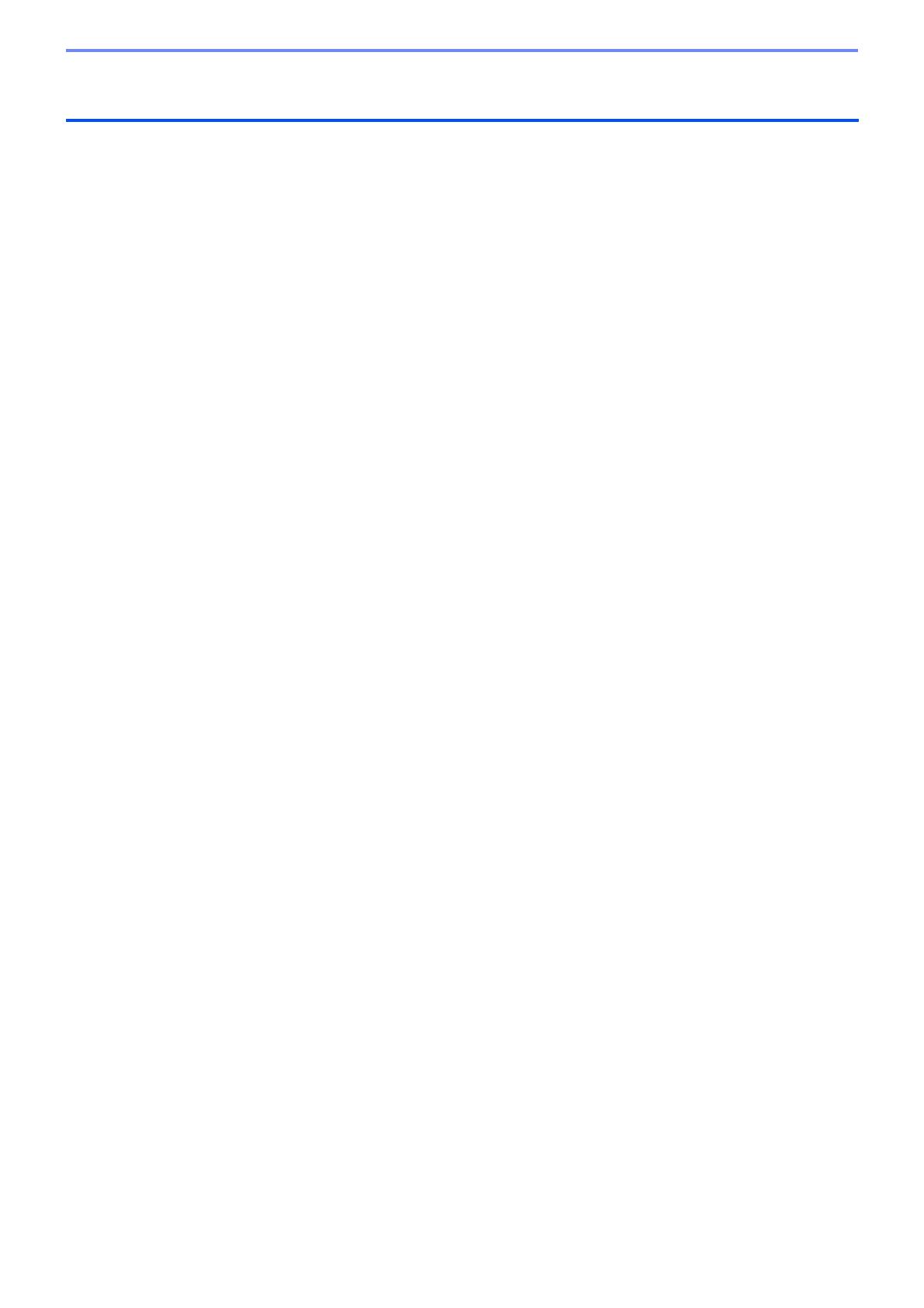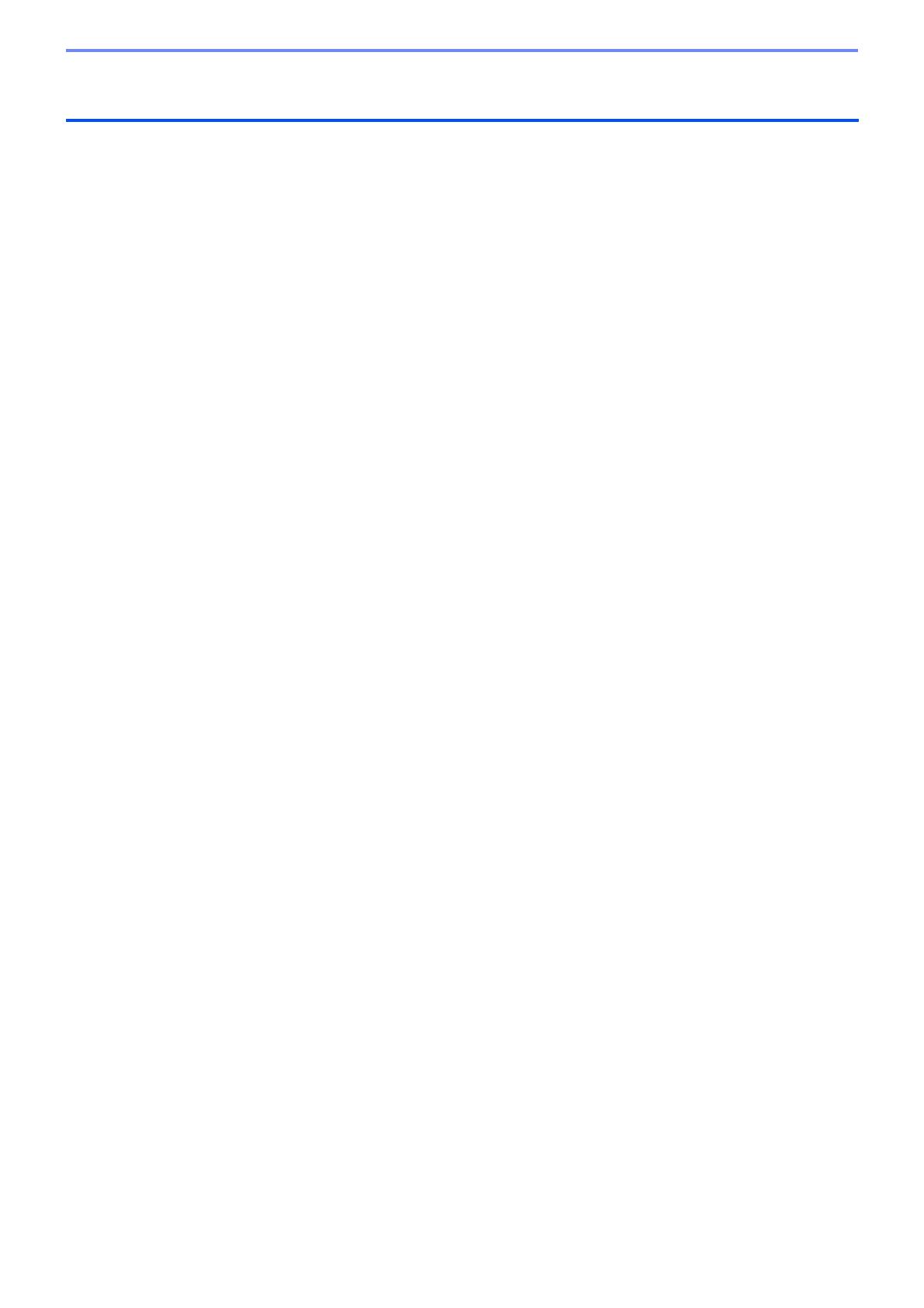
ii
1はじめに ................................................................................................................................................. 1
1.1 概要 .......................................................................................................................................... 1
1.2 動作環境 ................................................................................................................................... 3
2デバイスの管理 ...................................................................................................................................... 4
2.1 新しいデバイスの探索 ............................................................................................................. 4
2.2 デバイスのグループ化とデバイスの絞り込み ......................................................................... 5
2.3 デバイス ステータスの確認 ..................................................................................................... 5
2.4 操作とタスクの実行 ................................................................................................................. 5
3操作 ........................................................................................................................................................ 6
3.1 デバイス ステータスの更新 ..................................................................................................... 6
3.2 ウェブ管理画面を開く ............................................................................................................. 6
3.3 グループへのデバイスの追加................................................................................................... 6
3.4 グループからのデバイスの削除 ............................................................................................... 6
3.5 選択したデバイスの詳細のエクスポート................................................................................. 6
3.6 デバイス リストからのデバイスの削除 ................................................................................... 7
4インスタント タスク .............................................................................................................................. 8
4.1 パスワード設定 ........................................................................................................................ 8
4.2 デバイスのファームウェアのアップデート ............................................................................. 8
4.3 デバイスの再起動..................................................................................................................... 9
4.4 設定編集 ................................................................................................................................... 9
4.5 カスタム ソフトウェア ソリューションの有効化.................................................................... 9
4.6 デバイスへのファイルの送信................................................................................................. 10
4.7 設定のバックアップ ............................................................................................................... 10
4.8 ネットワーク設定のリセット................................................................................................. 11
4.9 Mapply 機能............................................................................................................................ 11
5定期タスク............................................................................................................................................ 12
5.1 デバイス レポート.................................................................................................................. 12
5.2 デバイス通知.......................................................................................................................... 12
5.3 デバイス リスト ..................................................................................................................... 12
5.4 デバイス設定維持................................................................................................................... 12
5.5 デバイス レポート /デバイス通知プロファイルの割り当て.................................................. 13
6タスクのモニタリング.......................................................................................................................... 14
6.1 タスクのステータスの確認 .................................................................................................... 14
6.2 タスクのモニタリング ........................................................................................................... 15
6.3 デバイス自動初期設定 ........................................................................................................... 16
7アプリケーション設定.......................................................................................................................... 19
7.1 基本設定 ................................................................................................................................. 19
7.2 デバイス探索の設定 ............................................................................................................... 20
7.3 ネットワークの設定 ............................................................................................................... 22
7.4 E メール サーバーの設定 ....................................................................................................... 22
7.5 パスワードによるアプリケーションの保護 ........................................................................... 22
7.6 デバイス設定維持................................................................................................................... 23
7.7 デバイス ログのプロファイルの作成..................................................................................... 23
7.8 デバイス通知のプロファイルの作成...................................................................................... 24
目次