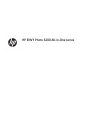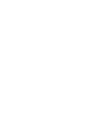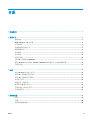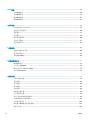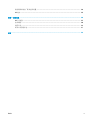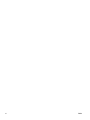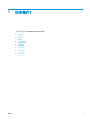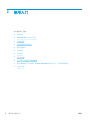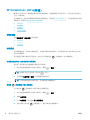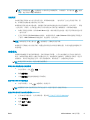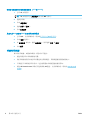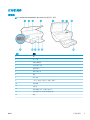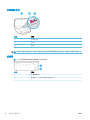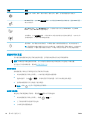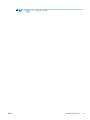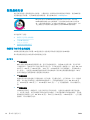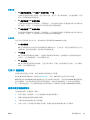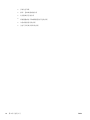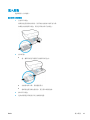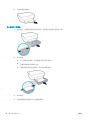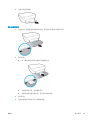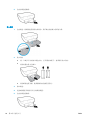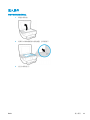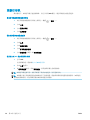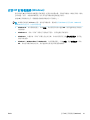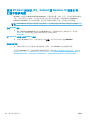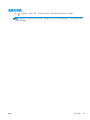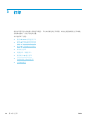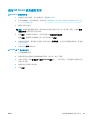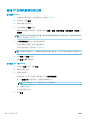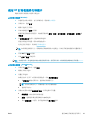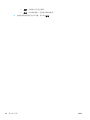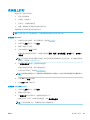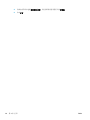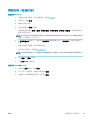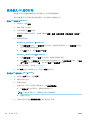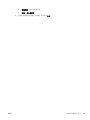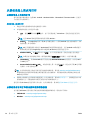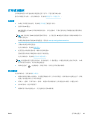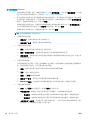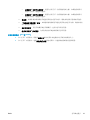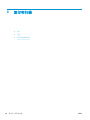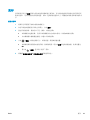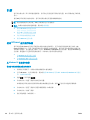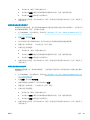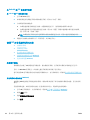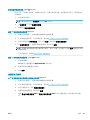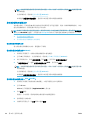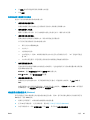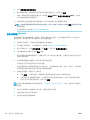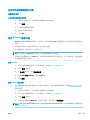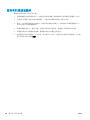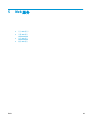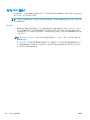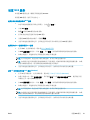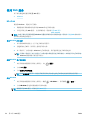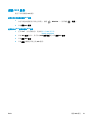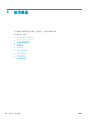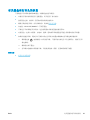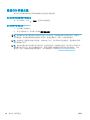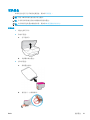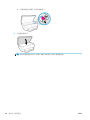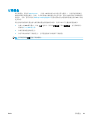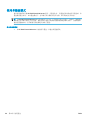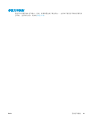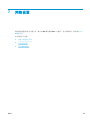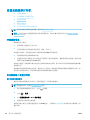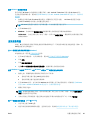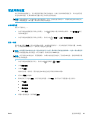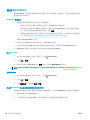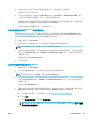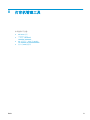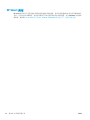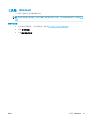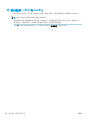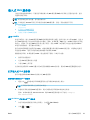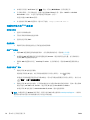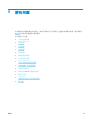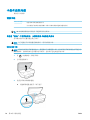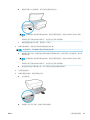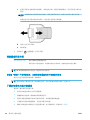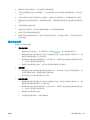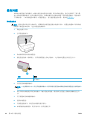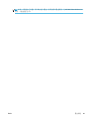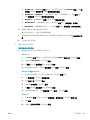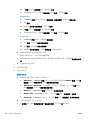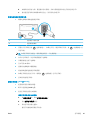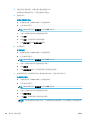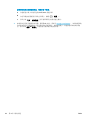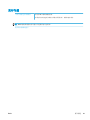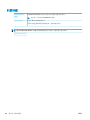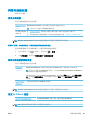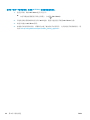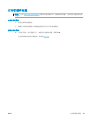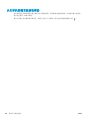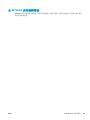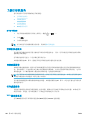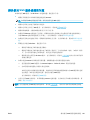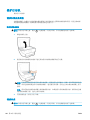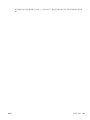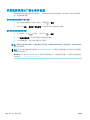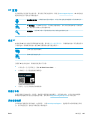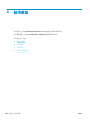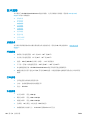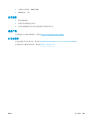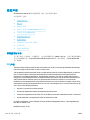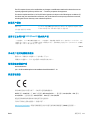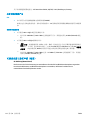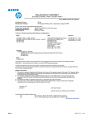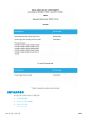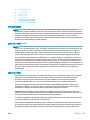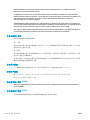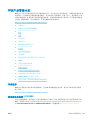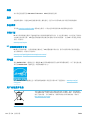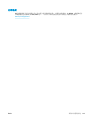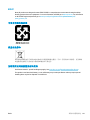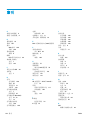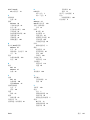HP ENVY Photo 6200 All-in-One series


目录
1 如何操作? .................................................................................................................................................. 1
2 使用入门 ...................................................................................................................................................... 2
辅助功能 ................................................................................................................................................................ 3
HP EcoSolutions(HP 与环境) ........................................................................................................................... 4
打印机部件 ............................................................................................................................................................ 7
控制面板和状态指示灯 ........................................................................................................................................ 9
纸张基础知识 ..................................................................................................................................................... 12
放入纸张 ............................................................................................................................................................. 15
放入原件 ............................................................................................................................................................. 19
更新打印机 ......................................................................................................................................................... 20
打开 HP 打印机软件 (Windows) ......................................................................................................................... 21
使用 HP Smart 应用从 iOS、Android 或 Windows 10 设备打印、扫描和排解问题 ...................................... 22
关闭打印机 ......................................................................................................................................................... 23
3 打印 ........................................................................................................................................................... 24
使用 HP Smart 应用进行打印 ............................................................................................................................ 25
使用 HP 打印机软件打印文档 ........................................................................................................................... 26
使用 HP 打印机软件打印照片 ........................................................................................................................... 27
在信封上打印 ..................................................................................................................................................... 29
两面打印(双面打印) ..................................................................................................................................... 31
使用最大 dpi 进行打印 ....................................................................................................................................... 32
从移动设备上的应用打印 ................................................................................................................................. 34
打印成功提示 ..................................................................................................................................................... 35
4 复印和扫描 ................................................................................................................................................. 38
复印 ..................................................................................................................................................................... 39
扫描 ..................................................................................................................................................................... 40
复印和扫描成功提示 ......................................................................................................................................... 48
ZHCN
iii

5 Web 服务 .................................................................................................................................................... 49
何为 Web 服务? ................................................................................................................................................. 50
设置 Web 服务 ..................................................................................................................................................... 51
使用 Web 服务 ..................................................................................................................................................... 52
删除 Web 服务 ..................................................................................................................................................... 53
6 使用墨盒 .................................................................................................................................................... 54
有关墨盒和打印头的信息 ................................................................................................................................. 55
检查估计的墨水量 ............................................................................................................................................. 56
更换墨盒 ............................................................................................................................................................. 57
订购墨盒 ............................................................................................................................................................. 59
使用单墨盒模式 ................................................................................................................................................. 60
存放打印耗材 ..................................................................................................................................................... 61
墨盒保修信息 ..................................................................................................................................................... 62
7 网络设置 .................................................................................................................................................... 63
设置无线通信打印机 ......................................................................................................................................... 64
更改网络设置 ..................................................................................................................................................... 67
使用 Wi-Fi Direct ................................................................................................................................................. 68
8 打印机管理工具 .......................................................................................................................................... 71
HP Smart 应用 ..................................................................................................................................................... 72
工具箱:(Windows) ............................................................................................................................................ 72
HP 实用程序 (OS X 和 macOS) ...................................................................................................................... 74
嵌入式 Web 服务器 ............................................................................................................................................. 75
9 解决问题 .................................................................................................................................................... 77
卡纸和进纸问题 ................................................................................................................................................. 78
墨盒问题 ............................................................................................................................................................. 82
打印问题 ............................................................................................................................................................. 84
复印问题 ............................................................................................................................................................. 93
扫描问题 ............................................................................................................................................................. 94
网络和连接问题 ................................................................................................................................................. 95
打印机硬件问题 ................................................................................................................................................. 97
从打印机控制面板获取帮助 ............................................................................................................................. 98
从 HP Smart 应用获得帮助 ................................................................................................................................ 99
了解打印机报告 ............................................................................................................................................... 100
解决使用 Web 服务遇到的问题 ...................................................................................................................... 101
维护打印机 ....................................................................................................................................................... 102
iv
ZHCN

恢复到原来的出厂默认值和设置 ................................................................................................................... 104
HP 支持 .............................................................................................................................................................. 105
附录 A 技术信息 .......................................................................................................................................... 106
HP 公司通告 ...................................................................................................................................................... 107
技术规格 ........................................................................................................................................................... 108
规范声明 ........................................................................................................................................................... 110
环保产品管理计划 ........................................................................................................................................... 117
索引 ............................................................................................................................................................. 124
ZHCN
v

vi
ZHCN

辅助功能
该打印机提供了许多便于残障人士使用的功能。
视觉辅助功能
通过使用操作系统的辅助功能选项和功能,有视觉缺陷或视力不佳的用户也可以访问打印机附带的 HP
软件。该软件还支持大多数的辅助功能技术,如屏幕阅读程序、盲文阅读程序以及语音文本转换应用
程序。HP 软件中的彩色按钮及标签均有简单的文字说明或图标标签,色盲用户可通过这些说明或标签
进行相应的操作。
移动辅助功能
行动不便的用户可通过键盘命令执行 HP 软件功能。 HP 软件也支持 Windows 辅助功能选项,如“粘滞
键”、“切换键”、“筛选键”和“鼠标键”。 力量不足或伸展范围有限的用户也可以操作打印机的
挡门、按钮、纸盒和纸张宽度导轨。
支持
有关 HP 产品的辅助功能解决方案的更多信息,请访问 HP Accessibility and Aging 网站 (www.hp.com/
accessibility)。
有关 OS X 和 macOS 的辅助功能信息,请访问 Apple 网站,即 www.apple.com/accessibility。
ZHCN 辅助功能
3

HP EcoSolutions(HP 与环境)
HP 致力于优化产品,帮助您降低对环境造成的影响,并增强您的打印责任意识,不论在家中还是在办
公室,均是如此。
有关 HP 在生产过程中所遵循的环境指导的详细信息,请参阅环保产品管理计划。 有关惠普环保计划的
详细信息,请访问 www.hp.com/ecosolutions。
●
管理电源
●
安静模式
●
节约打印耗材
管理电源
使用睡眠模式和自动关闭以节省电能。
●
睡眠模式
●
自动关闭
睡眠模式
处于睡眠模式时,会减少电源使用量。 完成打印机的初次设置后,打印机将在处于非活动状态五分钟
后进入休眠模式。
可以设置打印机在保持无活动状态一定时间之后或通过按 (电源按钮)进入睡眠模式。
在保持无活动状态一定时间后进入睡眠模式
使用以下说明更改打印机睡眠之前的无活动时间。
1.
在打印机控制面板显示屏的主屏幕上,触摸 ( 设置 )。
注:如果看不到 主页屏幕,请点击 (主页)。
2. 依次触摸电源管理和睡眠,然后触摸所需的选项。
注:当达到选定的无活动时间后,打印机将进入睡眠模式。
通过按 (电源按钮)进入睡眠模式
可以通过按 (电源按钮)使打印机进入睡眠模式。
1.
在打印机控制面板显示屏的主屏幕上,触摸 ( 设置 )。
2. 触摸电源管理。
3. 点击电源按钮,然后选择进入睡眠模式。
4.
按打印机左前方的 (电源按钮),使打印机进入睡眠模式。
4
第 2 章 使用入门 ZHCN

注:打印机将在按 (电源按钮)5 秒钟后进入睡眠模式。 在此期间,可以再次按 (电源
按钮)使打印机立即进入睡眠模式。
自动关闭
该功能可使打印机在 2 小时无活动后关闭,以帮助减少能耗。 “自动关闭”会完全关闭打印机,因
此,必须使用电源按钮才能再次打开打印机。
如果您的打印机支持该节能功能,会根据打印机功能和连接选项自动启用或禁用“自动关闭”。 即使
“自动关闭”已禁用,打印机也会在处于非活动状态 5 分钟后进入睡眠模式,以帮助减少能耗
●
如果打印机没有网络、传真或 Wi-Fi Direct 功能,或者未使用这些功能,则打开打印机时将会启用
“自动关闭”。
●
打开打印机的无线或 Wi-Fi Direct 功能时,或者带有传真、USB 或 Ethernet 网络功能的打印机建立
了传真、USB 或 Ethernet 网络连接时,将会禁用“自动关闭”。
注意:始终使用打印机左前方的 (电源按钮)正确地关闭打印机。
如果使用不正确的方法关闭打印机,则墨盒托架可能无法回到正确的位置,从而引起墨盒问题和打印
质量问题。
安静模式
安静模式将减慢打印速度以降低噪音,同时不影响打印质量。 它只有在普通纸上打印时才发挥作用。
此外,如果使用最佳或演示文稿打印质量进行打印,则安静模式会被禁用。 要降低打印噪音,请打开
安静模式。 要以正常速度进行打印,请关闭安静模式。 默认情况下,安静模式是关闭的。
注:如果打印照片或信封,则无法使用安静模式。
通过打印机控制面板打开安静模式
1.
在主屏幕中,点击 ( 设置 )。
2. 触摸安静模式。
3. 点击安静模式旁边的切换按钮打开该模式。
在打印机打印时打开安静模式
▲
在打印屏幕上,点击 (安静模式)将其打开。
注:安静模式只有在当前页面已打印后才会打开,而且只适用于当前打印作业。
通过打印机软件打开或关闭安静模式 (Windows)
1. 打开 HP 打印机软件。 有关详细信息,请参阅打开 HP 打印机软件 (Windows)。
2. 单击 安静模式 。
3. 选择 打开 或 熄灭 。
4. 单击保存设置。
ZHCN HP EcoSolutions(HP 与环境)
5

通过打印机软件打开或关闭安静模式 (OS X 和 macOS)
1. 打开 HP 实用程序。
注: HP 实用程序位于应用程序文件夹的 HP 文件夹。
2. 选择打印机。
3. 单击 安静模式 。
4. 选择 打开 或 熄灭 。
5. 单击立即应用。
从嵌入式 Web 服务器 (EWS) 打开或关闭安静模式
1. 打开 EWS。 有关详细信息,请参阅打开嵌入式 Web 服务器。
2. 单击 设置 选项卡。
3. 在 参数选择 部分中,选择 安静模式 ,然后选择 打开 或 熄灭 。
4. 单击应用。
节约打印耗材
要节约打印耗材,如墨水和纸张,请尝试以下建议:
●
通过双面打印以节约纸张使用量。
●
将打印机驱动程序中的打印质量更改为草稿设置。 草稿设置使用的墨水量较少。
●
不要进行不必要的打印头清洁。 这会浪费墨水并缩短墨盒的使用寿命。
●
通过 HP Planet Partners 回收已用过的原装 HP 墨盒。 有关详细信息,请访问 www.hp.com/
recycle。
6
第 2 章 使用入门 ZHCN

打印机部件
前视图
图 2-1 HP ENVY Photo 6200 All-in-One series 的前视图和上视图
功能 描述
1
盖子
2
盖子衬板
3
扫描仪玻璃板
4
打印机型号名称
5
墨盒检修门
6
墨盒检修区域
7
墨盒
8
照片纸盒
9
“打开”按钮(也称为“电源”按钮)
10
控制面板
11
出纸盒
12
控制面板显示屏(也称为显示屏)
13
出纸盒延长板(也称为纸盒延长板)
14
纸盒
ZHCN 打印机部件
7

打印耗材区域
功能 描述
1
墨盒检修门
2
打印头
3
墨盒
注:墨盒应存放在打印机中,以防止可能发生的打印质量问题或打印头损坏。 避免长时间取下耗材。
后视图
图 2-2 后视图 HP ENVY Photo 6200 All-in-One series
功能 描述
1
背面 USB 端口
2
电源接口。 仅使用 HP 提供的电源线。
8
第 2 章 使用入门 ZHCN

控制面板和状态指示灯
按钮和指示灯概览
以图和相关表格提供了打印机控制面板功能的快速参考。
标签 名称和描述
1
电源按钮: 打开或关闭打印机。
2
返回按钮: 返回到上一个屏幕。
3
帮助按钮: 打开当前操作的“帮助”菜单。
4
主屏幕按钮: 返回主屏幕,该屏幕是您首次打开打印机时显示的屏幕。
5
控制面板显示屏: 点击屏幕选择菜单选项,或滚动菜单项。
6
无线指示灯: 指示打印机的无线连接状态。
●
纯蓝色灯代表无线连接已经建立且您可以进行打印。
●
慢闪灯指示无线已打开,但打印机未连接到网络。 确保您的打印机在无线信号范围内。
●
快闪灯指示无线错误。 请参考打印机显示屏上的消息。
●
如果无线功能关闭,无线指示灯将熄灭,显示屏上将显示无线关闭。
控制面板显示屏图标
图标 用途
复印 : 打开 复印 菜单,在此菜单中可以选择复印类型或更改复印设置。
扫描 : 打开 扫描 菜单,在此菜单中可以选择扫描的目的地。
设置 : 打开 设置 菜单,在此菜单中可以更改首选项,并使用工具执行维护功能。
ZHCN 控制面板和状态指示灯
9

图标 用途
帮助 : 打开“帮助”菜单,您可以查看“操作方式”视频、打印机功能信息以及提示。
HP ePrint 图标: 打开 Web 服务摘要菜单,可在此检查 ePrint 状态详细信息、更改 ePrint 设置
或打印信息页。
Wi-Fi Direct 图标: 打开 Wi-Fi Direct 菜单,在此菜单中您可以打开 Wi-Fi Direct,关闭 Wi-Fi
Direct
,并显示 Wi-Fi Direct 名称和密码。
无线 图标: 打开无线摘要菜单,在此菜单中可以检查无线状态并更改无线设置。 还可以打印
无线测试报告,以帮助诊断网络连接问题。
墨水图标: 显示墨盒估计的墨水量。 如果墨水量低于预期墨水量最小值,则显示警告符号。
注:墨水量警告和指示器提供估计值用于规划用途。 收到墨水量不足警告消息时,请考虑使用
一个替换墨盒,以避免可能出现的打印延误。 如果打印质量可以接受,则不需要更换墨盒。
更改打印机设置
可以使用控制面板来更改打印机功能和设置、打印报告或获取有关该打印机的帮助。
提示:如果将打印机连接到计算机,还可以使用计算机中的打印机管理工具更改打印机设置。
有关这些工具的详细信息,请参阅打印机管理工具。
更改功能设置
控制面板显示屏的主页屏幕会显示打印机的可用功能。
1. 在控制面板显示屏的主屏幕上,点击要更改设置的功能图标。
2.
选择功能后,点击 ( 设置 )并滚动查看可用的设置,然后点击要更改的设置。
3. 按照控制面板显示屏上的提示更改设置。
提示:点击 (主页)可返回到主页屏幕。
更改打印机设置
要更改打印机设置或打印报告,请使用设置菜单中可用的选项:
1.
在控制面板显示屏的主屏幕上,触摸 ( 设置 )。
2. 上下滑动屏幕可以看到可用选项。
3. 点击要更改设置的选项。
10
第 2 章 使用入门 ZHCN

提示:点击 (主页)可返回到主页屏幕。
ZHCN 控制面板和状态指示灯
11

纸张基础知识
该打印机可使用大多数类型的办公纸张。 大量购买前,最好测试各种类型的打印纸张。 使用 HP 纸张
可获得最佳打印质量。 有关 HP 纸张的详细信息,请访问 HP 网站: www.hp.com 。
HP 建议您使用具有 ColorLok 徽标的普通纸来打印日常文档。所有带有
ColorLok 徽标的纸张已经过单独测试,可达到较高的可靠性和打印质量标
准;与原来的普通纸相比,打印的文档更清晰亮丽,干燥时间也更短。可以
从主要纸张生产商处购买各种重量和尺寸的带 ColorLok 徽标的纸张。
本节包括以下主题:
●
推荐用于打印作业的纸张
●
订购 HP 纸张耗材
●
选择和使用纸张的技巧
推荐用于打印作业的纸张
如果希望获得最佳的打印质量,HP 建议使用专为您要打印的项目类型设计的 HP 纸张。
其中某些纸张可能无法在您所在的国家/地区买到。
照片打印
●
HP 专业照片纸
HP 专业照片纸是 HP 的高质量照片纸,适用于您的最佳照片。 使用 HP 专业照片纸,可以打印即
干的漂亮照片,因此您可以关闭打印机后共享它们。 打印机支持若干种纸张尺寸,包括:
A4、8.5
x 11 英寸、4 x 6 英寸(10 x 15 厘米)、5 x 7 英寸(13 x 18 厘米)以及双面抛光 – 光泽或软质光
泽(亚光)。 这是显示或者赠送您最好的照片和特殊的照片项目或为其装框的理想选择。
HP 专
业照片纸通过专业质量和耐久性提供非凡的效果。
●
HP 高级照片纸
此抛光照片纸具有快速晾干表面的功能,易于处理,不会留有污痕。 它可以防水、污点、指纹和
潮湿。 照片的打印效果看上去像照相馆处理的照片。 可供选择的纸张尺寸有:A4、8.5 x 11 英
寸、10 x 15 厘米(4 x 6 英寸)、13 x 18 厘米(5 x 7 英寸)。 它不含酸性物质,可以长期保存文
档。
●
HP 普通照片纸
以低成本打印彩色、普通快照,为非正式照片打印设计使用。 这种经济实惠的照片纸可迅速晾
干,而且便于处理。 在任何喷墨打印机中使用这种纸时,可以获得清晰而又鲜艳的图像。 可供选
择的抛光光泽纸张尺寸有:A4、8.5 x 11 英寸、5 x 7 英寸和 4 x 6 英寸(10 x 15 厘米)。 它不含酸
性物质,可以长期保存文档。
12
第 2 章 使用入门 ZHCN

商务文档
●
HP 高级哑光演示纸,120 克或 HP 哑光专业纸,120 克
这些纸是厚重的双面无光泽纸,适用于演示文稿、建议书、报告和新闻稿。 它们是重磅纸,可获
得令人印象深刻的外观和质感。
●
HP 光面手册纸或 HP 光面专业纸
这些纸张是两面都有光泽的纸张,可双面使用。 它们是制作近似照片质量的副本以及打印报告封
面、赠券、小册子、广告宣传单和日历中的商业图片的理想选择。
●
HP 哑光手册纸或 HP 哑光专业纸
这些纸张是两面都有亚光的纸张,可双面使用。 它们是制作近似照片质量的副本以及打印报告封
面、赠券、小册子、广告宣传单和日历中的商业图片的理想选择。
日常打印
列为日常打印的纸张具有少污点、黑体加粗以及色彩鲜艳的 ColorLok 技术功能。
●
HP 亮白喷墨纸
HP 亮白喷墨纸可以打印出高对比度的颜色和清晰的文字。 它不透光,在进行双面彩印时不会产生
透视现象,是打印时事通讯、报告和传单的理想选择。
●
HP 打印纸
HP 打印纸是高质量的多功能纸。 与标准多用纸或复印纸相比,这种纸张打印文档的外观更加丰
富多采。 它不含酸性物质,可以长期保存文档。
●
HP 办公用纸
HP 办公用纸是高质量的多功能纸。 它适合用作复印、草稿、备忘或其他日常文档。 它不含酸性
物质,可以长期保存文档。
订购 HP 纸张耗材
打印机可使用多数办公用纸。 使用 HP 纸张可获得最佳打印质量。
要订购 HP 纸张和其他耗材,请转到 www.hp.com 。 目前,HP 网站部分内容仅以英文提供。
HP 推荐使用带有 ColorLok 图标的普通纸进行日常文档的打印和复印。 所有带有 ColorLok 徽标的纸张已
经过单独测试,可达到较高的可靠性和打印质量标准;与原来的普通纸相比,打印的文档更清晰亮
丽,干燥时间也更短。 从主要纸张制造商的多种类型和尺寸的纸张中寻找带有 ColorLok 图标的纸张。
选择和使用纸张的技巧
为获得最佳效果,请遵循以下原则。
●
每次只能将一种类型和一个尺寸的纸张装入纸盒或送纸器中。
●
确保从进纸盒或送纸器正确放入纸张。
●
不要在纸盒或送纸器中装入过多纸张。
●
为防止卡纸、打印质量差和其他打印问题,请避免在纸盒或送纸器中放入下列纸张:
ZHCN 纸张基础知识
13

—
多部分打印纸
—
损坏、卷曲或褶皱的介质
—
有切割或穿孔的介质
—
质地粗糙或有凸饰或吸收墨水不佳的介质
—
太轻或延展性好的介质
—
含有订书钉或回形针的介质
14
第 2 章 使用入门 ZHCN
ページが読み込まれています...
ページが読み込まれています...
ページが読み込まれています...
ページが読み込まれています...
ページが読み込まれています...
ページが読み込まれています...
ページが読み込まれています...
ページが読み込まれています...
ページが読み込まれています...
ページが読み込まれています...
ページが読み込まれています...
ページが読み込まれています...
ページが読み込まれています...
ページが読み込まれています...
ページが読み込まれています...
ページが読み込まれています...
ページが読み込まれています...
ページが読み込まれています...
ページが読み込まれています...
ページが読み込まれています...
ページが読み込まれています...
ページが読み込まれています...
ページが読み込まれています...
ページが読み込まれています...
ページが読み込まれています...
ページが読み込まれています...
ページが読み込まれています...
ページが読み込まれています...
ページが読み込まれています...
ページが読み込まれています...
ページが読み込まれています...
ページが読み込まれています...
ページが読み込まれています...
ページが読み込まれています...
ページが読み込まれています...
ページが読み込まれています...
ページが読み込まれています...
ページが読み込まれています...
ページが読み込まれています...
ページが読み込まれています...
ページが読み込まれています...
ページが読み込まれています...
ページが読み込まれています...
ページが読み込まれています...
ページが読み込まれています...
ページが読み込まれています...
ページが読み込まれています...
ページが読み込まれています...
ページが読み込まれています...
ページが読み込まれています...
ページが読み込まれています...
ページが読み込まれています...
ページが読み込まれています...
ページが読み込まれています...
ページが読み込まれています...
ページが読み込まれています...
ページが読み込まれています...
ページが読み込まれています...
ページが読み込まれています...
ページが読み込まれています...
ページが読み込まれています...
ページが読み込まれています...
ページが読み込まれています...
ページが読み込まれています...
ページが読み込まれています...
ページが読み込まれています...
ページが読み込まれています...
ページが読み込まれています...
ページが読み込まれています...
ページが読み込まれています...
ページが読み込まれています...
ページが読み込まれています...
ページが読み込まれています...
ページが読み込まれています...
ページが読み込まれています...
ページが読み込まれています...
ページが読み込まれています...
ページが読み込まれています...
ページが読み込まれています...
ページが読み込まれています...
ページが読み込まれています...
ページが読み込まれています...
ページが読み込まれています...
ページが読み込まれています...
ページが読み込まれています...
ページが読み込まれています...
ページが読み込まれています...
ページが読み込まれています...
ページが読み込まれています...
ページが読み込まれています...
ページが読み込まれています...
ページが読み込まれています...
ページが読み込まれています...
ページが読み込まれています...
ページが読み込まれています...
ページが読み込まれています...
ページが読み込まれています...
ページが読み込まれています...
ページが読み込まれています...
ページが読み込まれています...
ページが読み込まれています...
ページが読み込まれています...
ページが読み込まれています...
ページが読み込まれています...
ページが読み込まれています...
ページが読み込まれています...
ページが読み込まれています...
ページが読み込まれています...
ページが読み込まれています...
ページが読み込まれています...
ページが読み込まれています...
-
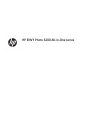 1
1
-
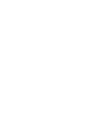 2
2
-
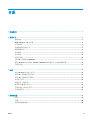 3
3
-
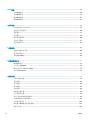 4
4
-
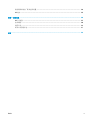 5
5
-
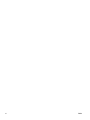 6
6
-
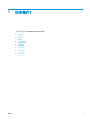 7
7
-
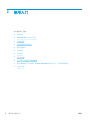 8
8
-
 9
9
-
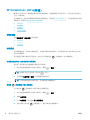 10
10
-
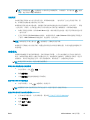 11
11
-
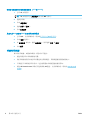 12
12
-
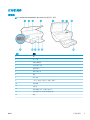 13
13
-
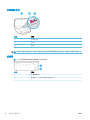 14
14
-
 15
15
-
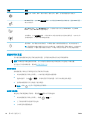 16
16
-
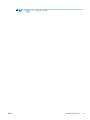 17
17
-
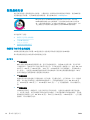 18
18
-
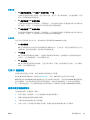 19
19
-
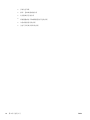 20
20
-
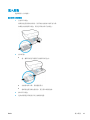 21
21
-
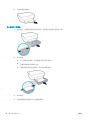 22
22
-
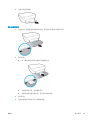 23
23
-
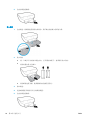 24
24
-
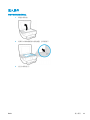 25
25
-
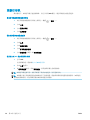 26
26
-
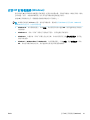 27
27
-
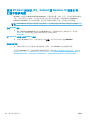 28
28
-
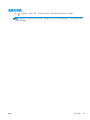 29
29
-
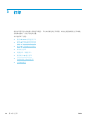 30
30
-
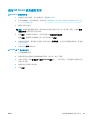 31
31
-
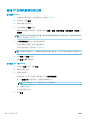 32
32
-
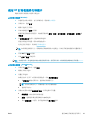 33
33
-
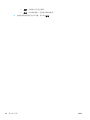 34
34
-
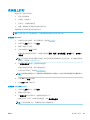 35
35
-
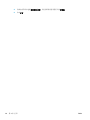 36
36
-
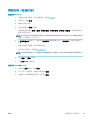 37
37
-
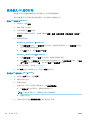 38
38
-
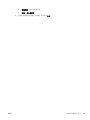 39
39
-
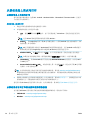 40
40
-
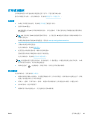 41
41
-
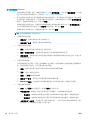 42
42
-
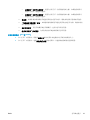 43
43
-
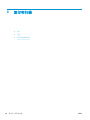 44
44
-
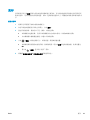 45
45
-
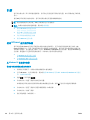 46
46
-
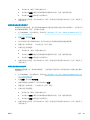 47
47
-
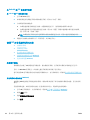 48
48
-
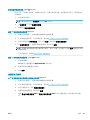 49
49
-
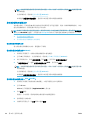 50
50
-
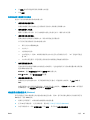 51
51
-
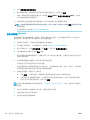 52
52
-
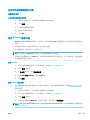 53
53
-
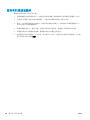 54
54
-
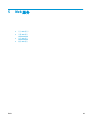 55
55
-
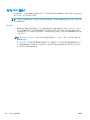 56
56
-
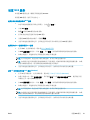 57
57
-
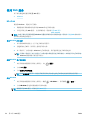 58
58
-
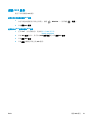 59
59
-
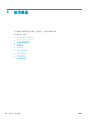 60
60
-
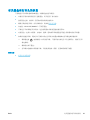 61
61
-
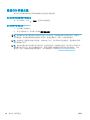 62
62
-
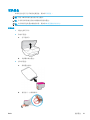 63
63
-
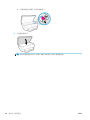 64
64
-
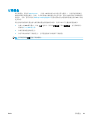 65
65
-
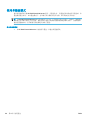 66
66
-
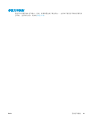 67
67
-
 68
68
-
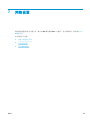 69
69
-
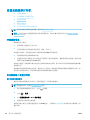 70
70
-
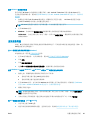 71
71
-
 72
72
-
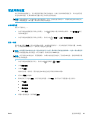 73
73
-
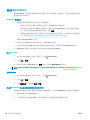 74
74
-
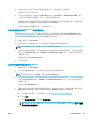 75
75
-
 76
76
-
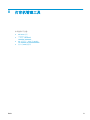 77
77
-
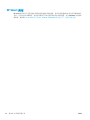 78
78
-
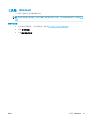 79
79
-
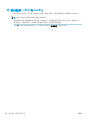 80
80
-
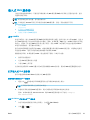 81
81
-
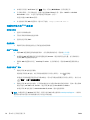 82
82
-
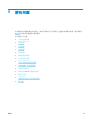 83
83
-
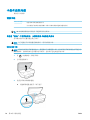 84
84
-
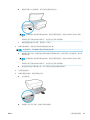 85
85
-
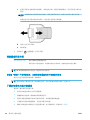 86
86
-
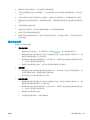 87
87
-
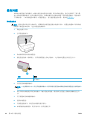 88
88
-
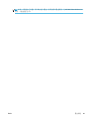 89
89
-
 90
90
-
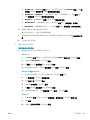 91
91
-
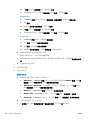 92
92
-
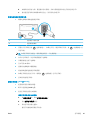 93
93
-
 94
94
-
 95
95
-
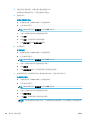 96
96
-
 97
97
-
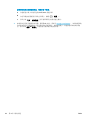 98
98
-
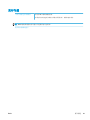 99
99
-
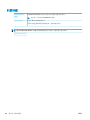 100
100
-
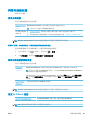 101
101
-
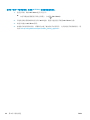 102
102
-
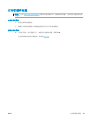 103
103
-
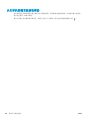 104
104
-
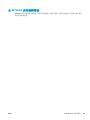 105
105
-
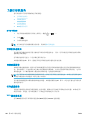 106
106
-
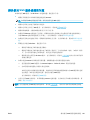 107
107
-
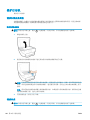 108
108
-
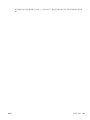 109
109
-
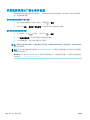 110
110
-
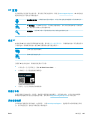 111
111
-
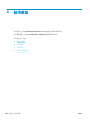 112
112
-
 113
113
-
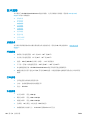 114
114
-
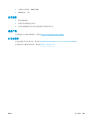 115
115
-
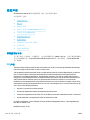 116
116
-
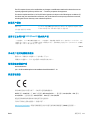 117
117
-
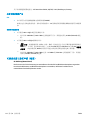 118
118
-
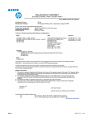 119
119
-
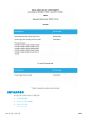 120
120
-
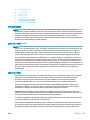 121
121
-
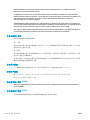 122
122
-
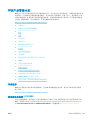 123
123
-
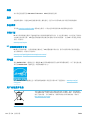 124
124
-
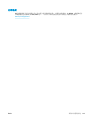 125
125
-
 126
126
-
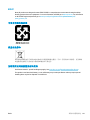 127
127
-
 128
128
-
 129
129
-
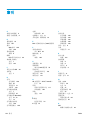 130
130
-
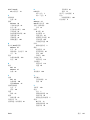 131
131
HP ENVY Photo 6232 All-in-One Printer ユーザーガイド
- タイプ
- ユーザーガイド
関連論文
-
HP ENVY 5034 All-in-One Printer ユーザーガイド
-
HP Ink Tank Wireless 412 ユーザーガイド
-
HP ENVY Photo 7858 All-in-One Printer ユーザーガイド
-
HP Ink Tank Wireless 412 ユーザーガイド
-
HP ENVY 5034 All-in-One Printer ユーザーガイド
-
HP ENVY Photo 7858 All-in-One Printer ユーザーガイド
-
HP Tango ユーザーガイド
-
HP ENVY 5548 All-in-One Printer ユーザーガイド
-
HP ENVY 4523 All-in-One Printer ユーザーガイド
-
HP ENVY 5643 e-All-in-One Printer ユーザーガイド