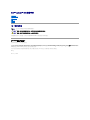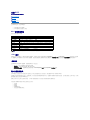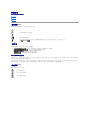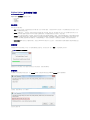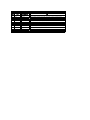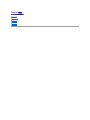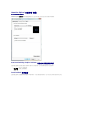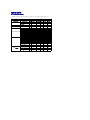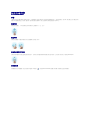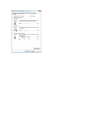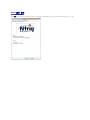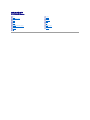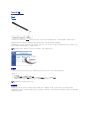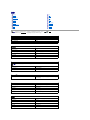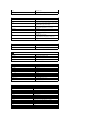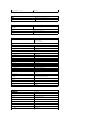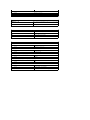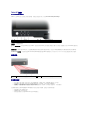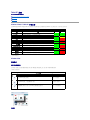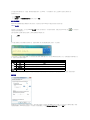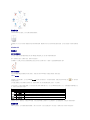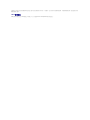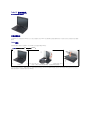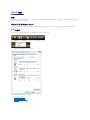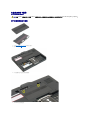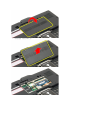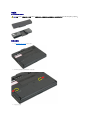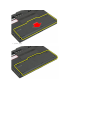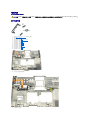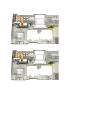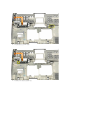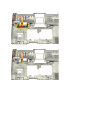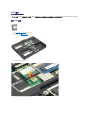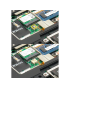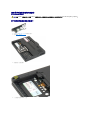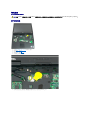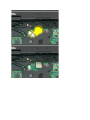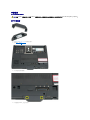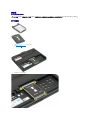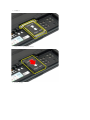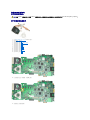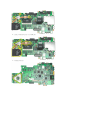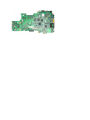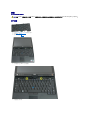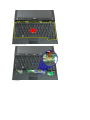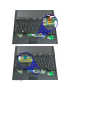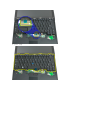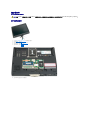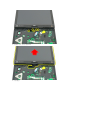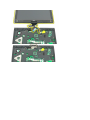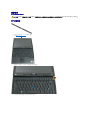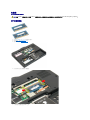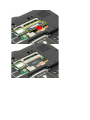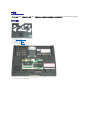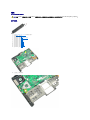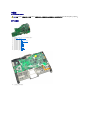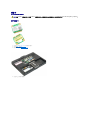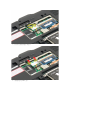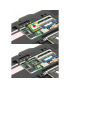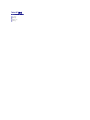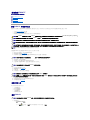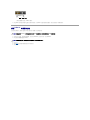Dell™ Latitude™ XT2 維修手冊
註、警示和警告
如果您購買的是 Dell™ n 系列電腦,則本文件中有關 Microsoft® Windows® 作業系統的所有參考均不適用。
本文件中的資訊如有更改,恕不另行通知。
© 2009 Dell Inc. 版權所有,翻印必究。
未經 Dell Inc. 的書面許可,不得以任何形式進行複製。
本文中使用的商標:Dell、DELL 徽標、Latitude、TravelLite、Wi-Fi Catcher 和 ExpressCharge 是 Dell Inc. 的商標;Intel、Pentium、 Celeron 和 Core 是 Intel Corporation 的註冊商標;藍芽是 Bluetooth SIG, Inc. 擁有的
註冊商標,授權 Dell 使用;TouchStrip 是 Zvetco Biometrics, LLC 的商標;Blu-ray Disc 是 Blu-ray Disc Association 的商標;Microsoft、 Windows、 Windows Server、 MS-DOS、Aero、 Windows Vista 和 Windows
Vista 開始按鈕 是 Microsoft Corporation 在美國和/或其他國家/地區的商標或註冊商標。
本文件中述及的其他商標及產品名稱是指擁有相應商標和產品名稱的公司實體或其製造的產品。Dell Inc. 對其他公司的商標和產品名稱不擁有任何專有權益。
PP12S 型
2009 年 1 月Rev.A00
Tablet PC 特性
使用您的 Tablet PC
新增與更換零件
規格
診斷程式
系統 BIOS
註:「註」表示可以幫助您更有效地使用電腦的重要資訊。
警示:「警示」表示若未按照指示進行操作,則有可能會損壞硬體或導致資料遺失。
警告:「警告」表示有可能會導致財產損失、人身傷害甚至死亡。

系統 BIOS
Dell™ Latitude™ XT2 維修手冊
BIOS 螢幕導航按鍵
<F12> 選單
啟動選單
進入系統設定程式
您的 Tablet PC 提供以下系統 BIOS 選項:
l 按 <F12> 鍵顯示單次啟動選單
l 按 <F2> 鍵存取系統設定程式公用程式
BIOS 螢幕導航按鍵
使用以下按鍵可導航 BIOS 螢幕。
<F12> 選單
當螢幕上出現 Dell™ 徽標時,按 <F12> 鍵可啟動單次啟動選單,其中會顯示系統的有效啟動裝置清單。Diagnostics (診斷程式) 選項 和 Enter Setup (進入設定程式) 選項也會包含在此選單
中。啟動選單上列示的裝置取決於系統中具有的可啟動裝置。當您嘗試啟動至某特定裝置或顯示系統的診斷程式時,此選單十分有用。使用啟動選單不會變更 BIOS 中儲存的啟動次序。
啟動選單
您的 Tablet PC 特有增強的單次啟動選單。該增強的選單特有以下改進之處:
l 便於存取 — 可在系統啟動期間按 <F12> 鍵存取該選單。
l 使用者提示 — 現在,BIOS 快閃螢幕上會顯示缺少的按鍵。
l 加入的診斷程式選項 — 啟動選單現在包含兩個新選項: BIOS Setup (BIOS 設定) 選項和 Diagnostics (診斷程式) 選項。
進入系統設定程式
按 <F2> 鍵可進入系統設定程式以變更使用者可定義的設定。如果您使用此鍵無法進入系統設定程式,請在鍵盤的 LED 第一次閃爍時按 <F2> 鍵。
按照螢幕上的指示檢視和/或變更任何設定。在每個螢幕上,系統設定程式選項會在螢幕的左側列示出。每個選項的右側會顯示該選項的設定或值。您可以變更螢幕上反白顯示的設定。灰顯的
選項或值無法變更 (它們由您的 Tablet PC 確定)。
螢幕右上角顯示目前反白顯示之選項的說明資訊。右下角顯示電腦的相關資訊。系統設定程式的按鍵功能會列在螢幕的底部。
系統設定程式螢幕會顯示電腦目前的設定資訊和設定值,例如:
l 系統組態
l 啟動次序
l 啟動組態
l 基本裝置組態設定
l 系統安全性和硬碟機密碼設定
導航按鍵
動作
按鍵
展開和收闔欄位
<Enter> 鍵、左方向鍵和右方向鍵或 +/–
展開或收闔所有欄位
< >
結束 BIOS
<Esc> 鍵 — Remain in Setup (保持在設定程式中)、Save/Exit (儲存/結束)、Discard/Exit (放棄/結束)
變更設定
左方向鍵和右方向鍵
選擇要變更的欄位
<Enter> 鍵
取消修改
<Esc> 鍵
重設預設值
<Alt><F> 或 Load Defaults (載入預設值 ) 選單選項
注:根據您的電腦和所安裝裝置的不同,本節中列示的項目不一定會出現。

診斷程式
Dell™ Latitude™ XT2 維修手冊
裝置狀態
電池狀態
鍵盤狀態
裝置狀態 LED
裝置狀態 LED 是診斷 Tablet PC 上可能發生的常見問題的很好的依據。
電池狀態
如果電腦已連接至電源插座,電池指示燈會呈現以下幾種狀態:
l 指示燈呈琥珀色與藍色交替閃爍 — 表示您的 Tablet PC 連接了未經授權的或不受支援的非 Dell 交流電變壓器。
l 指示燈呈琥珀色閃爍與藍色穩定交替 — 表示使用交流電變壓器時發生暫時的電池故障。
l 指示燈呈琥珀色持續閃爍 — 表示使用交流電變壓器時發生嚴重的電池故障。
l 指示燈熄滅 — 表示使用交流電變壓器時電池處於完全充電模式。
l 指示燈呈藍色亮起 — 表示使用交流電變壓器時電池處於充電模式。
電池電量和電池效能狀況
若要檢查電池電量,請按下再釋放電池充電電量顯示上的狀態按鈕,以使電量高低指示燈亮起。每個指示燈大約表示電池總電量的 20%。例如,如果四個指示燈亮起,則表示電池的剩餘電量
為 80%。如果沒有指示燈亮起,則表示電池已經沒電了。
若要使用充電電量顯示來檢查電池效能狀況,請按住電池充電電量顯示上的狀態按鈕至少 3 秒鐘。如果沒有指示燈亮起,則表示電池狀況良好,並且其充電容量是原始充電容量的 80% 以上。
每亮起一個指示燈表示電池充電容量降低一個級別。如果五個指示燈亮起,表示剩下的充電容量不足其原始充電容量的 60%,您應該考量更換電池。
鍵盤狀態 LED
鍵盤上方的綠色指示燈表示以下含義:
在開啟 Tablet PC 時亮起,在 Tablet PC 處於電源管理模式時閃爍。
在 Tablet PC 讀取或寫入資料時亮起。
穩定亮起或閃爍可指示電池電量狀態。
在啟用無線網路連線時亮起。
在啟用採用藍芽®無線技術的插卡時亮起。若要僅關閉藍芽無線技術功能,請在系統狀態列中的該圖示上按一下滑鼠右鍵,然後
選擇停用 Bluetooth 無線電。
在啟用數字鍵台時亮起。
在啟用大寫鎖定功能時亮起。
在啟用捲動鎖定功能時亮起。

Digitizer Options (數位器選項) 標籤
Dell™ Latitude™ XT2 維修手冊
Digitizer Options (數位器選項) 標籤可用於以下作業:
l 輸入模式選擇
l 觸控調校
l 啟動診斷程式
l 恢復預設設定
輸入模式
N-trig 小程式具有 4 種作業模式:
l 僅筆 — 在此模式中,筆是唯一可與 N-trig 數位器配合使用的輸入裝置。使用作用中的輸入裝置按一下系統狀態列中的 N-trig 小程式圖示,即可從僅筆模式變更為任何其他模式。當小程
式開啟時,請選擇所需的模式並按確定。
l 僅觸控 — 在僅觸控模式中,一根手指是唯一可與 N-trig 數位器配合使用的輸入裝置。無法使用筆。請務必注意,若要正確執行作業,僅允許一隻手進行碰觸來配合使用數位器。使用
手指或其他作用中的輸入裝置輕叩系統狀態列中的 N-trig 小程式圖示並選擇所需的模式,即可從僅觸控模式變更為任何其他模式。按確定以確認。
l 自動模式 — N-Trig 數位器能夠偵測筆以及手指的碰觸。自動模式的用途是可讓使用者憑直覺在僅筆或僅觸控模式之間切換。只要筆在 Tablet 螢幕的範圍之內 (懸停在螢幕附近或與螢幕
接觸),則筆即為自動模式的預設輸入裝置。自動模式的基本原理是,如果在數位器附近偵測到筆,則將數位器轉換為將僅筆模式作為首選。在螢幕上輕叩兩下手指的手勢 (在型式上類
似於連按兩下滑鼠) 會將數位器從僅筆模式切換為僅觸控模式。只要筆在螢幕的範圍之外,系統將保持為僅觸控模式。在螢幕範圍之內偵測到筆後,系統將自動切換為僅筆模式。
l 雙模式 (僅限於 Vista) — 雙模式是一種獨特的作業模式,其僅在使用 Microsoft Vista 作業系統時可用。在此模式下,作業系統會根據可用的游標控制裝置的內部優先順序和屬性在這些
裝置之間自動切換。
觸控調校
如果您確信 Tablet PC 的手指偵測功能工作不正常, 則可能需要對觸控功能進行重新校正。若要完成 此作業,請按一下重設按鈕,然後按照螢幕上的提示操作。
重設程序完成後,螢幕上會出現一則指示重設成功或失敗的訊息。如果結果是失敗,則請嘗試執行診斷程式。
診斷程式
執行診斷程式有助於確定數位器的功能是否正常。按一下故障排除按鈕開始。在隨後出現的快顯式視窗上按 Self Test (自我測試) 按鈕即可啟動診斷程式。
完成測試後,螢幕上會顯示結果,如以下圖解所示。
使用此表來定義結果代碼。
警示:重設觸控時,請勿碰觸螢幕。

數位器自我測試結果代碼
代碼
測試
錯誤詳細資料
徵兆
7
觸發連接性
數位器類比處理器失敗
數位器無法起始化類比處理器或無法從類比處理器讀取範例。未報告筆或觸控位置。
11
筆激發
沒有筆激發
筆激發測試期間接收到的訊號低於特定範圍。訊號僅在筆尖,筆可能不工作或無法被偵測到。
14
感應器天線斷開
數位器網格斷開
有斷開的線路。筆或觸控可能在特定實體顯示區域發生故障。
15
感應器天線短路
數位器網格短路
有短路的線路。筆或觸控可能在特定實體顯示區域發生故障。
18
通道不穩定
數位器通道降級
有不穩定的通道。筆或觸控可能在特定實體顯示區域發生故障。
19
電容器校正
數位器校正降級
某個通道中的校正電容器被設定為最小值或最大值。筆或觸控可能在特定實體顯示區域發生故障。
47
內部軔體錯誤
內部軔體錯誤
執行診斷程式時發生韌體資源問題。診斷程式工具不工作。
48
嚴重故障
裝置錯誤
偵測到嚴重故障,測試無法繼續。
49
主機逾時錯誤
主機逾時錯誤
執行診斷程式時發生主機通訊問題或資源問題。
50
需要電容器校正
需要進行硬體校正
需要進行硬體校正以獲得最大效能。

Interaction Options (互動選項) 標籤
Dell™ Latitude™ XT2 維修手冊
Interaction Options (互動選項) 標籤可控制視覺與聲音效果,這些效果可以變化使用者在使用系統的各種模式時的 體驗。
Auto Mode Switching Graphical Indicator (自動模式切換圖形指示器)
此區段可讓您選擇當系統偵測到自動模式切換事件時要顯示的 .gif 檔案 (影像)。您可以選擇將引起圖形指示器出現的事件:
l 筆 ® 觸控:使用手指之後偵測到筆。
l 觸控 ® 筆:使用筆之後偵測到觸控。
Sound Feedback (聲音回饋)
此區段可讓您選擇用手指碰觸螢幕時將會播放的 .wav 檔案 (聲音)。可以使用播放按鈕測試該聲音。您可以使用指定的圓形按鈕啟用/停用此功能。

應用程式矩陣
Dell™ Latitude™ XT2 維修手冊
以下矩陣顯示作業系統和特定的應用程式軟體套件所支援的手勢。其他的應用程式可能也會回應這些手勢。
作業系統
Microsoft™ Windows Vista™
Microsoft Windows™ XP
應用程式系列
應用程式名稱
縮放
水平捲動
垂直捲動
縮放
水平捲動
垂直捲動
Windows
檔案總管
是
是
是
否
是
是
相片圖庫
是
是
是
否
否
否
Windows Live
相片圖庫
是
是
是
否
否
否
Virtual Earth
否
否
否
否
否
否
Microsoft Office 2007
Outlook®
是
是
否
是
是
否
Word
是
是
是
是
是
否
Excel®
是
是
是
是
是
否
Power Point®
是
是
是
是
是
是
One Note®
是
是
是
是
是
否
Picture Manager
是
是
是
是
是
是
Microsoft Office 2003
Outlook®
是
是
是
是
是
是
Word
是
是
是
是
是
是
Excel®
是
是
是
是
是
是
Power Point®
是
是
是
是
是
是
One Note®
是
是
是
是
是
是
Picture Manager
是
是
是
是
是
是
Web 瀏覽器
Internet Explorer 6®
否
否
否
是
是
是
Internet Explorer 7®
是
是
是
是
是
是
Firefox®
是
是
是
是
是
是

多點觸控手勢功能
Dell™ Latitude™ XT2 維修手冊
手勢
手勢是使用兩根手指碰觸 Tablet PC 的螢幕表示的操作。它們被解釋為使用者對作業系統或作用中的應用程式軟體執行的命令。當作業系統識別出一個手勢時,會在螢幕上出現一個確認該手勢
的圖示。本多點觸控更新包括三種手勢:捲動手勢、縮放手勢及兩根手指輕叩兩下手勢。這裡所顯示的手勢功能和說明圖示來自 N-trig。
捲動手勢
將兩根手指放在螢幕上,水平或垂直移動它們可執行移動方向上的捲動操作:右、左、上或下。
縮放手勢
用兩根手指碰觸螢幕,收攏或分開兩根手指可分別對螢幕執行放大和縮小的命令。
兩根手指輕叩兩下手勢
用兩根手指輕叩螢幕兩次可傳送您能夠組態的作業系統命令。該手勢可用於執行關閉顯示幕和停用觸控手勢 (預設) 等動作,也可用於執行可執行程式,例如開啟 Internet Explorer。
靈敏度設定
若要調整兩根手指手勢的靈敏度,請在系統狀態列中連按兩下 N-trig 圖示 ( ),然後輕叩 Multi-Touch Gestures (多點觸控手勢) 標籤。根據需要設定每個手勢的捲軸。


About (關於) 標籤
Dell™ Latitude™ XT2 維修手冊
About (關於) 標籤用於查找驅動程式版本號和韌體修訂編號等資訊。韌體修訂編號還可以透過將指標懸停於系統狀態列中的 N-trig Tablet Settings (N-trig Tablet 設定) 圖示上來獲得。

Tablet PC 筆
Dell™ Latitude™ XT2 維修手冊
校正筆
故障排除
您的 Tablet PC 使用專用於 Tablet PC 模式的電子筆。筆的能量來源不是電池電能,而是內建於數位板本身的勵磁線圈產生的磁能。來自線圈的訊號被筆擷取,並觸發筆發射一個電場。
導線矩陣偵測到發射的電場,再藉助垂直和水平導體接收到的低振幅訊號來確定筆的準確位置,然後將相應訊號傳遞至數位板的機載處理器。
有兩種顏色/類型的筆尖:藍色和黑色。藍色筆尖可提供「較軟」的寫入感覺。黑色筆尖可提供「較硬」的寫入感覺。系統共隨附了 5 個 (3 個藍色和兩個黑色) 筆尖。使用筆尖拆卸工具 (看上
去像一對特大號的鑷子) 可以輕鬆更換這些筆尖。此工具還隨附於 Tablet PC 中。
校正筆
可以對筆執行預設校正或執行由您或其他使用者設定的校正。建議您將筆校正為您的個人校正設定之後再使用。校正可為每位使用者最佳化筆的效能。
若要校正筆,請:
1. 開啟 QuickSet。
2. 按一下 System (系統) ® Tablet Settings (Tablet 設定)。
3. 在 Dell Tablet Settings (Dell Tablet 設定) 視窗上,按一下 Pen & Input (筆與輸入),然後按一下 Calibrate (校正)。
4. 按照螢幕上的指示操作。校正標示符號將在螢幕上顯示為加號 (+)。用筆輕叩每個校正標示符號的正中心。
故障排除
如果懷疑數位板出現問題,則應首先檢查筆。仔細檢查筆尖以確認其是否完好無損 (無缺口、未過度磨損等)。若無法確定,您應該使用新筆尖或已知狀況良好的筆尖更換此筆尖。
您還應確認觸控功能是否受到影響。切換到觸控模式看問題是否仍然存在。如果在觸控模式下沒有問題的徵兆,則很可能是筆尖的問題。如果在觸控模式下問題仍存在,則您應該執行診斷程
式並根據結果採取必要的步驟。
註:懷疑數位板發生故障時,應檢查筆尖。如果筆尖已損壞,則需要更換筆尖。這是數位板問題的常用解決方法。
註:請確保將筆校正為在縱向和橫向顯示幕方向均可使用。

規格
處理器
系統資訊
ExpressCard™
SD™ 卡
記憶體
智慧卡
連接埠和連接器
通訊
影像
音效
顯示幕
鍵盤
觸控墊
電池
交流電變壓器
指紋閱讀器
實體參數
環境參數
註:提供的項目可能會因地區而異。若要獲得更多有關 Tablet PC 組態的資訊,請按一下開始 (或開始
[在 Windows XP 中])® 說明及支援,然後選擇選項以檢視有關 Tablet PC 的資訊。
處理器
處理器類型
Intel® Core™ 2 Duo ULV
L2 快取記憶體
3 MB
外接式匯流排頻率
800 MHz
系統資訊
系統晶片組
Intel SFF 晶片組
資料匯流排寬度
64 位元
DRAM 匯流排寬度
雙通道 (2) 64 位元匯流排
處理器位址匯流排寬度
36 位元
快閃 EPROM
4 MB
PCI 匯流排
32 位元
ExpressCard™
註:ExpressCard 插槽僅適用於 ExpressCard。此插槽不支援 PC 卡。
ExpressCard 連接器
ExpressCard 插槽 (同時支援基於 USB 和 PCIe 的介面)
受支援的插卡
34 mm ExpressCard
外接式匯流排頻率
800 MHz
安全數位 (SD) 記憶體讀卡器
受支援的插卡
SD、SDIO、SD HC、迷你 SD (w/配接器) MMC、MMC+、迷你
MMC (w/配接器)
記憶體
記憶體模組連接器
一個使用者可抽換式 SODIMM 插槽
記憶體模組容量
1 GB、2 GB、4 GB
記憶體類型
DDR3 SODIMM
最小記憶體
1 GB (機載記憶體)
最大記憶體
5 GB 容量 (需要 64 位元 Windows Vista® 作業系統)
智慧卡
讀/寫功能
從 ISO 7816 1/2/3/4 微處理器卡中讀取和向其中寫入 (T=0、T=1)
受支援的插卡
3 V 和 5 V
受支援的程式技術
Java 卡
介面速度
9600–115,200 bps
EMV 級別
級別 1 (經認證)
WHQL 認證
PC/SC

相容性
在 PKI 環境內相容
插入/退出週期
經認證最多可達 100,000 個週期
連接埠和連接器
音效
麥克風連接器、立體聲耳機/喇叭連接器
IEEE 1394
4 插腳序列連接器
E-Dock
用於諸如 E-Dock 進階連接埠複製裝置和擴充站等裝置的標準 E-
Dock 連接器
可選的 Media Base 可連接至 E-Dock 連接器。
迷你卡
一個 WLAN 專用半長迷你卡插槽
一個 WWAN/GPS (行動寬頻) 專用全長迷你卡插槽
網路配接器
RJ-45 連接埠
USB
兩個 4 插腳 USB 2.0 相容連接器
可供電的 USB
5 插腳電源供應器和 4 插腳 USB
2.0 相容連接器
USB
兩個 4 插腳 USB 2.0 相容連接器
一個 USB 連接器可用作 eSATA 連接器。當電腦開啟或關閉時,
另一個帶 PowerShare 的 USB 連接器可為 USB 裝置充電。
影像
15 孔連接器
通訊
網路配接器
10/100/1000 乙太網路 LAN (位於主機板上)
無線
內部 WLAN、WWAN 和藍芽®無線支援 (如果購買了可選的插卡)
影像
影像類型
內建
影像控制器
Mobile Intel® GMA X4500 圖形控制器
資料匯流排
內建
影像記憶體
最多 256 MB 共用記憶體
音效
音效類型
雙通道高傳真音效編解碼器
音效控制器
IDT 92HD71B
立體聲轉換
24 位元 (類比至數位和數位至類比)
介面:
內建
高傳真音效
外接式
麥克風輸入連接器、立體聲耳機/喇叭迷你連接器
喇叭
一個 4 歐姆喇叭
內建喇叭放大器
輸入至 4 歐姆喇叭的聲道為 2 瓦特
音量控制
音量控制按鈕與程式選單
顯示幕
類型 (主動式矩陣 TFT)
主動式 X / Y
12.1 吋 WXGA
尺寸
高度
261.12 mm (10.28 吋)
寬度
163.2 mm (6.43 吋)
對角線
307.34 mm (12.1 吋)
最大解析度
262 K 色時為 1280 x 800
操作角度
0˚ (合上) 至 160˚
更新頻率
60 Hz (在全天電池使用壽命 (ADBL) 模式下為40 Hz)
檢視角度
水平
40/40˚
垂直
15/30˚
像素間距
0.204

耗電量 (面板帶有背光,典型)
3.0 W (最大)
鍵盤
按鍵數
87 (美國 和加拿大);88 (歐洲);91 (日本)
配置
QWERTY/AZERTY/Kanji
觸控墊
X/Y 位置解析度
(圖形表模式)
240 CPI
大小
寬度
73.0 mm (2.9 吋) 感應器作用區
高度
42.9 mm (1.7 吋) 矩形
電池
類型
4 芯:28 Whr/14.8V
6 芯:58 Whr/11.1V
電池片板:48 Whr/11.1V
尺寸:
厚度
4 芯鋰離子電池
210 mm (8.27 吋)
6 芯鋰離子電池
210 mm (8.27 吋)
電池片板
9.5 mm (0.38 吋)
高度
4 芯鋰離子電池
18 mm (0.71 吋)
6 芯鋰離子電池
23.2 mm (0.91 吋)
電池片板
186 mm (7.32 吋)
寬度
4 芯鋰離子電池
46.5 mm (1.83 吋)
6 芯鋰離子電池
68.5 mm (2.7 吋)
電池片板
279 mm (10.98 吋)
重量
4 芯鋰離子電池
0.2 kg (0.44 lb)
6 芯鋰離子電池
0.37 至 0.38 kg (0.82 至 0.84 lb)
電池片板
0.59 至 0.61 kg (1.3 至 1.34 lb)
電壓
11.1 VDC (6 芯、電池片板)
14.8 VDC (4 芯)
充電時間 (大約)
電腦關機
1 小時大約可充 80% 的電量 (4 芯電池)
2 小時大約可充 100% 的電量(4 芯電池)
壽命 (大約)
300 個充放電週期
溫度範圍
作業時
0˚ 至 35˚C (32˚ 至 95˚F)
存放時
–10˚ 至 60˚C (14˚ 至 140˚F)
幣式電池
CR-2032
交流電變壓器
輸入電壓
90 至 264 VAC
輸入電流 (最大)
1.1 A
輸入頻率
47 至 63 Hz
輸出電流
3.3 A (10ms 脈衝時的最大值)
2.3 A (連續)
輸出功率
45 W 或更高
額定輸出電壓
19.5 ±1.0 VDC
尺寸:
高度
16 mm (0.63 吋)
寬度
63 mm (2.48 吋)
厚度
88 mm (3.46 吋)

溫度範圍:
作業時
0˚ 至 40˚C (32˚ 至 104˚F)
存放時
–10˚ 至 70˚C (–50˚ 至 158˚F)
指紋閱讀器 (可選)
類型
採用 CMOS 活性電容像素感應技術的 UPEK TCS3 TouchStrip™ 移掃感
應器
陣列大小
248 x 2 個像素
實體參數
高度
19.95 至 26.82 mm (0.79 至 1.06 吋)
寬度
290.6 mm 至 296.6 mm (11.44 至 11.68 吋)
厚度
204 mm 至 226 mm (8.03 至 8.9 吋)
重量
1 kg (2.2 lb)
環境參數
溫度範圍:
作業時
0˚ 至 35˚C (32˚ 至 95˚F)
存放時
–40˚ 至 65˚C (–40˚ 至 149˚F)
相對濕度 (最大):
作業時
10% 至 90% (非冷凝)
存放時
5% 至 95% (非冷凝)
最大震動 (使用模擬使用者環境的隨機震動頻譜):
作業時
0.66 GRMS
存放時
1.3 GRMS
最大撞擊 (在硬碟機位於磁頭位置和 2 ms 半正弦波脈衝的情況下測量):
作業時
143 G
存放時
163 G
海拔高度 (最大):
作業時
–15.2 至 3,048 m (–50 至 10,000 ft)
存放時
–15.2 至 3,048 m (–50 至 10,000 ft)
空氣中懸浮污染物級別
G2 或更低(按照 ANSI/ISA-S71.04-1985 的定義)

Tablet PC 按鈕
Dell™ Latitude™ XT2 維修手冊
Tablet PC 有三個 Tablet 按鈕,這些按鈕位於電源按鈕的旁邊。若要使這些按鈕正常作業,必須安裝 Dell Control Point System Manager。
電源按鈕 — 用於開啟和關閉系統。
Windows 安全保護按鈕 — 如果您在 Tablet 模式下使用 Tablet PC,按此按鈕可存取 Windows 工作管理員對話方塊或登入螢幕,其方式與在手提電腦模式下使用 <Ctrl><Alt><Del> 按鍵序列相
同。
螢幕旋轉按鈕 — Tablet PC 處於 Tablet 模式時,可使用螢幕旋轉按鈕將顯示幕方向從縱向模式變更為橫向模式。每次您按下再釋放螢幕旋轉按鈕時,螢幕影像會沿順時針方向旋轉 90 度。
QuickSet Tablet 設定按鈕 — 按此按鈕可透過 Dell Control Point System Manager 檢視和組態 Tablet PC 和筆的選項。您可以使用 Windows Vista™ Tablet PC 設定組態此按鈕來執行其他動作。
捲動按鈕
使用捲動控制
l 若要一次捲動一個項目清單或一組頁面,請向上或向下移動捲動控制,然後釋放。釋放後,捲動控制會自動返回中心/正中位置。
l 若要快速捲動一個項目清單或一組頁面,請在按住捲動控制的同時向上或向下移動它,然後在您想停止捲動時釋放它。
l 若要選擇物件,請在捲動控制處於中心/正中位置時將其按下再釋放。
l 若要啟動上下文相關的選單,請按住捲動控制,直至在顯示幕上畫出完整的圓,然後釋放。其作用與在手提電腦中按一下滑鼠右鍵相同。
在支援導航的應用程式 (例如 Web 瀏覽器和 Windows 檔案總管) 中使用返回按鈕可向後移動。此按鈕也可用於關閉現用視窗。
l 若要向後移動,請按下再釋放返回按鈕。
l 若要關閉現用視窗,請按住返回按鈕。
l 若要自訂返回按鈕的行為,請在 Windows Vista 中使用 Tablet 和筆設定。
1
電源按鈕
3
螢幕旋轉按鈕
2
Windows 安全保護按鈕
4
Dell Control Point 按鈕
1
捲動控制
2
返回按鈕

Tablet PC 介面
Dell™ Latitude™ XT2 維修手冊
Microsoft™ Windws Vista™/XP Tablet PC 介面比較
Windows Vista
Windows™ XP
Windows Vista/XP Tablet PC 介面比較
您的 Tablet PC 隨附 Windows Vista 還是 Windows XP 作業系統取決於您訂購的組態。這兩種作業系統的 Tablet PC 介面之間有些差異。下面列示的是主要的差異。
*
可從 Microsoft 單獨下載。
Windows Vista
筆的使用
將筆作為滑鼠使用
您可以像在手提電腦上使用滑鼠或觸控墊那樣使用筆。在顯示幕附近握住筆可使螢幕上出現一個小游標。移動筆可移動該游標。
下表說明了如何使用筆。
使用檔案
Tablet PC 介面比較表
功能
說明
Vista
XP
觸控
可將手指用作輸入裝置。
有
有
Windows 筆記本
原生的筆記記錄應用程式,可使用筆或觸控直接輸入。
有
有
剪取工具
該工具用於透過筆或觸控捕獲部分視覺資料 (文件、圖片等)。
有
有*
筆觸
可啟動常見工作的快速鍵的筆勢。
有
無
核取方塊
資料夾中的視覺識別標識,用於選擇檔案。
有
無
游標回饋
輕叩位置的視覺指示器。
有
無
Tablet 輸入面板
該工具用於透過筆或觸控代替鍵盤來輸入資料。
有
有
輸入裝置敏感工具
可根據使用的是筆還是觸控來變更大小的 Tablet 輸入面板和圖示。
有
無
Tablet 游標
用於 Tablet PC 功能的特殊 Tablet 游標,相對於標準滑鼠指標。
有
無
觸控小部件
在觸控模式下顯示的獨立工具,用於執行按一下滑鼠右鍵作業。
有
無
游標回饋
透過使用成功視覺化回饋,可檢查是否點中了目標。
有
無
游標回饋
透過使用成功視覺化回饋,可檢查是否點中了目標。
有
無
電子筆的使用
外觀
動作
功能
在您的 Tablet PC 螢幕上輕叩筆尖。
與按一下滑鼠相同。
在您的 Tablet PC 螢幕上,快速連續輕叩兩下筆尖。
與連按兩下滑鼠相同。
用筆碰觸螢幕並暫時固定不動,直至 Windows 在游標周圍畫出完整的圓。
與按一下滑鼠右鍵相同。

您可以透過從清單中選擇多個項目來一次性開啟、刪除或移動多個檔案或資料夾。使用 Tablet 筆,一次可將游標懸停於一個項目上並選擇顯示於每個項目左側的核取方塊。
若要開啟核取方塊,請:
1. 跳至資料夾選項。
2. 按一下檢視標籤。
3. 在進階設定下,選擇使用核取方塊選擇項目核取方塊,然後按一下確定。
將筆作為筆使用
Windows Vista 手寫辨識軟體可讓您使用筆輕鬆地將文字輸入應用程式。某些應用程式 (例如 Windows 筆記本) 可讓您使用筆直接寫入應用程式視窗。
Tablet PC 輸入面板
如果應用程式不支援直接用筆輸入,您可以使用 Tablet PC 輸入面板將文字輸入到您的應用程式中。如果您輕叩可編輯區域,則螢幕上會出現 Tablet PC 輸入面板 圖示。輕叩該圖示
可使輸入面板從顯示幕的邊緣滑出。
您還可以透過輕叩輸入面板標籤 (當輸入面板隱藏時,它會停駐在螢幕的邊緣) 來開啟輸入面板。
您可以透過沿螢幕邊緣上下拖曳來移動輸入面板標籤。然後,當您輕叩該標籤時,輸入面板便會在標籤在螢幕上出現的同一水平位置開啟。
您可以使用書寫板、字元輸入板或螢幕小鍵盤輸入文字。書寫板和字元輸入板會將手寫轉換為輸入的文字。除了您用 Tablet 筆輕叩按鍵來輸入文字之外,螢幕小鍵盤還可以像標準鍵盤一樣工
作。下表說明了使用輸入面板的不同選擇。
書寫板和字元輸入板有一個數字鍵台、符號鍵台和 Web 快速鍵,以協助您快速準確地輸入這些類型的文字。在您開始書寫時,這些快速鍵是隱藏的,但會在您插入或刪除書寫後顯示。
敏銳筆觸
敏銳筆觸可讓您使用筆來執行通常需要使用鍵盤來執行的動作,例如按 <Page Up> 鍵或使用方向箭頭鍵。敏銳筆觸屬於快速的方向性筆勢。您沿八個方向中的一個簡單快速地劃出一條短線。
系統識別到敏銳筆觸後,Tablet PC 會執行指定的動作。以下影像說明了預設敏銳筆觸設定。可以跳至開始>控制台>筆與輸入裝置,然後按一下筆觸標籤。
輸入面板圖示
圖示
名稱
功能
書寫板
藉由書寫板,您可以如在劃線的紙張上書寫一樣連續書寫。
字元輸入板
字元輸入板可一次性將手寫轉換為輸入的文字、一個字母、數字或符號。
螢幕小鍵盤
螢幕小鍵盤與標準鍵盤相似。
ページが読み込まれています...
ページが読み込まれています...
ページが読み込まれています...
ページが読み込まれています...
ページが読み込まれています...
ページが読み込まれています...
ページが読み込まれています...
ページが読み込まれています...
ページが読み込まれています...
ページが読み込まれています...
ページが読み込まれています...
ページが読み込まれています...
ページが読み込まれています...
ページが読み込まれています...
ページが読み込まれています...
ページが読み込まれています...
ページが読み込まれています...
ページが読み込まれています...
ページが読み込まれています...
ページが読み込まれています...
ページが読み込まれています...
ページが読み込まれています...
ページが読み込まれています...
ページが読み込まれています...
ページが読み込まれています...
ページが読み込まれています...
ページが読み込まれています...
ページが読み込まれています...
ページが読み込まれています...
ページが読み込まれています...
ページが読み込まれています...
ページが読み込まれています...
ページが読み込まれています...
ページが読み込まれています...
ページが読み込まれています...
ページが読み込まれています...
ページが読み込まれています...
ページが読み込まれています...
ページが読み込まれています...
ページが読み込まれています...
ページが読み込まれています...
ページが読み込まれています...
ページが読み込まれています...
ページが読み込まれています...
ページが読み込まれています...
ページが読み込まれています...
ページが読み込まれています...
ページが読み込まれています...
ページが読み込まれています...
ページが読み込まれています...
ページが読み込まれています...
ページが読み込まれています...
ページが読み込まれています...
ページが読み込まれています...
ページが読み込まれています...
ページが読み込まれています...
ページが読み込まれています...
ページが読み込まれています...
ページが読み込まれています...
ページが読み込まれています...
-
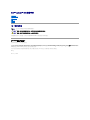 1
1
-
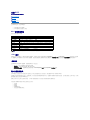 2
2
-
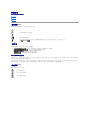 3
3
-
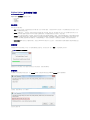 4
4
-
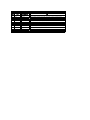 5
5
-
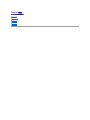 6
6
-
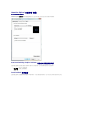 7
7
-
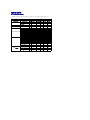 8
8
-
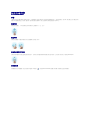 9
9
-
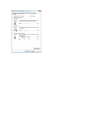 10
10
-
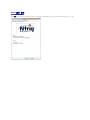 11
11
-
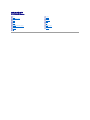 12
12
-
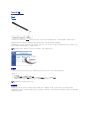 13
13
-
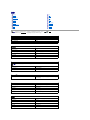 14
14
-
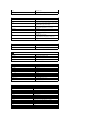 15
15
-
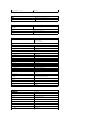 16
16
-
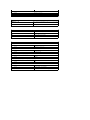 17
17
-
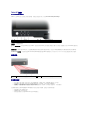 18
18
-
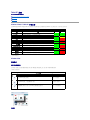 19
19
-
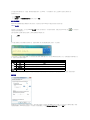 20
20
-
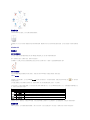 21
21
-
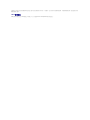 22
22
-
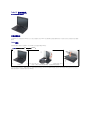 23
23
-
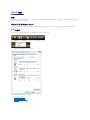 24
24
-
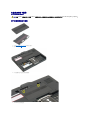 25
25
-
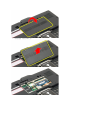 26
26
-
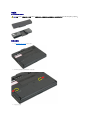 27
27
-
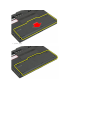 28
28
-
 29
29
-
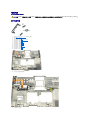 30
30
-
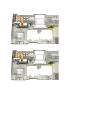 31
31
-
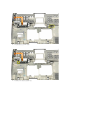 32
32
-
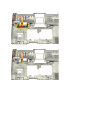 33
33
-
 34
34
-
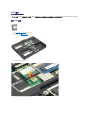 35
35
-
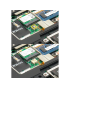 36
36
-
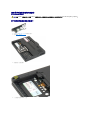 37
37
-
 38
38
-
 39
39
-
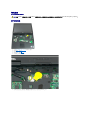 40
40
-
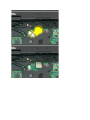 41
41
-
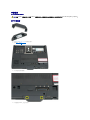 42
42
-
 43
43
-
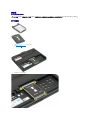 44
44
-
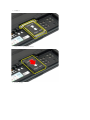 45
45
-
 46
46
-
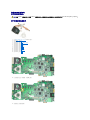 47
47
-
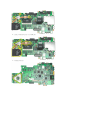 48
48
-
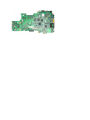 49
49
-
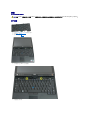 50
50
-
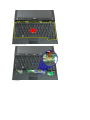 51
51
-
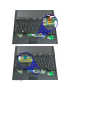 52
52
-
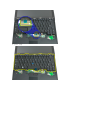 53
53
-
 54
54
-
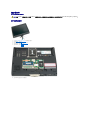 55
55
-
 56
56
-
 57
57
-
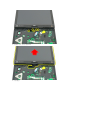 58
58
-
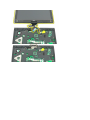 59
59
-
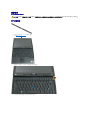 60
60
-
 61
61
-
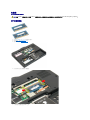 62
62
-
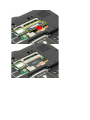 63
63
-
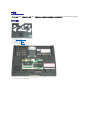 64
64
-
 65
65
-
 66
66
-
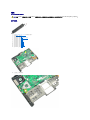 67
67
-
 68
68
-
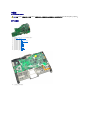 69
69
-
 70
70
-
 71
71
-
 72
72
-
 73
73
-
 74
74
-
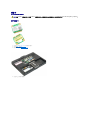 75
75
-
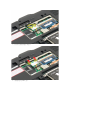 76
76
-
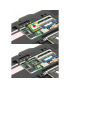 77
77
-
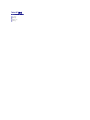 78
78
-
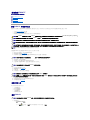 79
79
-
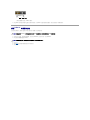 80
80