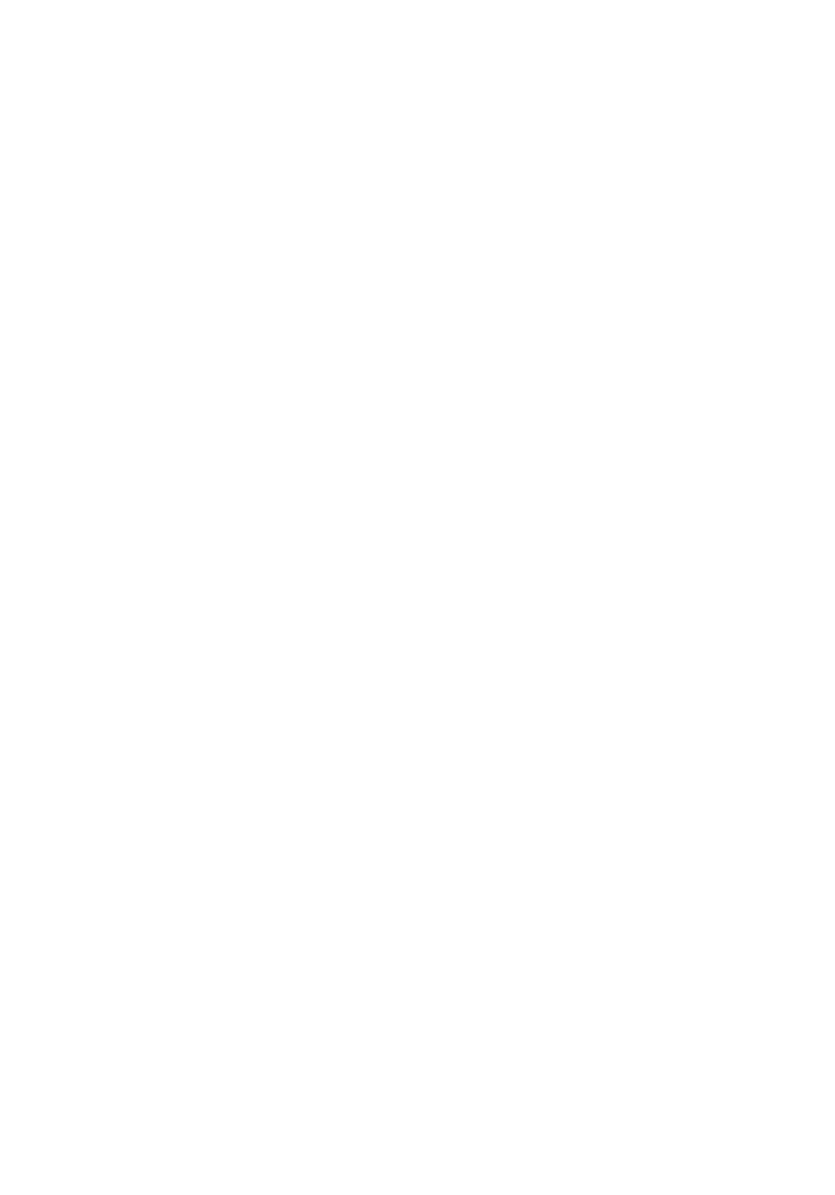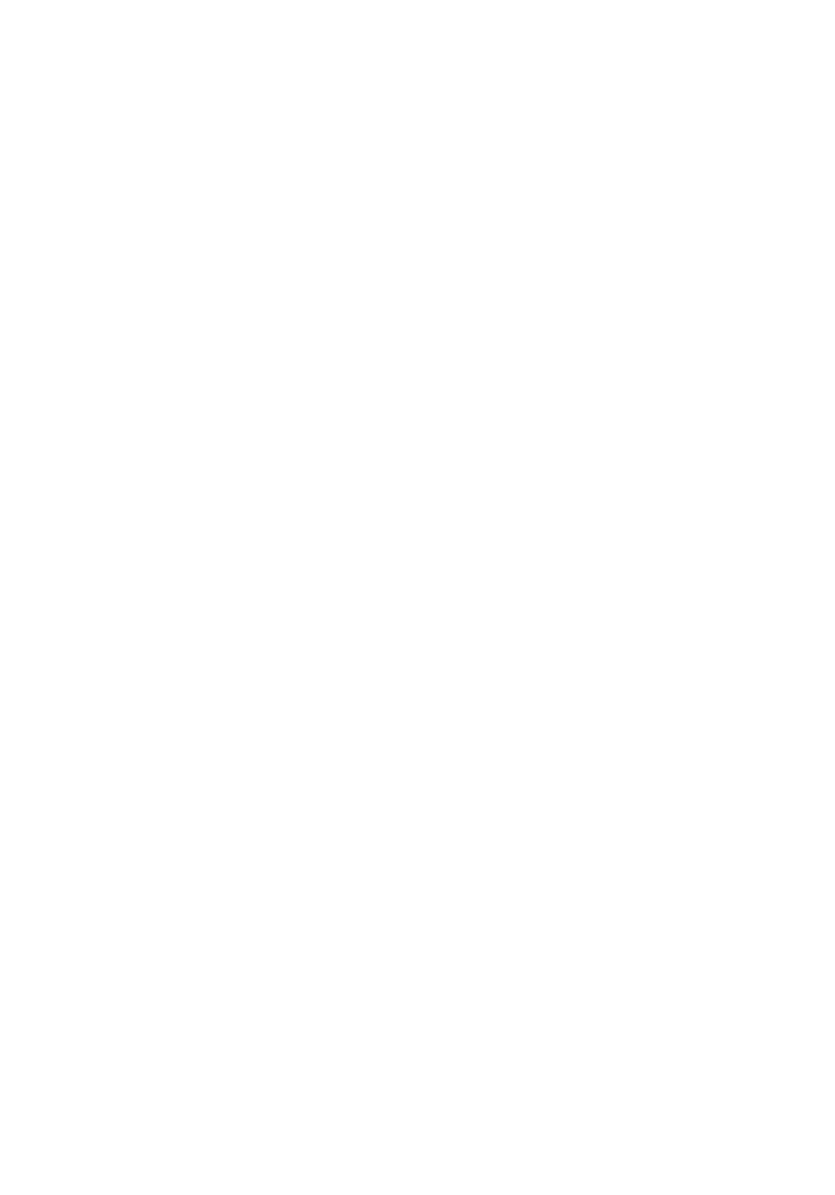
目次
コンピュータのセットアップ................................................. 5
Windows 用の USB 回復ドライブの作成........................ 10
USB 回復ドライブを使用した Windows の再インストール..............................11
ビュー............................................................................12
前面........................................................................................................ 12
背面........................................................................................................ 14
背面パネル...............................................................................................15
仕様............................................................................. 18
システム情報............................................................................................ 18
オペレーティングシステム............................................................................. 18
寸法と重量.............................................................................................. 18
メモリ........................................................................................................19
ポートとコネクタ......................................................................................... 19
メディアカードリーダー.................................................................................20
通信....................................................................................................... 20
オーディオ..................................................................................................21
ストレージ.................................................................................................21
電源定格................................................................................................22
ビデオ...................................................................................................... 22
コンピュータ環境....................................................................................... 23
Dell ライトバーコントローラ............................................. 25
3