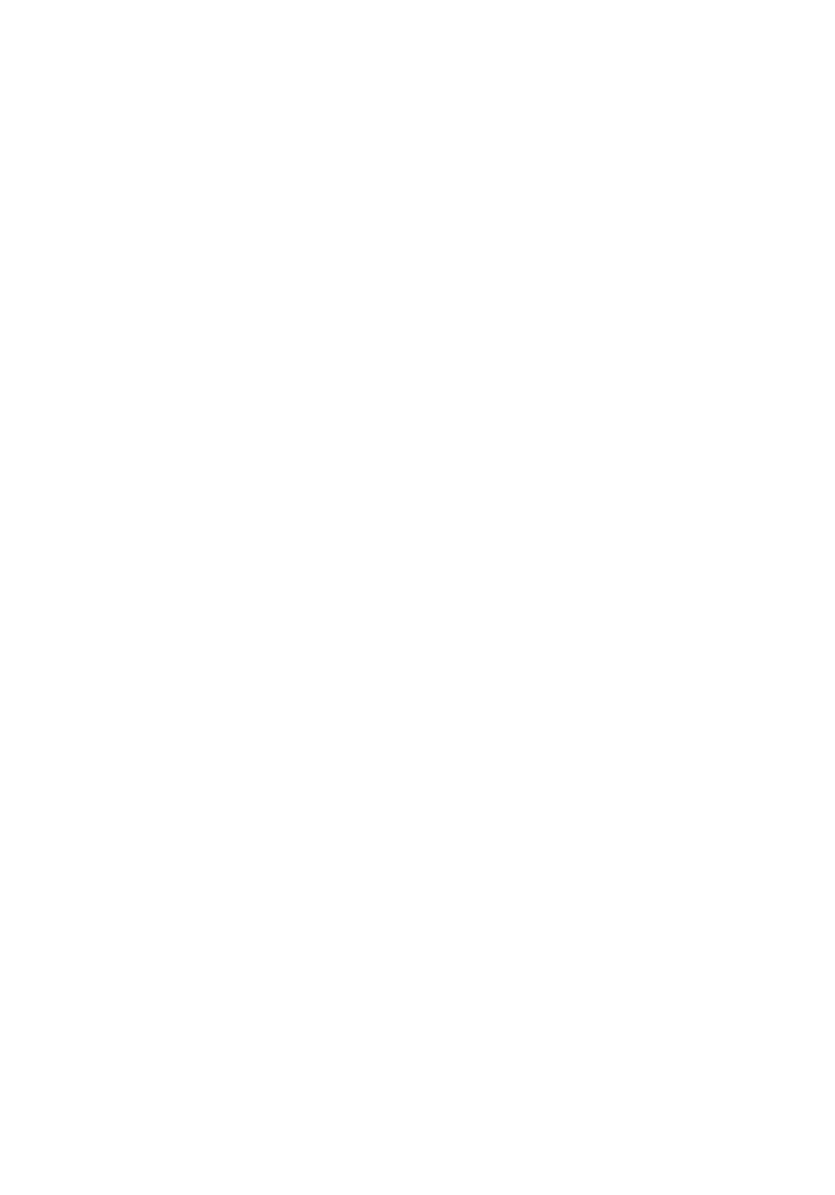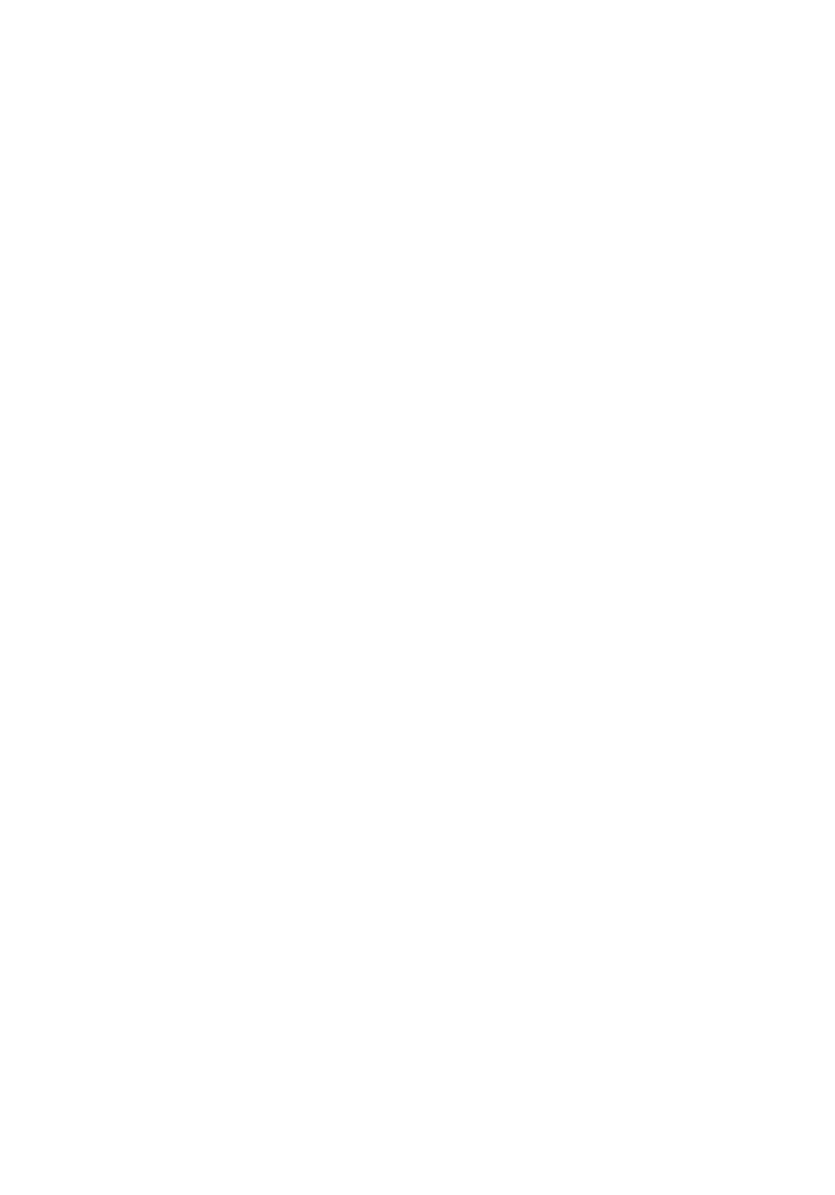
目次
コンピュータのセットアップ................................................. 5
Windows 用の USB 回復ドライブの作成......................... 9
USB 回復ドライブを使用した Windows の再インストール.............................10
ビュー............................................................................ 11
前面.........................................................................................................11
前面(オプティカルドライブなしで出荷されたコンピュータの場合)................. 13
背面........................................................................................................15
背面パネル...............................................................................................17
仕様............................................................................. 19
コンピュータモデル...................................................................................... 19
システム情報............................................................................................ 19
オペレーティングシステム............................................................................. 19
寸法と重量.............................................................................................. 19
メモリ....................................................................................................... 20
インテル Optane メモリ.............................................................................. 20
ポートとコネクタ..........................................................................................21
通信....................................................................................................... 22
オーディオ.................................................................................................22
保管時....................................................................................................22
電源定格................................................................................................23
ビデオ...................................................................................................... 23
コンピュータ環境....................................................................................... 24
3