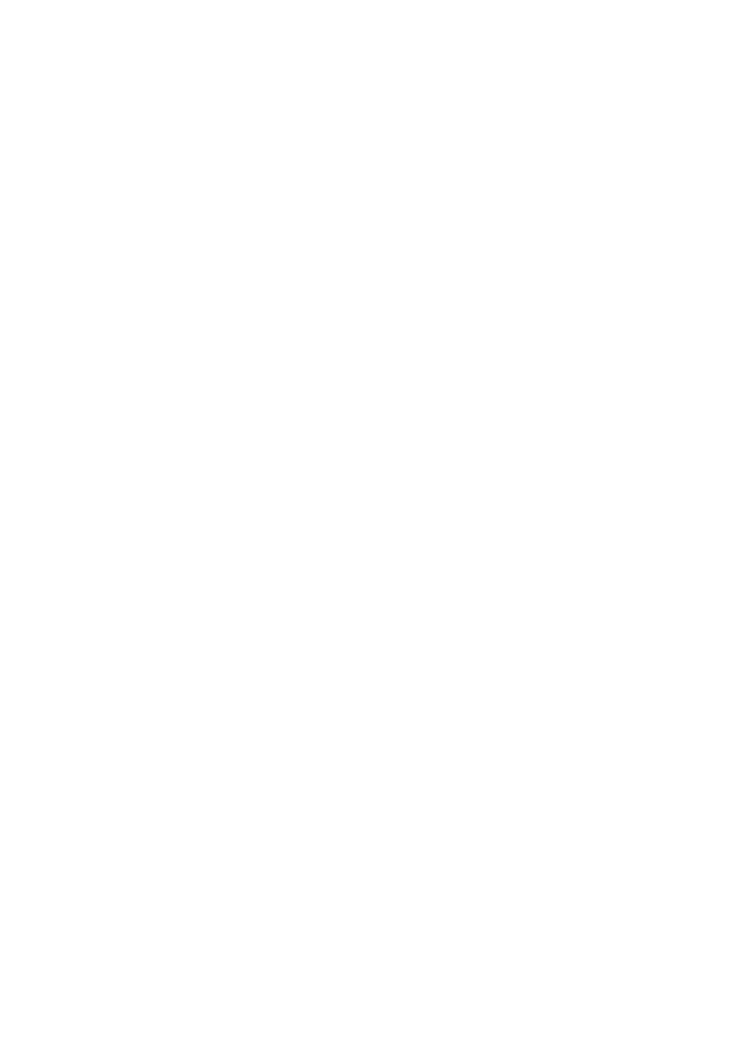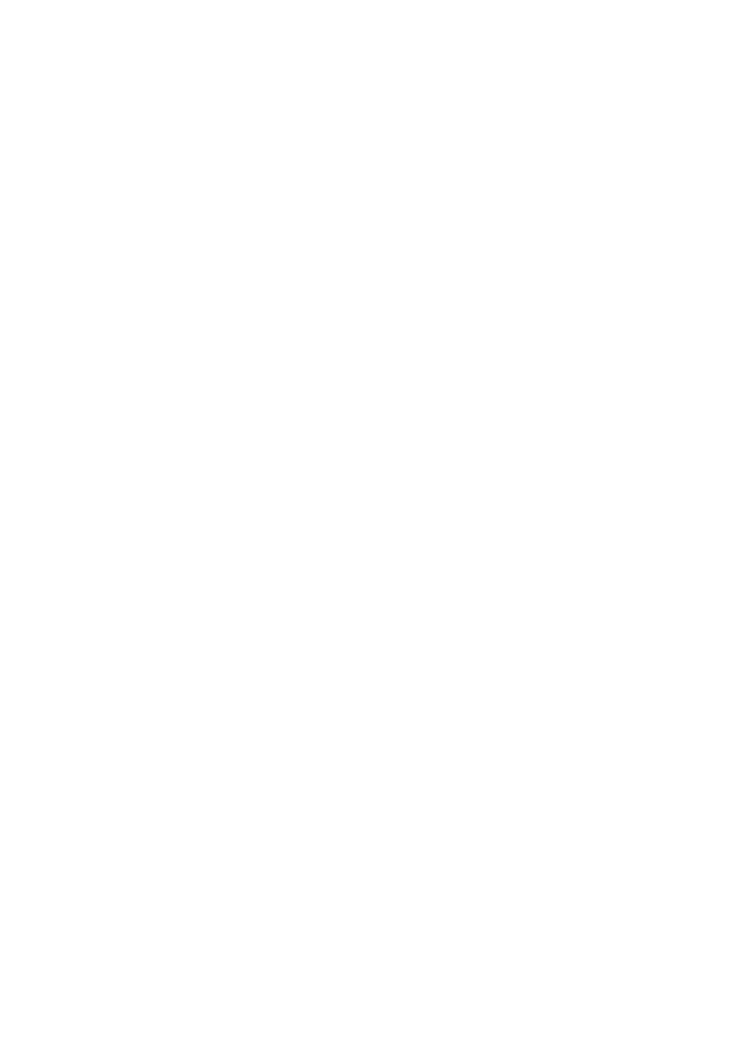
写真やビデオの表示 ...................................................................... 13
写真やビデオの共有 ...................................................................... 13
8 設定のカスタマイズ ...................................................... 14
テーマの変更 ................................................................................. 14
ホーム画面へのウィジェットの追加 ............................................. 14
ホーム画面の管理.......................................................................... 15
フォントサイズの設定 .................................................................. 16
画面の明るさの調整 ...................................................................... 16
ファイル Safe ボックスの設定 .................................................... 16
9 ファイルの共有 .............................................................. 17
Wi-Fi Direct によるファイルの共有 ............................................ 17
Bluetooth によるファイルの共有 ............................................... 17
コンピュータからのファイルコピー ............................................. 18
10 設定 .............................................................................. 19
画面タイムアウト時間の設定 ........................................................ 19
画面ロックの設定.......................................................................... 19
音量の調整 .................................................................................... 19
省電力モードの有効化 .................................................................. 19
メモリ状態の確認.......................................................................... 20
日時の設定 .................................................................................... 20
microSD カードのフォーマット .................................................. 20
初期設定の復元 ............................................................................. 20
HUAWEI MediaPad の更新 ........................................................ 21
11 個人情報とデータセキュリティ .................................. 22