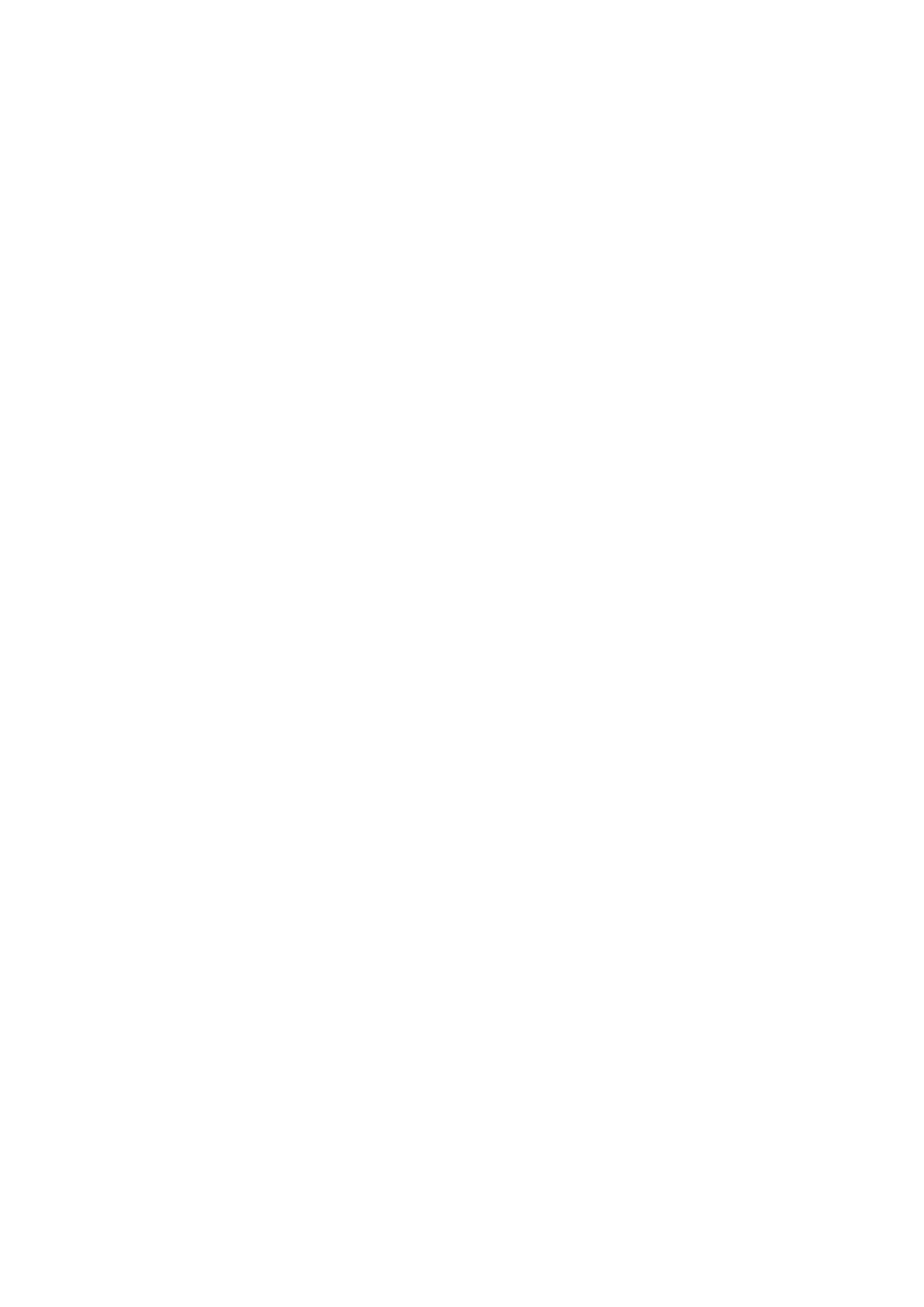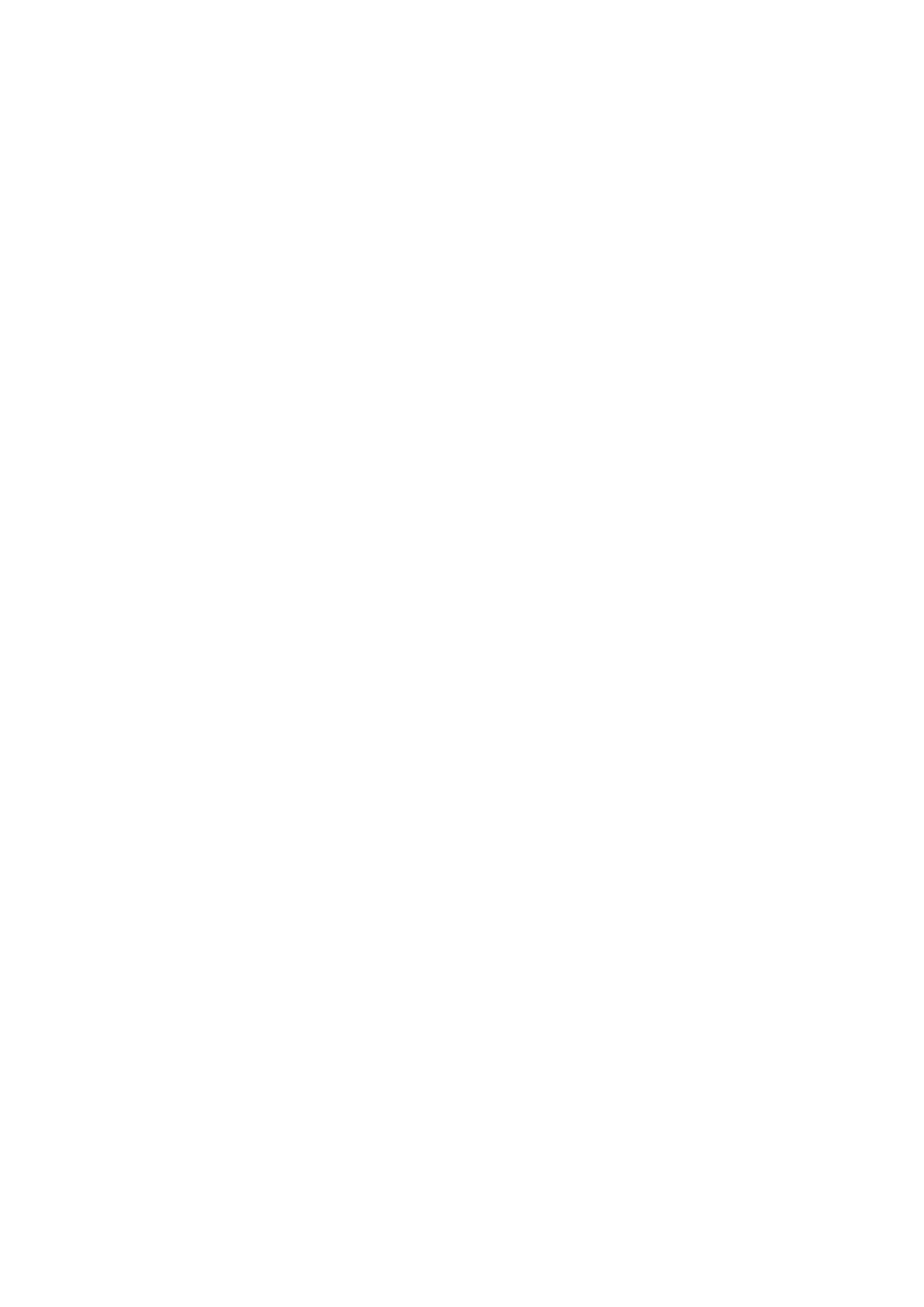
目錄
1. 關於 QSS
2. 交換器存取
使用瀏覽器存取交換器.............................................................................................................................................. 3
透過 Qnder Pro 存取交換器....................................................................................................................................4
開始使用......................................................................................................................................................................4
3. 用戶端裝置管理
掃描已連線的裝置...................................................................................................................................................... 6
將網路喚醒封包傳送給裝置...................................................................................................................................... 6
刪除 MAC 位址............................................................................................................................................................6
清除 MAC 位址歷程記錄............................................................................................................................................ 7
4. 網路管理
編輯連接埠設定.......................................................................................................................................................... 8
管理 PoE 設定............................................................................................................................................................. 8
編輯 PoE 設定.........................................................................................................................................................8
設定 PoE 排程.........................................................................................................................................................9
管理 VLAN................................................................................................................................................................... 9
新增 VLAN.............................................................................................................................................................10
編輯 VLAN.............................................................................................................................................................10
管理連結彙總群組....................................................................................................................................................10
使用 LACP 新增 Trunking 群組...........................................................................................................................10
新增連結彙總群組 (LAG)..................................................................................................................................... 11
管理連接埠流量........................................................................................................................................................12
新增靜態 MAC 位址............................................................................................................................................. 12
設定速率限制....................................................................................................................................................... 12
新增存取控制清單項目............................................................................................................................................ 13
設置 IGMP Snooping............................................................................................................................................... 14
編輯 QoS 設定...........................................................................................................................................................14
設定連接埠鏡像........................................................................................................................................................15
編輯 LLDP 設定.........................................................................................................................................................15
設定迴圈防護............................................................................................................................................................15
刪除網路設定............................................................................................................................................................16
監視網路設定............................................................................................................................................................16
5. 系統管理
系統設定....................................................................................................................................................................18
變更交換器名稱................................................................................................................................................... 18
編輯連線設定....................................................................................................................................................... 18
更新交換器密碼................................................................................................................................................... 18
編輯時間設定....................................................................................................................................................... 19
管理記錄............................................................................................................................................................... 19
將交換器重設至出廠設定................................................................................................................................... 20
重新啟動交換器................................................................................................................................................... 20
檢視交換器資訊................................................................................................................................................... 20
韌體管理....................................................................................................................................................................21
韌體需求............................................................................................................................................................... 21
檢查自動更新....................................................................................................................................................... 21
手動更新韌體....................................................................................................................................................... 22
QSS 使用手冊
1