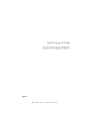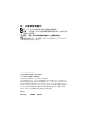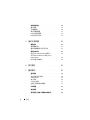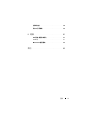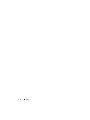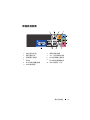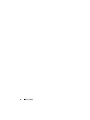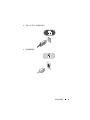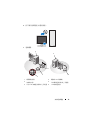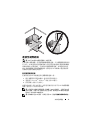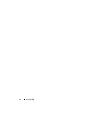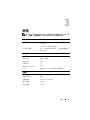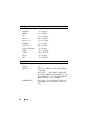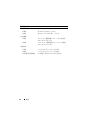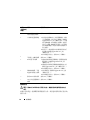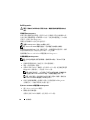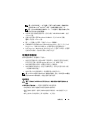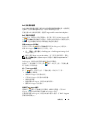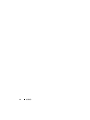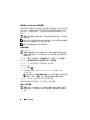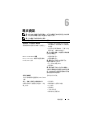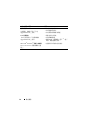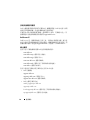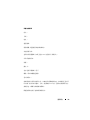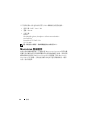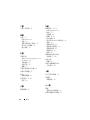www.dell.com | support.dell.com
Dell™ Vostro™ 410
設定與快速參考指南
型號 DCGAF

註、注意事項和警示
註 : 「註」表示可以幫助您更有效地使用電腦的重要資訊。
注意 : 「注意事項」表示有可能會損壞硬體或導致資料遺失,並告訴您如何
避免發生此類問題。
警示 : 「警示」表示有可能會導致財產損失、人身傷害甚至死亡。
如果您購買的是
Dell™ n
系列電腦,則本文件中有關
Microsoft
®
Windows
®
作業系統的所有參考均不適用。
____________________
本文件中的資訊如有更改,恕不另行通知。
© 2008 Dell Inc. 版權所有,翻印必究。
未經 Dell Inc. 的書面許可,不得以任何形式進行複製。
本文內使用的商標:Dell、Vos tro 及 DELL 徽標是 Dell Inc. 的商標;Bluetooth 是 Bluetooth
SIG, Inc. 擁有的註冊商標,並由 Dell 依授權使用;Intel、Core 與 Pentium 是 Intel Corporation
在美國及其他國家的註冊商標;Blu-ray Disc 是 Blu-ray Disc Association 的商標;Microsoft、
Windows、 Windows Vista 是 Microsoft Corporation 在美國及/或其他國家的商標或註冊商標。
本文件中述及的其他商標和產品名稱是指擁有相應商標和產品名稱的公司實體或其產品。
Dell Inc. 對本公司之外的商標和產品名稱不擁有任何專有權益。
型號 DCGAF
2008 年 3 月 P/N W308C 修訂 A00

目錄 3
目錄
1 關於您的電腦 . . . . . . . . . . . . . . . . . . . . . . . 7
前視圖 . . . . . . . . . . . . . . . . . . . . . . . . . . . 7
後視圖
. . . . . . . . . . . . . . . . . . . . . . . . . . . 8
背面板連接器
. . . . . . . . . . . . . . . . . . . . . . . 9
2 安裝您的電腦 . . . . . . . . . . . . . . . . . . . . . . 11
快速設定. . . . . . . . . . . . . . . . . . . . . . . . . 11
將電腦安裝在封閉環境中
. . . . . . . . . . . . . . . 16
連接至網際網路
. . . . . . . . . . . . . . . . . . . . 17
設定網際網路連線
. . . . . . . . . . . . . . . . . . . 17
將資訊傳輸至新電腦
. . . . . . . . . . . . . . . . . . 19
Microsoft® Windows® XP 作業系統
. . . . . . . . . . 19
Microsoft Windows Vista®
. . . . . . . . . . . . . . . 21
3 規格 . . . . . . . . . . . . . . . . . . . . . . . . . . . . . 23
4 故障排除
. . . . . . . . . . . . . . . . . . . . . . . . . 29
工具 . . . . . . . . . . . . . . . . . . . . . . . . . . . 29
電源指示燈
. . . . . . . . . . . . . . . . . . . . . . . 29
嗶聲代碼
. . . . . . . . . . . . . . . . . . . . . . . . . 29
錯誤訊息
. . . . . . . . . . . . . . . . . . . . . . . . . 30
系統訊息
. . . . . . . . . . . . . . . . . . . . . . . . . 36
排除軟體和硬體問題
. . . . . . . . . . . . . . . . . . 37
Dell Diagnostics
. . . . . . . . . . . . . . . . . . . . . 38

4 目錄
故障排除秘訣 . . . . . . . . . . . . . . . . . . . . . . 39
電源問題
. . . . . . . . . . . . . . . . . . . . . . . . . 39
記憶體問題
. . . . . . . . . . . . . . . . . . . . . . . 40
鎖定和軟體問題
. . . . . . . . . . . . . . . . . . . . . 41
Dell 技術更新服務
. . . . . . . . . . . . . . . . . . . . 43
Dell 支援公用程式
. . . . . . . . . . . . . . . . . . . . 43
5 重新安裝軟體 . . . . . . . . . . . . . . . . . . . . . . 45
驅動程式 . . . . . . . . . . . . . . . . . . . . . . . . . 45
識別驅動程式
. . . . . . . . . . . . . . . . . . . . . . 45
重新安裝驅動程式和公用程式
. . . . . . . . . . . . 45
還原作業系統
. . . . . . . . . . . . . . . . . . . . . . 47
使用 Microsoft
Windows
系統還原 . . . . . . . . . . . 48
使用 Dell™ PC Restore 和 Dell Factory
Image Restore
. . . . . . . . . . . . . . . . . . . . . . 49
使用作業系統媒體
. . . . . . . . . . . . . . . . . . . 52
6 尋找資訊. . . . . . . . . . . . . . . . . . . . . . . . . . 53
7 獲得幫助
. . . . . . . . . . . . . . . . . . . . . . . . . . 55
獲得援助 . . . . . . . . . . . . . . . . . . . . . . . . . 55
技術支援和客戶服務
. . . . . . . . . . . . . . . . . . 56
DellConnect™
. . . . . . . . . . . . . . . . . . . . . . 56
線上服務
. . . . . . . . . . . . . . . . . . . . . . . . . 56
AutoTech 服務
. . . . . . . . . . . . . . . . . . . . . . 57
自動化訂購狀態查詢服務
. . . . . . . . . . . . . . . 57
訂單問題
. . . . . . . . . . . . . . . . . . . . . . . . . 57
產品資訊
. . . . . . . . . . . . . . . . . . . . . . . . . 57
退回項目以便進行保固維修或退款
. . . . . . . . . . 58

目錄 5
在聯絡之前 . . . . . . . . . . . . . . . . . . . . . . . 58
與 Dell 公司聯絡
. . . . . . . . . . . . . . . . . . . . 60
8 附錄 . . . . . . . . . . . . . . . . . . . . . . . . . . . . . 61
FCC 通告 ( 僅限於美國 ) . . . . . . . . . . . . . . . . 61
FCC B 級
. . . . . . . . . . . . . . . . . . . . . . . . . 61
Macrovision 產品通告
. . . . . . . . . . . . . . . . . 62
索引 . . . . . . . . . . . . . . . . . . . . . . . . . . . . . . . . 63

6 目錄

關於您的電腦 7
關於您的電腦
註 : 如需多有關連接埠和連接器的更多資訊,請參閱電腦或 support.dell.com
的《Dell 技術指南》。
前視圖
1
光碟機
2
光碟機面板
3
光碟機退出按鈕
4
選用的光碟機退出按鈕 (2 個)
5
USB 2.0 連接器 (4 個)
6
IEEE 1394 連接器 (選配)
7
耳機連接器
8
麥克風連接器
9
電源按鈕、電源活動指示燈
10
磁碟機活動指示燈
11
前面板蓋鉗
12
FlexBay 磁碟機 (選配)
13
選配的光碟機凹槽 (2 個)
1
2
4
6
5
7
8
13
11
10
9
12
3

8 關於您的電腦
後視圖
1
電源連接器
2
電源供應器通風孔
3
安全纜線插槽
4
掛鎖扣環
5
擴充卡插槽
6
背面板連接器
7
電源供應器指示燈
8
電壓選擇器開關
7
1
8
6
4
5
3
2

關於您的電腦 9
背面板連接器
1
連結完整性指示燈
2
網路配接器連接器
3
網路活動指示燈
4
中心/次低音喇叭連接器
5
信號線輸入連接器
6
前 L/R 信號線輸出連接器
7
麥克風
8
側 L/R 環繞立體聲連接器
9
後 L/R 環繞立體聲連接器
10
USB 2.0 連接器 (4 個)
11
VGA 影像連接器
12
8
7
3
4
5
6
10
11
9

10 關於您的電腦

安裝您的電腦 11
安裝您的電腦
快速設定
警示 : 開始執行本章節中的任何程序之前,請遵循您的電腦所隨附的安全
指示。
註 : 某些裝置需另外訂購才會隨附。
1
只能使用以下其中一條纜線連接顯示器:雙顯示器
Y-
轉接頭線、白色
DVI
線或藍色視訊線。

12 安裝您的電腦

安裝您的電腦 13
2
連接
USB
裝置,如鍵盤或滑鼠。
3
連接網路纜線。

14 安裝您的電腦
4
連接數據機。
5
連接電源線。

安裝您的電腦 15
6
按下顯示器與電腦上的電源按鈕。
7
連接網路。
1
網際網路服務
2
纜線或 DSL 數據機
3
無線路由器
4
具有網路配接器的桌上型電腦
5
具有 USB 無線配接器的桌上型電腦
6
USB 無線配接器
1
2
3
6
5
4

16 安裝您的電腦
將電腦安裝在封閉環境中
將電腦安裝在封閉環境中會限制空氣流通並影響電腦效能,而且可能導致
電腦過熱。將電腦安裝在封閉環境中時,請遵循以下規範執行操作:
警示 : 在安裝您的電腦前請參閱電腦隨附的安全說明手冊。
注意 :
本手冊中的作業溫度規格指最高環境作業溫度。將電腦安裝在封閉環
境中時,需要考量室內環境溫度。例如,如果室內環境溫度為
25
°
C ( 77
°
F)
,則根據電腦的規格,僅
5
°至
10
°
C ( 9
°至
18
°
F)
的溫度提高便會達到電
腦的最高作業溫度。若要獲得有關您電腦規格的詳細資料,請參閱第
23
頁的
「規格」。
•
電腦的所有通風孔側留出至少
10.2
公分
(4
吋
)
的空隙,以允許正常通
風所需的空氣流通。
•
如果你的安裝環境有設置門,其類型應可允許此環境前後至少
30%
的
空氣流通。
注意 : 請勿將電腦安裝在空氣無法流通的封閉環境中。限制空氣流通可能會
導致電腦過熱,從而影響電腦的效能。
•
如果您的電腦安裝在桌子的一角或桌子下面,請在電腦後面和牆面之
間留出至少
5.1
公分
(2
吋
)
的空隙,以允許正常通風所需的空氣流通。

安裝您的電腦 17
連接至網際網路
註 : ISP 和 ISP 提供的服務因國家/地區而異。
若要連接至網際網路,您需要數據機或網路連線,以及網際網路服務提供
者 (ISP)。如果您使用的是撥號連線,請先將電話線連接至電腦的數據機
連接器和牆上的電話插孔,然後再設定網際網路連線。如果您使用的是
DSL 連線或纜線/衛星數據機連線,請與您的 ISP 或蜂巢式電話服務部
門聯絡以獲得有關設定的說明。
設定網際網路連線
若要使用您的 ISP 桌面捷徑設定網際網路連線,請:
1
儲存並關閉所有開啟的檔案,結束所有開啟的程式。
2
連按兩下
Microsoft
®
Windows
®
桌面上的
ISP
圖示。
3
按照螢幕上的指示完成設定。
如果您的桌面上沒有 ISP 圖示,或者您想要設定具有不同 ISP 的網際網路
連線,請執行以下章節中的步驟。
註 : 如果您無法連線到網路網路,請參閱 《Dell 技術指南》。如果您曾在過
去成功連線,則表示 ISP 的服務可能已經中斷。請與您的 ISP 聯絡以檢查服
務狀態,或稍後再次嘗試連接。
註 : 請準備好您的 ISP 資訊。如果您沒有 ISP,請查閱連線到網際網路精靈。

18 安裝您的電腦
Microsoft
®
Windows
®
XP 作業系統
1
儲存並關閉所有開啟的檔案,結束所有開啟的程式。
2
按一下開始
→
Internet Explorer
→
連線到網際網路。
3
在下一個視窗中,按一下相應的選項:
•
如果您沒有
ISP
,請按一下從網際網路服務提供者
(
ISP)
清單中
選取。
•
如果您已從
ISP
獲得設定資訊,但尚未收到設定
CD
,請按一下手
動設定我的連線。
•
如果您有設定
CD
,請按一下使用我從
ISP
取得的
CD
。
4
按一下
Next
(
下一步
)
。
如果您已在步驟
3
選擇手動設定我的連線,請繼續步驟
5
。否則,請按
照螢幕上的指示完成設定。
註 : 如果您不知道要選擇何種連線類型,請與您的 ISP 聯絡。
5
按一下您想要如何連線到網際網路?下的相應選項,然後按一下
下一步。
6
使用
ISP
提供的設定資訊完成設定。
Microsoft Windows Vista
®
1
儲存並關閉所有開啟的檔案,結束所有開啟的程式。
2
按一下
Windows Vista
開始按鈕
→
控制台。
3
在網路和網際網路下,按一下連線到網際網路。
4
在連線到網際網路視窗中,視您要連接的方式而定,按一下寬頻
(
PPPoE
)
或
撥號:
•
如果您要使用
DSL
、衛星數據機、有線電視數據機或藍牙無線技
術連線,請選擇寬頻。
•
如果您要使用撥號數據機或
ISDN
,請選擇撥號。
註 : 如果您不知道要選擇何種連線類型,請按一下協助我選擇或與您的 ISP
聯絡。
5
按照螢幕上的指示操作,使用
ISP
提供的設定資訊完成設定。

安裝您的電腦 19
將資訊傳輸至新電腦
Microsoft
®
Windows
®
XP 作業系統
Windows XP 作業系統提供了檔案及設定轉移精靈,可將資料從來源電腦
移至新電腦。
您可以透過網路或序列連線將資料轉移至新電腦,或者將資料儲存在抽取
式媒體 ( 例如可寫 CD) 上以轉移至新電腦。
註 : 您可以透過將序列纜線直接連接到兩台電腦的輸入 / 輸出 (I/O) 連接埠,
將資訊從舊電腦轉移至新電腦。
若要獲得有關在兩台電腦之間設定直接纜線連接的相關說明,請參閱
Microsoft 知識庫第 305621 號文章,標題為 How to Set Up a Direct Cable
Connection Between Two Computers in Windows XP [ 如何在兩台 Windows XP 電
腦之間設定直接纜線連接 ]。此資訊在某些國家/地區可能不可用。
若要將資訊傳輸至新電腦,您必須執行檔案及設定轉移精靈。
使用作業系統媒體執行檔案及設定轉移精靈
註 : 此程序需要作業系統 媒體。該媒體為選配,特定電腦可能不隨附該
媒體。
若要為檔案轉移準備新電腦,請:
1
開啟檔案及設定轉移精靈:按一下開始
→
所有程式
→
附屬應用程式
→
系統工具
→
檔案及設定轉移精靈。
2
當顯示檔案及設定轉移精靈歡迎螢幕時,按一下下一步。
3
在這是哪一部電腦?螢幕上,按一下新電腦
→
下一步。
4
在您有
Windows XP CD
嗎?螢幕上,按一下我將使用
Windows XP
CD
上的精靈
→
下一步。
5
當顯示現在請到您的舊電腦。螢幕時,請移往您的舊電腦或來源電腦。
此時請勿
按一下下一步。
若要複製舊電腦的資料,請:
1
將
Windows XP
作業系統
媒體插入舊電腦。
2
在歡迎使用
Microsoft Windows XP
螢幕上,按一下執行其他工作。
3
在您想要做什麼?下,按一下轉移檔案及設定
→
下一步。
4
在這是哪一部電腦?螢幕上,按一下舊電腦
→
下一步。
5
在請選擇轉移的方式螢幕上,按一下您喜歡的轉移方式。

20 安裝您的電腦
6
在您要轉移什麼?螢幕上,選擇您要轉移的項目,然後按一下下一步。
複製資訊後,螢幕上將出現即將完成收集階段螢幕。
7
按一下完成。
若要將資料傳輸至新電腦,請:
1
在新電腦的現在請到您的舊電腦螢幕上,按一下下一步。
2
在檔案及設定在哪裡?螢幕上,選擇先前選擇的轉移設定及檔案的方
式,然後按一下下一步。
本精靈會將收集的檔案和設定套用至您的新電腦。
3
在完成螢幕中,按一下完成,然後重新啟動電腦。
不使用作業系統媒體執行檔案及設定轉移精靈
如果不使用作業系統 媒體來執行檔案及設定轉移精靈,則您必須建立精
靈磁碟,該磁碟可允許您將備份影像檔案建立至抽取式媒體。
若要建立精靈磁碟,請使用安裝有 Windows XP 的新電腦並執行以下
步驟﹕
1
開啟檔案及設定轉移精靈:按一下開始
→
所有程式
→
附屬應用程式
→
系統工具
→
檔案及設定轉移精靈。
2
當顯示檔案及設定轉移精靈歡迎螢幕時,按一下下一步。
3
在這是哪一部電腦?螢幕上,按一下新電腦
→
下一步。
4
在您有
Windows XP CD
嗎?螢幕上,按一下我想在以下磁碟機建立一
個精靈磁片
→
下一步。
5
插入抽取式媒體
(
例如可寫
CD)
,然後按一下確定。
6
當磁碟建立完成之後,且螢幕上顯示
現在請到您的舊電腦。
訊息時,
請勿
按一下下一步。
7
移往舊電腦。
若要複製舊電腦的資料,請:
1
在舊電腦上,插入精靈磁片,然後按一下開始
→
執行。
2
在執行視窗上的開啟欄位中,瀏覽
fastwiz
的路徑
(
位於相應的抽取式
媒體上
)
,然後按一下確定。
3
在檔案及設定轉移精靈的歡迎螢幕上,按一下下一步。
4
在這是哪一部電腦?螢幕上,按一下舊電腦
→
下一步。
ページが読み込まれています...
ページが読み込まれています...
ページが読み込まれています...
ページが読み込まれています...
ページが読み込まれています...
ページが読み込まれています...
ページが読み込まれています...
ページが読み込まれています...
ページが読み込まれています...
ページが読み込まれています...
ページが読み込まれています...
ページが読み込まれています...
ページが読み込まれています...
ページが読み込まれています...
ページが読み込まれています...
ページが読み込まれています...
ページが読み込まれています...
ページが読み込まれています...
ページが読み込まれています...
ページが読み込まれています...
ページが読み込まれています...
ページが読み込まれています...
ページが読み込まれています...
ページが読み込まれています...
ページが読み込まれています...
ページが読み込まれています...
ページが読み込まれています...
ページが読み込まれています...
ページが読み込まれています...
ページが読み込まれています...
ページが読み込まれています...
ページが読み込まれています...
ページが読み込まれています...
ページが読み込まれています...
ページが読み込まれています...
ページが読み込まれています...
ページが読み込まれています...
ページが読み込まれています...
ページが読み込まれています...
ページが読み込まれています...
ページが読み込まれています...
ページが読み込まれています...
ページが読み込まれています...
ページが読み込まれています...
ページが読み込まれています...
ページが読み込まれています...
-
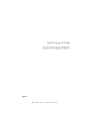 1
1
-
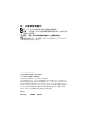 2
2
-
 3
3
-
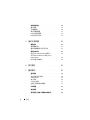 4
4
-
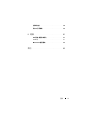 5
5
-
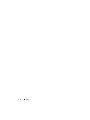 6
6
-
 7
7
-
 8
8
-
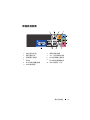 9
9
-
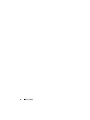 10
10
-
 11
11
-
 12
12
-
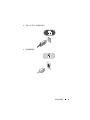 13
13
-
 14
14
-
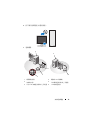 15
15
-
 16
16
-
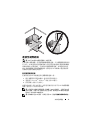 17
17
-
 18
18
-
 19
19
-
 20
20
-
 21
21
-
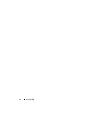 22
22
-
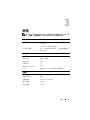 23
23
-
 24
24
-
 25
25
-
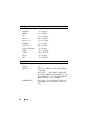 26
26
-
 27
27
-
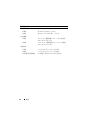 28
28
-
 29
29
-
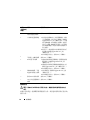 30
30
-
 31
31
-
 32
32
-
 33
33
-
 34
34
-
 35
35
-
 36
36
-
 37
37
-
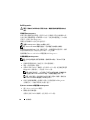 38
38
-
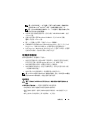 39
39
-
 40
40
-
 41
41
-
 42
42
-
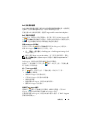 43
43
-
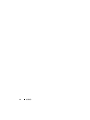 44
44
-
 45
45
-
 46
46
-
 47
47
-
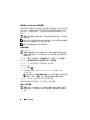 48
48
-
 49
49
-
 50
50
-
 51
51
-
 52
52
-
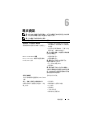 53
53
-
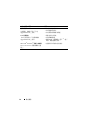 54
54
-
 55
55
-
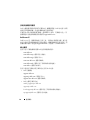 56
56
-
 57
57
-
 58
58
-
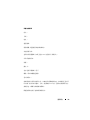 59
59
-
 60
60
-
 61
61
-
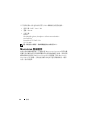 62
62
-
 63
63
-
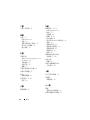 64
64
-
 65
65
-
 66
66