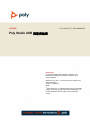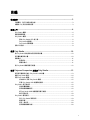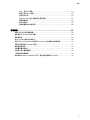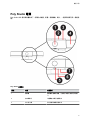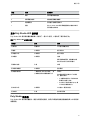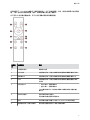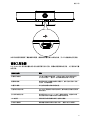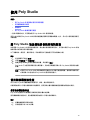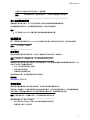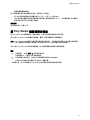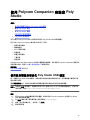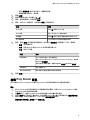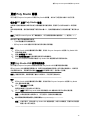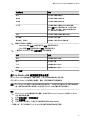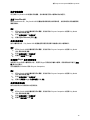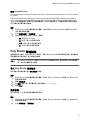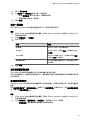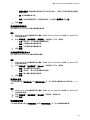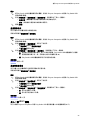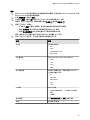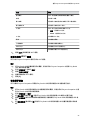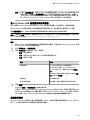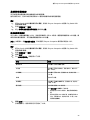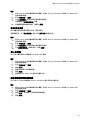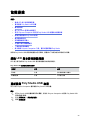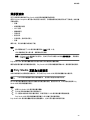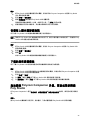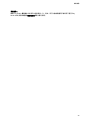使用者指南 1.3.0 | 2020 年 7月 | 3
725-63690-002A
Poly Studio USB 視訊
桿
裝置
Getting Help
For more information about installing, configuring, and
administering Poly/Polycom products or services, go to
Polycom Support.
Plantronics, Inc. (Poly
— formerly Plantronics and Polycom)
345 Encinal Street
Santa Cruz, California
95060
©
2021 Plantronics, Inc. All rights reserved. Poly, the propeller
design, and the Poly logo are trademarks of Plantronics, Inc.
All other trademarks are the property of their respective
owners.

目錄
使用須知............................................................................................................... 3
目標
讀者、發行目的與必要技能..........................................................................................3
相關的 Poly 與合作夥伴資源............................................................................................... 3
使用入門............................................................................................................... 4
Poly Studio 概觀..................................................................................................................4
開啟及關閉電源................................................................................................................... 4
Poly Studio 導覽..................................................................................................................5
基本 Poly Studio LED 指示燈................................................................................... 6
Poly Studio 遙控器................................................................................................... 6
Poly Studio 隱私開關................................................................................................8
協助工具功能.......................................................................................................................9
使用 Poly Studio............................................................................................... 10
將 Poly Studio 設為預設的音訊和視訊裝置....................................................................... 10
使用攝影機預設位置..........................................................................................................10
追蹤模式............................................................................................................................ 11
對話模式................................................................................................................. 11
簡報者模式..............................................................................................................11
將 Poly Studio 連線到藍牙裝置......................................................................................... 12
使用 Polycom Companion 來設定 Poly Studio...............................................13
使用設定精靈來初始化 Poly Studio USB 裝置.................................................................. 13
檢視 Poly Studio 資訊........................................................................................................14
更新 Poly Studio 韌體........................................................................................................15
從本機 PC 更新 Poly Studio 韌體........................................................................... 15
更新 Poly Studio USB 裝置和遙控器...................................................................... 15
Poly Studio 使用者設定..................................................................................................... 16
控制裝置攝影機...................................................................................................... 16
設定進階攝影機設定............................................................................................... 16
將 Poly Studio USB 裝置配對到藍牙裝置...............................................................17
進行音訊設定..........................................................................................................18
Poly Studio 管理設定.........................................................................................................19
登入 Poly Studio 管理設定......................................................................................19
變更密碼................................................................................................................. 19
設定一般設定..........................................................................................................20
設定攝影機追蹤功能............................................................................................... 20
1

加入一個 Wi-Fi 網路............................................................................................... 22
刪除已知的
Wi-Fi 網路............................................................................................24
設定藍牙設定..........................................................................................................24
為 Poly Studio USB 裝置設定佈建伺服器...............................................................25
憑證簽署要求..........................................................................................................25
匯入組態檔............................................................................................................. 28
將組態檔匯出到本機系統........................................................................................28
故障排除............................................................................................................. 29
透過 LED 指示燈來辨識問題............................................................................................. 29
重新啟動 Poly Studio USB 裝置........................................................................................ 29
還原預設值........................................................................................................................ 30
將 Poly Studio 重設為出廠設定......................................................................................... 30
使用 Polycom Companion 來恢復 Poly Studio USB 裝置的出廠預設值............................31
將藍牙遙控器與 Poly Studio 配對......................................................................................31
遙控器故障排除................................................................................................................. 31
測試攝影機音訊輸入..........................................................................................................31
在螢幕上顯示攝影機資訊...................................................................................................32
下載記錄和當機檔案..........................................................................................................32
無法透過 Polycom Companion 升級、重設或重新開機 Poly Studio................................. 32
目錄
2

使用須知
主題:
▪ 目標讀者、發行目的與必要技能
▪ 相關的 Poly 與合作夥伴資源
本指南將提供有關 Poly Studio(P009 型)USB 視訊桿裝置的概觀資訊和參考資料,這是一款全方位的語
音視訊中樞。
目標讀者、發行目的與必要技能
這本指南主要供初學者使用,亦適用於中高階使用者研讀以更深入瞭解 Poly Studio
所提供的功能。
相關的 Poly 與合作夥伴資源
如需有關此產品的資訊,請參閱下列的網站。
▪ Poly 線上技術支援中心
為線上產品、服務和產品支援資訊的入口點,包括教學影片、說明文件與軟
體、知識庫、社群討論、Poly University 以及其他服務。
▪ Polycom Document Library(Polycom 說明文件資料庫)提供現行產品、服務和解決方案的技術支援
說明文件。說明文件會以回應式 HTML5 格式顯示,如此您可以輕鬆存取及檢視來自任何連線裝置的
安裝、組態或系統管理內容。
▪ Polycom 社群提供最新的開發人員和技術支援資訊。建立一個帳戶以供存取使用 Poly 技術支援人員
服務並參與開發人員和技術支援論壇。您可以找到有關硬體、軟體以及合作夥伴解決方案這類主題的
最新資訊,分享您的點子,與您的同事一起解決問題。
▪ Polycom Partner Network(Polycom 合作夥伴網路)為業界領導者,將 Poly 標準式 RealPresence
平台與其客戶目前的 UC 基礎架構原生整合在一起,讓您可輕鬆與每天使用的應用程式和裝置親自溝
通。
▪ Polycom Collaboration Services(Polycom 協作服務)協助您成功達成商務,透過協作的優勢來充
分運用您的投資。
3

使用入門
主題:
▪ Poly Studio 概觀
▪ 開啟及關閉電源
▪ Poly Studio 導覽
▪ 協助工具功能
Poly Studio USB 視訊桿裝置是一款適用於小型會議室的全方位視訊及語音中樞。
Poly Studio 概觀
Poly Studio USB 視訊桿裝置是一款高品質的攝影機和免持聽筒系統,整合了自動取景攝影機、立體聲麥克
風和立體聲喇叭。
Poly Studio 可與支援標準 USB 週邊設備的應用程式共同使用,例如 Polycom RealPresence Desktop、
Microsoft 商務用 Skype、Microsoft Teams
、Zoom、BlueJeans。
作為 USB 攝影機和免持聽筒,您可以將 Poly Studio USB 視訊桿裝置用於語音或視訊會議以及作為本機裝
置的喇叭。您也可以把 Poly Studio 作為藍牙裝置使用,來支援行動裝置的語音通話以及串流音樂播放。
您可以將 Poly Studio USB 視訊桿裝置連接到會議室內固定式安裝的 PC USB 主機,或者是您帶到會議室
的筆記型電腦。無論是在任何搭配情況下,主要的連接方式都是透過 USB,另外還有藍牙連線可供選用。
如果您是 Poly Studio USB 視訊桿裝置的系統管理員,您可下載 Polycom Companion 以使用進階的安裝選
項,例如將 Poly Studio 連線到您的 Wi-Fi 網路。透過 Wi-Fi 連線,您可以從企業版 Polycom Device
Management Services (PDMS-E) 或 Polycom RealPresence Resource Manager 管理 Poly Studio USB 視
訊桿裝置。如需關於這些產品的詳細資訊,請見 Polycom Documentation Library
(Polycom 說明文件資料
庫)。
Poly Studio USB 視訊桿裝置的幾項精采特色如下:
▪ 高傳真立體聲麥克風,可接收 3.66 公尺(12 英呎)範圍內的聲音,結合空間音效來模仿現場實境及
清晰度。Poly Studio 也支援 Polycom Acoustic Fence with Beam Shaping,透過只捕捉在特定區域
內的聲音,讓在開放式的工作空間進行視訊會議成為可能。NoiseBlockAI 功能會聆聽發出的聲音,
在無人說話的時候會自動將您的麥克風靜音,直到您說話為止。
▪ 120 度超廣角視野,捕捉 4K UHD 視訊。
▪ 自動
發言者追蹤技術,無需使用遙控器或攝影機預設位置就會自動將畫面拉近到說話的人身上。在無
發言者時,群組畫面功能會自動將所有會議參與者作為群組納入畫面中。
相關連結
使用 Polycom Companion 來設定 Poly Studio
在第 13 頁
開啟及關閉電源
Poly Studio USB 視訊桿裝置 沒有電源按鈕。在插上電源線之後,裝置會自動開啟。
4

Poly Studio 導覽
Poly Studio USB 視訊桿裝置包含了一部整合式裝置,配備一部攝影機、喇叭、一個麥克風陣列和一個遙控
器。
Poly Studio 功能說明
編號 功能 功能說明
1 攝影機 攝影機具備隱私開關,可依需求來啟用或停用視訊輸
入。
2 麥克風陣列 立體聲麥克風可補捉語音
3 LED 指示燈 表示狀態和追蹤的發言者
使用入門
5

編號 功能 功能說明
4 喇叭 提供立體聲音效輸出
5 隱私開關控制桿 遮蔽或揭露攝影機鏡頭
6 遙控器配對 啟用藍牙遙控器配對模式
7 重設 將 Poly Studio USB 視訊桿裝置重設為出廠設定或清
除所有儲存的組態
基本 Poly Studio LED 指示燈
Poly Studio USB 視訊桿裝置在攝影機上方提供了一個 LED 燈列,以協助您了解系統的行為。
基本 Poly Studio LED 指示燈及狀態
指示燈 位置 狀態
白燈交錯 持續交替 正在進行開機初始化
閃藍燈 中間兩個 藍牙偵測中
恆定藍燈三秒 中間兩個 藍牙已配對
恆定黃燈 中間兩個 待機
隱私保護蓋為開啟,攝影機為休眠
模式且沒有作用中的視訊輸出
閃綠燈或白燈 全部 來電
恆定綠燈或黃燈 中間兩個 撥出電話
恆定綠燈或白燈 一個或兩個(顯示在中間時),表
示追蹤的發言者或攝影機的方向
作業中
當支援的應用程式處於以下的情況
時,會顯示綠燈:
▪ 正在畫面
容納所有人和發言者追
蹤模式中追蹤人員時
▪ 表示您在平移傾斜縮放 (PTZ) 模
式中自訂的攝影機方向
恆定白燈三秒 中間兩個 正在儲存一個預設位置
恆定紅燈 全部 麥克風已靜音
Poly Studio 遙控器
Poly Studio USB 視訊桿裝置提供一個低功耗藍牙遙控器,當您初次開啟時該遙控器會自動與 USB 視訊桿
裝置配對。
使用入門
6

在預設情況下,Poly Studio 會啟用「畫面容納所有人」和「發言者追蹤」功能,提供免持聽筒式的使用體
驗,不過一些基本的按鍵如音量、靜音、接聽和掛斷仍須直接手動操作。
在不使用 30 秒後遙控器會休眠。您可以按任意鍵或移動來喚醒遙控器。
按鍵圖
示
按鍵名稱 說明
1 音量提高/降低 調整喇叭音量
2 拉近/拉遠 在畫面容納所有人和發言者追蹤模式為關閉時調整攝影機拉近/拉遠
3 攝影機方向 在畫面容納所有人和發言者追蹤模式為關閉時調整攝影機的方向
4 原位 在畫面容納所有人和發言者追蹤模式為關閉時將攝影機重設為其原
始狀態
5 預設位置 1/2 ▪ 長按以儲存一個攝影機設定
▪ 短
按以載入一個攝影機設定
只有在畫面容納所有人和發言者追蹤模式為關閉時預設位置按鍵才
會作用。
6 靜音/取消靜音 將麥克風靜音或取消靜音
長按按鍵來將遙控器設為配對就緒。
7 藍牙 長按來讓其他藍牙裝置可以找到 Poly Studio USB 視訊桿裝置
8 畫面容納所有人和發言者追蹤 啟用或停用畫面容納所有人和發言者追蹤模式
使用入門
7

按鍵圖
示
按鍵名稱 說明
9 接聽 接聽來電或保留的通話/繼續 Microsoft 商務用 Skype 通話
10 掛斷 掛斷通話
Poly Studio 隱私開關
Poly Studio USB 視訊桿裝置在攝影機鏡頭上提供一個實體遮蓋以保護您的隱私。
將開關控制桿滑到左邊,開關就會打開,攝影機會捕捉會議室內的景象。
將開關控制桿滑到右邊,開關就會關閉,攝影機也會關機。
使用入門
8

如果您在通話期間關閉了攝影機隱私開關,攝影機狀態會從運作中轉為待機,而 LED 燈會轉為恆定黃燈。
協助工具功能
Poly Studio USB 視訊桿裝置包含多項功能專門適用於有行動、聽覺或視覺障礙的使用者,以及盲胞或耳聾
的使用者。
協助工具功能 說明
視覺及語音通知 LED 指示燈會告知狀態變更、作用中的功能以及功能是否為啟用。
在大部分的情況下,會發出一個語音聲響並伴隨著 LED 變更。
觸覺辨識按鍵 遙控器和裝置上的機械按鍵提供視覺對比,讓您可控制系統以及執
行任務,例如接聽通話。
音量可供調整 您可使用遙控器來提高或降低音量。
內建式喇叭和麥克風 Poly Studio 配備整合式喇叭和麥克風,讓您無需使用耳機即可聆聽
語音及對話。
強大的聲音偵測功能 麥克風可接收 3.66 公尺(12 英呎)範圍內的聲音。裝置包含空間
音訊偵測來模仿現場實境同時保持移動時的清晰度。
120 度視野 超廣角視野無需調整攝影機即可捕捉您的動態。
發言者自動追蹤 攝影機會自動追蹤並聚焦在發言者身上,讓發言者可自由移動。
使用入門
9

使用 Poly Studio
主題:
▪ 將 Poly Studio 設為預設的音訊和視訊裝置
▪ 使用攝影機預設位置
▪ 追蹤模式
▪ 將 Poly Studio 連線到藍牙裝置
一旦插上電源線之後,即可開始使用 Poly Studio USB 視訊桿裝置。
使用 USB 線來將 Poly Studio USB 視訊桿裝置連接到筆記型電腦或電腦。此外,您也可以將其連接到藍牙
主機裝置。
將 Poly Studio 設為預設的音訊和視訊裝置
如果您將 Poly Studio USB 視訊桿裝置用於一個支援的視訊通話應用程式,您可能必須將 Poly Studio 設為
該應用程式的預設音訊和視訊裝置。
以下是概略的一般程序,提供您參考。您的應用程式可能會使用不同的詞彙或分類。
程序
1。 前往軟體用戶端的 [設定]。
2。 找到 [音訊裝置] 和 [視訊裝置]。
3。 選擇 [Poly Studio] 作為各個類別的裝置,然後選取 [儲存]。
Poly Studio 不支援音訊與視訊混合類型輸入,例如使用電腦麥克風以及 Poly Studio 視訊桿作為攝
影機。
注意: 若您將 Poly Studio USB 視訊桿裝置同時透過 USB 和藍牙連接到電腦,請確認您的應用程
式是透過 USB 接收來自 Poly Studio 的音訊和視訊輸入。
使用攝影機預設位置
您可以為 Poly Studio 攝影機儲存兩個平移、傾斜、縮放和對焦設定。
在畫面容納所有人和發言者追蹤模式為關閉時,使用預設位置來將攝影機直接調整為您儲存的角度。
儲存攝影機預設位置
Poly Studio 遙控器上的兩個數字按鍵就是預設位置的快捷鍵。
使用攝影機預設位置之前,請先關閉畫面容納所有人和發言者追蹤模式。
程序
1。 將攝影機調整到所要的位置。
2。 長按遙控器上的 1 或 2 按鍵。
10

中間的 LED 燈維持白燈三秒並發出一個通知聲。
重要: 如果按鍵已經有一個儲存的設定了,新的設定將會覆寫之前的設定。
載入攝影機預設位置
當攝影機不追蹤發言者時,您可以使用遙控器上的預設位置按鍵來調整攝影機角度。
使用攝影機預設位置之前,請先關閉畫面容納所有人和發言者追蹤模式。
程序
» 按下遙控器上的 1 或 2 按鍵來載入對應按鍵的攝影機預設位置。
追蹤模式
除了一般的發言者追蹤模式之外,Poly Studio 還提供更多模式以適用於特定的情況,例如對話或簡報。
注意: 一次只能啟用一個模式。
對話模式
對話模式會個別對兩位發言者取景,然後以分割畫面來把他們放在同一個視窗中。
注意: 對話模式是一項實驗性功能,尚未經過完整的測試和支援。
當會議中有兩位參與者在進行持續性且平衡性的對話時,USB 視訊桿裝置會從群組畫面轉到對話模式。請
注意以下的情況不會觸發對話模式:
▪ 其中一
位發言者發言過少或過多
▪ 兩位發言者同時發言
▪ 超過兩位發言者輪流發言
對話模式會在有第三位參與者開始發言時自動結束。
相關連結
啟用對話模式
在第 22 頁
簡報者模式
簡報者模式會對會議室中的主要發言者取景,並在發言者移動時追隨發言者。
舉例來說,當會議有一位主要的簡報者時或是在遠距教學時,您可以啟用簡報者模式,如此攝影機便會總
是顯示講師。攝影機會把鏡頭拉近以同時捕捉簡報者和畫面內容,並追隨簡報者的移動。
注意: 簡報者模式是一項實驗性功能,尚未經過完整的測試和支援。
簡報者模式會在以下情況下自動結束:
▪ 除了
發言者以外的其他人面對 USB 視訊桿裝置並開始說話時。
▪ 簡報者停止說話一段時間時。
使用 Poly Studio
11

▪ 簡報者離開攝影機視野。
為了確保簡報者模式能達到最佳的效果,請採取以下的措施:
▪ 將 USB 視訊桿裝置裝設在距離發言者 3 公尺(10 英尺)以內的地方。
▪ USB 視訊桿裝置裝設的高度距離發言者頂部應不超過其高度的三分之一,如此攝影機可以在畫面中
捕捉到發言者大部分的身體以及畫面。
相關連結
啟用簡報者模式 在第 22 頁
將 Poly Studio 連線到藍牙裝置
將 Poly Studio USB 裝置連線到一個藍牙裝置,以用來作為該裝置的喇叭和麥克風。
您可以將 Poly Studio USB 裝置與行動電話、電腦、筆記型電腦或平板電腦配對。
注意: Poly Studio USB 裝置不支援音訊與視訊混合類型輸入。若您將其同時透過 USB 和藍牙連接到電
腦,請確認您的應用程式是透過 USB 接收來自 Studio USB 裝置的音訊和視訊輸入。
您可以將 Poly Studio USB 視訊桿裝置透過 USB 連接到電腦並透過藍牙連線到電話。
程序
1。 在遙控器上,長按 [藍牙] 來啟用配對模式。
在配對過程中,中間的 LED 燈會閃藍燈。
2。 在您的裝置上啟用藍牙,然後從可用裝置清單中選取 Poly Studio。
中間的 LED 燈維持恆定藍燈三秒並發出一個通知聲。
一旦連接之後,您可以開始使用 Poly Studio 的免持聽筒來播放音樂或撥打電話。
使用 Poly Studio
12

使用 Polycom Companion 來設定 Poly
Studio
主題:
▪ 使用設定精靈來初始化 Poly Studio USB 裝置
▪ 檢視 Poly Studio 資訊
▪ 更新 Poly Studio 韌體
▪ Poly Studio 使用者設定
▪ Poly Studio 管理設定
您可以使用 Polycom Companion 應用程式來設定 Poly Studio USB 視訊桿裝置。
您可以在 Polycom Companion 應用程式中設定以下項目:
▪ 語音和視訊組態
▪ 攝影機控制
▪ Wi-Fi 和藍牙組態
▪ 佈
建組態
▪ 軟體升級與重設
▪ 下載記錄
▪ 語音測試
Acoustic Fence with Beam Shaping 功能和立體聲預設為關閉。您必須使用 Polycom Companion 應用程式
來啟用這些功能。請到 Poly 線上技術支援中心
下載應用程式。
相關連結
Poly Studio 概觀 在第 4 頁
使用設定精靈來初始化 Poly Studio USB
裝置
第一次啟動 Poly Studio USB 裝置時,或者是將系統重設恢復出廠預設值之後,設定精靈會引導您執行最
基本的設定步驟。
選擇伺服器類型之前,請先向您的網路系統管理員詢問您的部署中所使用的佈建伺服器。
注意: 如選取 [自動] 佈建模式,請確認在您的 DHCP 選項 66 或 150 中已有佈建伺服器位址、使用者名
稱和密碼。例如 https://username:[email protected]。
程序
1。 將 Poly Studio USB
裝置連接到您的電腦,然後從您的 Polycom Companion 中選取 Poly Studio
USB 視訊桿裝置 圖標。
2。 在 [密碼] 欄位中輸入管理員密碼(預設密碼為 Polycom12#$)。
3。 接受
「使用者授權合約」
,然後按一下 [登入]。
4。 變更預設密碼:
13

▪ 選取 [簡單密碼] 核取方塊以輸入一個簡單的密碼。
▪ 遵循螢幕要求來輸入一個密碼。
5。 選取 [確認]。
6。 選取您的國家/地區,然後選取 [下一步]。
7。 選配: 變更裝置名稱,或者選取 [跳過]。
8。 選配: 設定 Wi-Fi 網路設定,或者選取 [跳過] 來忽略該設定。
選項 說明
Wi-Fi 狀態 選取 [開] 來啟用 Wi-Fi 功能。
Wi-Fi 清單 顯示一個可用 Wi-Fi 網路的清單。
自動連線 選取 [開] 來在可使用時自動連線到所指定的 Wi-Fi。
加入其他網路 在 SSID 欄位中手動指定該網路的名稱。
9。 選配: 選取 [跳過] 來忽略佈建伺服器設定,或者選取 [佈建模式] 然後選擇以下其中一個選項:
▪ 停用:停用佈建模式。
▪ 自動︰從您的 DHCP 選項 66 或 150 取得佈建伺服器 URL。
▪ 手動:設定以下參數:
參數 說明
伺服器類型 從下拉式清單中選取一個伺服器類型:
對於 PDMS-E 或是 Polycom RealPresence Resource Manager,請選擇
[Polycom 佈建服務]。
對於您自己的佈建伺服器,請選擇 [HTTPS 伺服器] 和 [FTPS 伺服器]。
伺服器位址 指定伺服器位址
使用者名稱和密碼 指定要登入佈建伺服器的使用者名稱和密碼
10。 選取 [完成]。
檢視 Poly Studio
資訊
您可以透過 Polycom Companion 來檢視 Poly Studio USB 視訊桿裝置 USB 裝置的基本資訊。
程序
1。 將 Poly Studio USB 視訊桿裝置 USB 裝置連線到您的電腦,然後在 Polycom Companion 中選取
Poly Studio USB 視訊桿裝置 圖標。
2。 在狀態區塊下,檢視 Poly Studio USB 視訊桿裝置 USB 裝置的基本資訊。
3。 當您在狀態區塊下看到以下警告訊息,您必須聯絡 Poly 技術支援以回報問題以及 [裝置診斷代碼]
欄位中的值。如果沒有警告訊息,您可以忽略 [裝置診斷代碼] 欄位。
您的裝置有內部問題,請聯絡 Poly 技術支援。
使用 Polycom Companion 來設定 Poly Studio
14

更新 Poly Studio 韌體
您可以使用 Polycom Companion 來更新 Poly Studio 的韌體,或者也可以直接從本機 PC 進行更新。
從本機 PC 更新 Poly Studio
韌體
如要載入測試版韌體或者如果您在進行自動韌體更新時遇到問題,那麼您可以從您的本機 PC 來更新韌
體。
如果是測試版韌體,請將測試版韌體下載到您的本機 PC。測試版韌體的連結可在測試版軟體下載頁面中找
到。
注意: 如使用 Internet Explorer 來下載韌體套件,您可能需要將檔案的副檔名從 .zip 變更為 .dfu。
請注意以下關於手動韌體更新的事項:
▪ 可以的
話盡量使用自動韌體更新。
▪ 當 Poly Studio USB 裝置在串流視訊或音訊時無法更新韌體。
程序
1。 將 Poly Studio USB 裝置連線到您的電腦,然後在 Polycom Companion 中選取 Poly Studio USB
視訊桿裝置 圖標。
2。 選取 [韌體更新] 索引標籤。
3。 選取 [從本機檔案更新] 然後選擇您想要使用的軟體組建。
Polycom Companion 應用程式會將 Poly Studio USB 裝置更新為您所選取的版本。
更新 Poly Studio USB 裝置和遙控器
您可以使用 Polycom Companion 應用程式來更新 Poly Studio USB 裝置和遙控器的韌體。
將 Poly Studio USB 裝置連接到電腦之後,應用程式會自動檢查伺服器上是否有新的軟體版本。若應用程
式偵測到新的版本,那麼應用程式會在 [韌體更新] 索引標籤上顯示一個紅點以示提醒。
注意: 韌體更新期間,請確保電腦不會進入休眠模式。否則更新可能會失敗。
程序
1。 將 Poly Studio USB
裝置連接到您的電腦,然後從您的 Polycom Companion 中選取 Poly Studio
USB 視訊桿裝置 圖標。
2。 按一下 [韌體更新] 索引標籤。
應用程式會顯示目前的版本以及新版本。
3。 按一下 [更新] 來更新 Poly Studio USB 視訊桿裝置 USB 裝置或是在使用中模式的遙控器。
注意: 如果遙控器是在休眠模式中,您可按任意一個按鈕來喚醒遙控器。
4。 輸入管理員密碼來開始更新(預設密碼為 Polycom12#$)。
注意: 安裝更新時,請勿中斷 Poly Studio USB 裝置的連接。如意外中斷連接,那麼您必須在重新
連接之後立即完成更新。
使用 Polycom Companion 來設定 Poly Studio
15

更新安裝之後,應用程式會顯示新的版本號碼以及「已是最新版」。
Poly Studio
使用者設定
您可以透過 Polycom Companion 來設定攝影機和音訊設定、控制攝影機、將裝置與 Poly Studio USB 視訊
桿裝置 USB 裝置配對。
小心: 在 Polycom Companion 上變更 Poly Studio USB 視訊桿裝置 USB 裝置的設定時,請勿拔除其
USB 線或電源線。如此可能會導致意外錯誤。
控制裝置攝影機
您可以透過 Polycom Companion 來啟用 Poly Studio
USB 裝置的發言者追蹤功能以及控制攝影機。
程序
1。 將 Poly Studio USB 裝置連接到您的電腦,然後從您的 Polycom Companion 中選取 Poly Studio
USB 視訊桿裝置 圖標。
2。 前往 [使用者設定] > [攝影機控制]。
3。 透過以下功能來控制 Poly Studio USB 裝置:
按鍵名稱 說明
拉近或拉遠 在追蹤模式為關閉時調整攝影機拉近或拉遠。
調整攝影機方向 在追蹤模式為關閉時調整攝影機方向。
預設位置 1 或 2 ▪ 選取一個預設位置圖卡,然後選取 [儲存] 來儲存
一個攝影機設定。
▪ 選取一個預設位置圖卡,然後選取 [選取] 來載入
一個攝影機設定。
設定進階攝影機設定
您可透過設定進階攝影機設定來改善 Poly Studio USB 視訊桿裝置 USB 裝置的視訊品質。
房間光線可能會影響視訊品質。若房間太亮或太暗使得攝影機追蹤功能無法正常運作,您可透過在
Polycom Companion 中調整部分設定來改善視訊品質。
程序
1。 將 Poly Studio USB 視訊桿裝置 USB 裝置連接到您的電腦,然後從您的 Polycom Companion 中選
取 Poly Studio USB 視訊桿裝置 圖標。
2。 前往 [使用者設定] > [攝影機控制]。
3。 選取 [進階攝影機設定]。
4。 設定以下的攝影機設定:
攝影機設定 說明
亮度 使用滑桿來調整影像亮度。
使用 Polycom Companion 來設定 Poly Studio
16

攝影機設定 說明
對比 使用滑桿來調整影像對比。
飽和度 使用滑桿來調整色彩飽和度。
清晰度 使用滑桿來調整視訊清晰度。
白平衡 指定攝影機要如何彌補室內光線來源的變動。
選取 [自動] 或者手動調整設定值。如果是手動調
整,請選取一個色溫值。色溫值的測量單位為凱
氏,對應於室內光線的顏色。
增益 使用滑桿來調整來自攝影機的訊號放大。
背光補償 啟用或停用背光補償。
電源頻率(抗閃爍) 變更數字以預防視訊中的閃爍問題。
5。 請執行下列其中一項動作:
▪ (Windows) 選取 [套用] 來儲存變更或 [預設] 來還原預設設定。
▪ (Mac) 選取 [儲存] 來儲存變更或 [重設] 來還原預設設定。
6。 (僅適用於 Windows)選取 [攝影機控制] 來控制攝影機:
設定 說明
縮放 調整攝影機拉近或拉遠。
曝光 設定曝光指數。
平移 調整攝影機向左或向右。
傾斜 調整攝影機向上或向下。
7。 選取 [確定]。
將 Poly Studio USB
裝置配對到藍牙裝置
將 Poly Studio USB 裝置連線到一個藍牙裝置,以用來作為該裝置的喇叭和麥克風。
您可以將 Poly Studio USB 裝置與行動電話、電腦、筆記型電腦或平板電腦配對。
注意: Poly Studio USB 裝置不支援音訊與視訊混合類型輸入。若您將其同時透過 USB 和藍牙連接到電
腦,請確認您的應用程式是透過 USB 接收來自 Studio USB 裝置的音訊和視訊輸入。
程序
1。 將 Poly Studio USB
裝置連接到您的電腦,然後從您的 Polycom Companion 中選取 Poly Studio
USB 視訊桿裝置 圖標。
2。 前往 [使用者設定] > [藍牙配對模式]。
3。 選取 [開始配對]。
4。 在您的裝置上啟用藍牙,然後從可用裝置清單中選取 [Poly Studio]。
一旦連接之後,您可以開始使用 Poly Studio 的免持聽筒來播放音樂或撥打電話。
使用 Polycom Companion 來設定 Poly Studio
17

進行音訊設定
您可提昇 Poly Studio USB 裝置的音效體驗,例如透過啟用音效立體聲或是加強低音。
啟用 NoiseBlockAI
啟用 NoiseBlockAI 時,Poly Studio
USB
裝置會自動感應房間內的環境噪音,並避免噪音在視訊會議期間
傳輸到遠端。
程序
1。 將 Poly Studio USB 裝置連接到您的電腦,然後從您的 Polycom Companion 中選取 Poly Studio
USB 視訊桿裝置 圖標。
2。 前往 [使用者設定] > [音訊設定]。
3。 將選項 [NoiseBlockAI] 設為 [開]。
啟用立體聲音效
啟用立體聲音效時,Poly Studio USB 裝置會使用兩個音訊頻道來在會議中提供立體聲效果。
程序
1。 將 Poly Studio USB 裝置連接到您的電腦,然後從您的 Polycom Companion 中選取 Poly Studio
USB 視訊桿裝置 圖標。
2。 前往 [使用者設定] > [音訊設定]。
3。 將選項 [立體聲] 設為 [開]。
為商務用 Skype 啟用立體聲音效
為商務用 Skype 啟用立體聲音效之後,商務用 Skype 音訊輸出就會是立體聲。這個項目會在您啟用 [立體
聲] 選項之後提供。
此功能僅適用於 Windows 版的 Polycom Companion。
程序
1。 將 Poly Studio USB 裝置連接到您的電腦,然後從您的 Polycom Companion 中選取 Poly Studio
USB 視訊桿裝置 圖標。
2。 前往 [使用者設定] > [音訊設定]。
3。 將選項 [商務用 Skype 立體聲功能] 設為 [開]。
啟用音訊低音加強
啟用此功能來放大音訊輸出中的低頻信號。
程序
1。 將 Poly Studio USB 裝置連接到您的電腦,然後從您的 Polycom Companion 中選取 Poly Studio
USB 視訊桿裝置 圖標。
2。 前往 [使用者設定] > [音訊設定]。
3。 將選項 [低音加強] 設為 [開]。
使用 Polycom Companion 來設定 Poly Studio
18

設定 Acoustic Fence
You can enable and configure the Polycom Acoustic Fence feature to help define the audio fence
around
the system.
Polycom Acoustic Fence technology creates a virtual audio fence that blocks sounds from outside the
fence. It suppresses background noise during calls to enhance audio quality for call participants.Poly
Studio USB 裝置會定義一個聲束形的音效圍牆區域,提供三個寬度選項。系統會接收聲束區域內的聲音,
而且只會把那些聲音傳送到遠端。
程序
1。 將 Poly Studio USB 裝置連接到您的電腦,然後從您的 Polycom Companion 中選取 Poly Studio
USB 視訊桿裝置 圖標。
2。 前往 [使用者設定] > [音訊設定]。
3。 為 Acoustic Fence 選取下列其中一個選項:
▪ 關:停用 Acoustic Fence
▪ 寬:設定一個 120 度的聲束區域
▪ 中等:設定一個 90 度的聲束區域
▪ 窄:設定一個 60 度的聲束區域
Poly Studio 管理設定
透過管理設定功能表,您可以設定 Wi-Fi 和藍牙、佈建 Poly Studio USB 視訊桿裝置 伺服器、重新啟動或
將裝置重設為出廠預設值、匯入或匯出組態檔。
小心: 在 Polycom Companion 上變更 Poly Studio USB 裝置的設定時,請勿拔除其 USB 線或電源
線。如此可能會導致意外錯誤。
登入 Poly Studio
管理設定
您必須輸入管理員密碼以登入管理員設定功能表。
程序
1。 將 Poly Studio USB 裝置連線到您的電腦,然後在 Polycom Companion 中選取 Poly Studio USB
視訊桿裝置 圖標。
2。 選取 [管理設定]。
3。 在 [密碼] 欄位中輸入管理員密碼(預設密碼為 Polycom12#$)。
4。 選取 [登入]。
變更密碼
為了安全起見,Poly 要求您變更裝置的預設密碼。
程序
1。 將 Poly Studio USB 裝置連線到您的電腦,然後在 Polycom Companion 中選取 Poly Studio USB
視訊桿裝置 圖標。
2。 前往 [管理設定] > [密碼設定]。
使用 Polycom Companion 來設定 Poly Studio
19
ページが読み込まれています...
ページが読み込まれています...
ページが読み込まれています...
ページが読み込まれています...
ページが読み込まれています...
ページが読み込まれています...
ページが読み込まれています...
ページが読み込まれています...
ページが読み込まれています...
ページが読み込まれています...
ページが読み込まれています...
ページが読み込まれています...
ページが読み込まれています...
ページが読み込まれています...
-
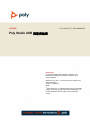 1
1
-
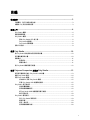 2
2
-
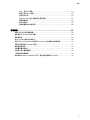 3
3
-
 4
4
-
 5
5
-
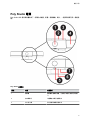 6
6
-
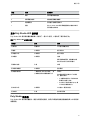 7
7
-
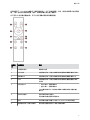 8
8
-
 9
9
-
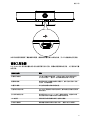 10
10
-
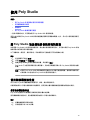 11
11
-
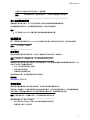 12
12
-
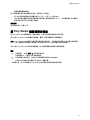 13
13
-
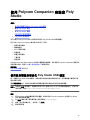 14
14
-
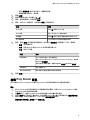 15
15
-
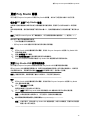 16
16
-
 17
17
-
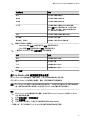 18
18
-
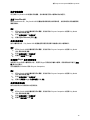 19
19
-
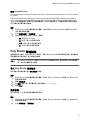 20
20
-
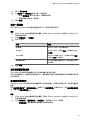 21
21
-
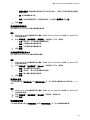 22
22
-
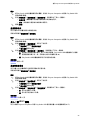 23
23
-
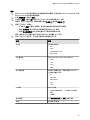 24
24
-
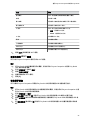 25
25
-
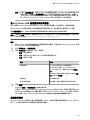 26
26
-
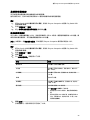 27
27
-
 28
28
-
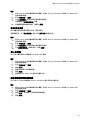 29
29
-
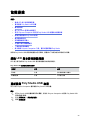 30
30
-
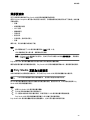 31
31
-
 32
32
-
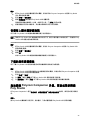 33
33
-
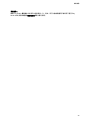 34
34