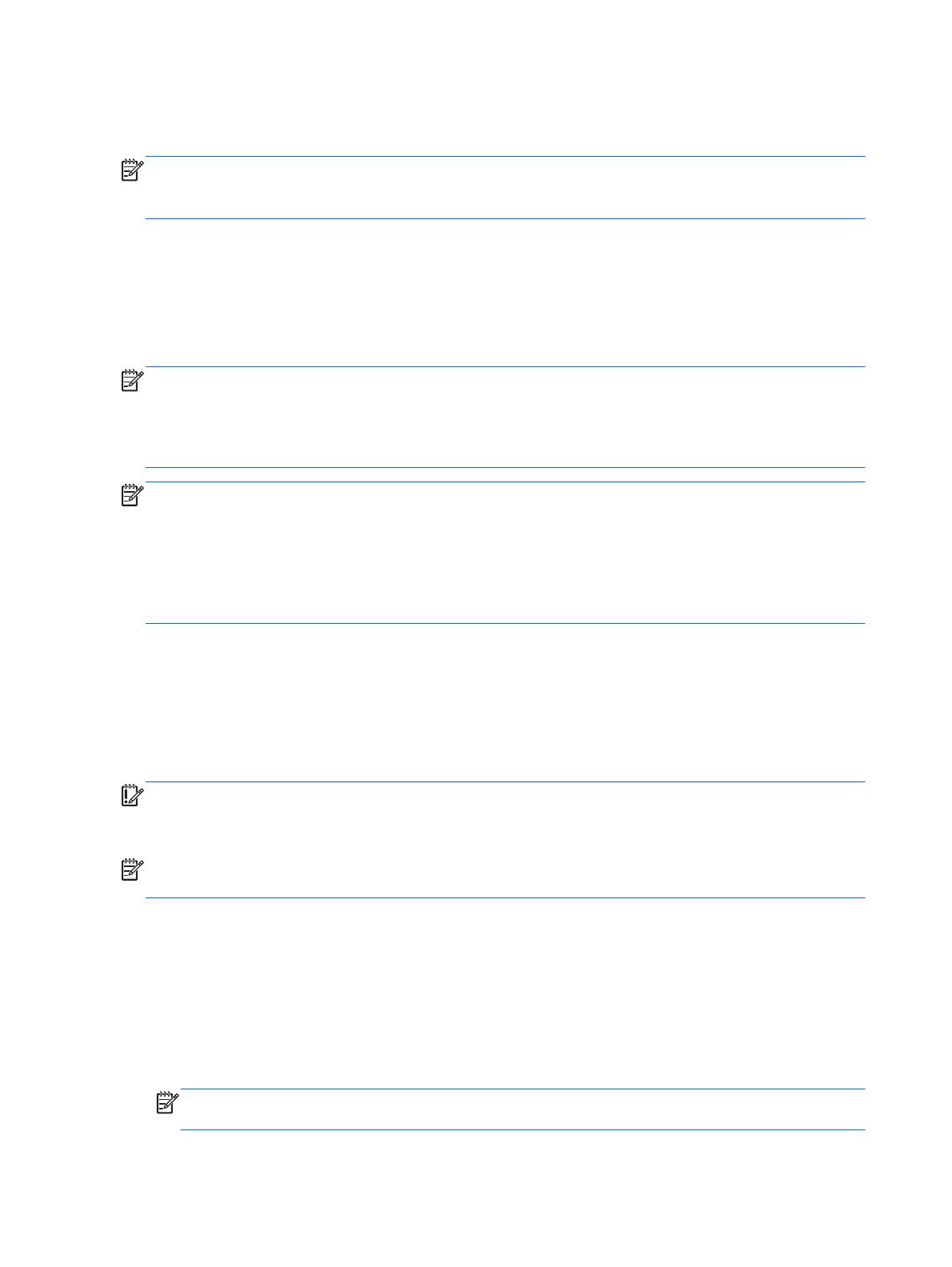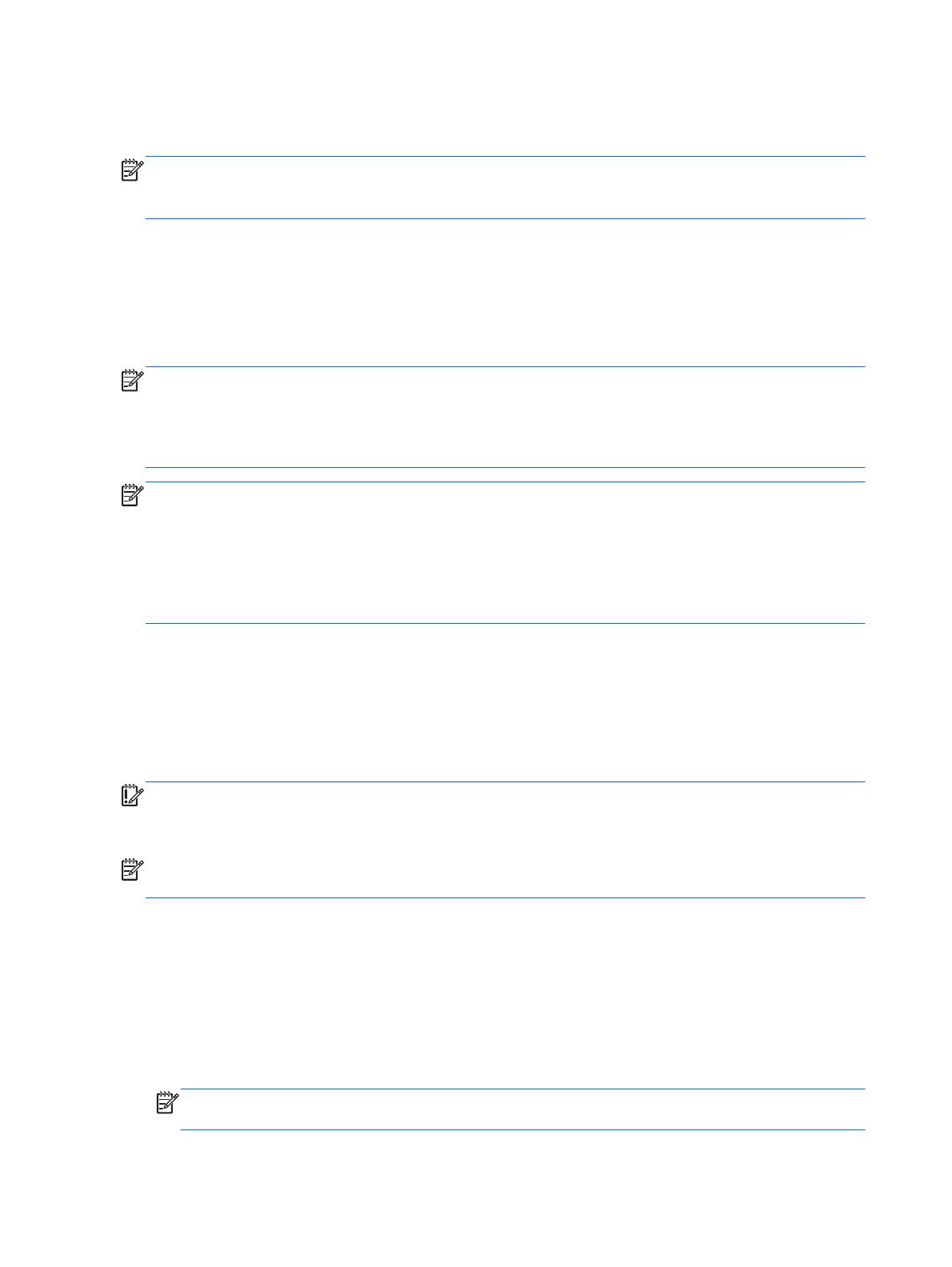
インテル スマート・レスポンス・テクノロジー(SRT)(一部のモデルの
み)
注記: インテル スマート・レスポンス・テクノロジーでは、[Computer Setup](BIOS)で SATA
コントローラーが RAID モードに設定されている必要があります。通常、SRT は工場出荷時にすでに
有効に設定
され
、RAID モードになっているため、ユーザーが設定を追加変更
する必要はありません
。
インテル スマート・レスポンス・テクノロジー(SRT)は、コンピューターのシステム パフォーマ
ンスを大幅に向上させるインテル ラピッド・ストレージ・テクノロジー(RST)のキャッシュ機能
です。SRT を使用すると、SSD mSATA モジュールを搭載したコンピューター システムで、そのモ
ジュールをハードドライブとシステム メモリの間のキャッシュ メモリとして設定できます。この
設定には、ハードドライブ(または RAID ボリューム)を使用してストレージ容量を最大限に高める
と同時に、システム パフォーマンスも向上するという利点があります。
注記: インテル スマート・レスポンス・テクノロジーのキャッシュ機能は、単一のドライブ文字
を使用するソリューションとして実装されます。キャッシュとして使用する SSD デバイスのために
ドライブ文字を追加する必要はありません。通常、SRT は工場出荷時に有効に設定されているため、
追加のユーザー設定は必要ありません。SSD ドライブおよび SED ドライブで使用する場合、SRT は
サポートされません。
注記: RAID ボリュームを設定
するためにハードドライブを追加する場合は
、一時的
に
SRT を
無効
にする
必要があります
。SRT が有効
な場合
、RAID ボリューム(RAID 0、RAID 1 など)を作成
する
ことはできません。SRT を無効にしてから任意
の
RAID ボリュームを作成してください。一時的
に
SRT を無効
にした後は
、SRT を有効に設定
しなおす必要があります
。ソフトウェア イメージを
再イ
ンストールする予定の
場合は
、最初に SRT を無効にする必要があります。オペレーティング システ
ムおよび関連するソフトウェアを再インストールする
前に
、[Set to Available](利用可能に設定
す
る)を選択する必要があります。
SRT を一時的に無効にするには、以下の操作を行います。
1. [スタート]→[すべてのプログラム]→[Intel](インテル)>[Rapid Storage Technology](ラ
ピッド・ストレージ・テクノロジー)の順に選択します。
2. [Accelerate](アクセラレータ)タブの[Disable acceleration](アクセラレータを無効にす
る)をクリックします。アクセラレータ モードへの切り替えが 100%完了するまで待機します。
重要: RAID のモードを変更する場合は、SRT を一時的に無効にする必要があります。変更を行っ
てから、再度 SRT を有効にします。この機能を一時的に無効にしないと、RAID ボリュームの作成ま
たは変更ができません。
注記: SSD mSATA モジュールをコンピューターから
取り外すか
、データ保存領域
として使用する
には、[Reset to Available](利用可能
に再設定する
)を選択
する必要があります
。
SRT を有効にするには、以下の操作を行います。
1. [スタート]→[すべてのプログラム]→[Intel]→[Rapid Storage Technology]の順に選択しま
す。
2. [Accelerate](アクセラレータ)アイコン→[Select device](デバイスの選択)の順にクリッ
クします。
3. キャッシュ メモリに割り当てる SSD のサイズを選択します。
注記: 最大サイズを使用することをおすすめします。SSD 上の残りの領域には、シンプルな
単一のデータ ディスクとしてデータを保存できます。
12
第 4 章 インテル ラピッド・ストレージ・テクノロジー