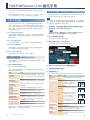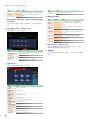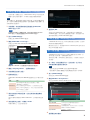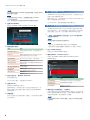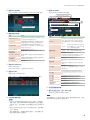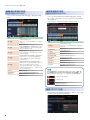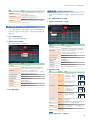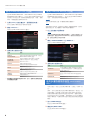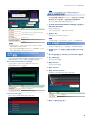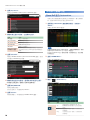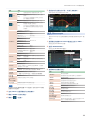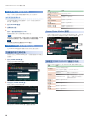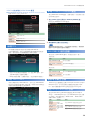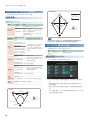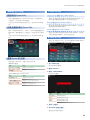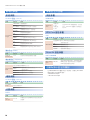Roland FANTOM 7 は、プロフェッショナルなミュージシャンやプロデューサーのためのハイエンドなワークステーションシンセサイザーです。88鍵の鍵盤、大画面のカラータッチスクリーン、強力な音源を搭載し、幅広い音楽制作に対応しています。
FANTOM 7 は、ピアノ、ギター、ドラムなどのリアルなサウンドから、シンセサイザーやエレクトロニックなサウンドまで、幅広い音色を内蔵しています。また、ユーザーが独自の音色を作成したり、外部から音色を読み込んだりすることも可能です。
FANTOM 7 は、シーケンサー機能も充実しており、16トラックのシーケンサーを搭載しています。シーケンサーは、直感的な操作性と豊富な機能を備えており、複雑な曲の制作も簡単に行うことができます。
また、FANTOM 7 は、オーディオインターフェース機能も搭載しており、コンピューターと接続して、オーディオの録音や再生
Roland FANTOM 7 は、プロフェッショナルなミュージシャンやプロデューサーのためのハイエンドなワークステーションシンセサイザーです。88鍵の鍵盤、大画面のカラータッチスクリーン、強力な音源を搭載し、幅広い音楽制作に対応しています。
FANTOM 7 は、ピアノ、ギター、ドラムなどのリアルなサウンドから、シンセサイザーやエレクトロニックなサウンドまで、幅広い音色を内蔵しています。また、ユーザーが独自の音色を作成したり、外部から音色を読み込んだりすることも可能です。
FANTOM 7 は、シーケンサー機能も充実しており、16トラックのシーケンサーを搭載しています。シーケンサーは、直感的な操作性と豊富な機能を備えており、複雑な曲の制作も簡単に行うことができます。
また、FANTOM 7 は、オーディオインターフェース機能も搭載しており、コンピューターと接続して、オーディオの録音や再生
















-
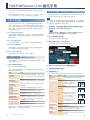 1
1
-
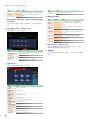 2
2
-
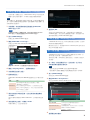 3
3
-
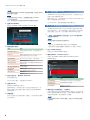 4
4
-
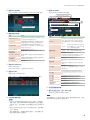 5
5
-
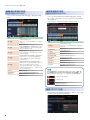 6
6
-
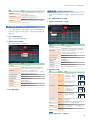 7
7
-
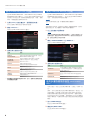 8
8
-
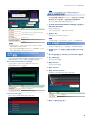 9
9
-
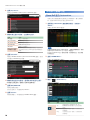 10
10
-
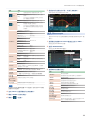 11
11
-
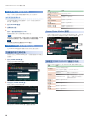 12
12
-
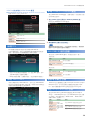 13
13
-
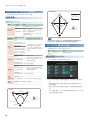 14
14
-
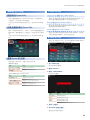 15
15
-
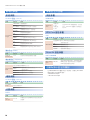 16
16
Roland FANTOM 7 は、プロフェッショナルなミュージシャンやプロデューサーのためのハイエンドなワークステーションシンセサイザーです。88鍵の鍵盤、大画面のカラータッチスクリーン、強力な音源を搭載し、幅広い音楽制作に対応しています。
FANTOM 7 は、ピアノ、ギター、ドラムなどのリアルなサウンドから、シンセサイザーやエレクトロニックなサウンドまで、幅広い音色を内蔵しています。また、ユーザーが独自の音色を作成したり、外部から音色を読み込んだりすることも可能です。
FANTOM 7 は、シーケンサー機能も充実しており、16トラックのシーケンサーを搭載しています。シーケンサーは、直感的な操作性と豊富な機能を備えており、複雑な曲の制作も簡単に行うことができます。
また、FANTOM 7 は、オーディオインターフェース機能も搭載しており、コンピューターと接続して、オーディオの録音や再生