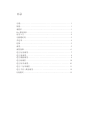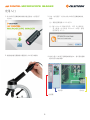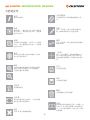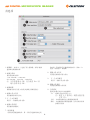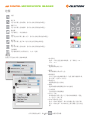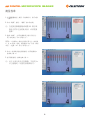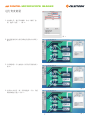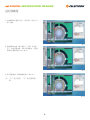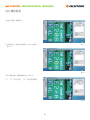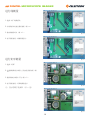Celestron 5MP Digital Imager Software Manual
- カテゴリー
- 顕微鏡
- タイプ
- Software Manual
Celestron 5MP Digital Imager は、教室、研究所、すでに従来の顕微鏡を持っている人にとって、高解像度画像と 30 fps の動画を撮影できる完璧なツールです。HD Digital Imager は標準的な接眼レンズ(23mm または 30mm の直径)に代わるもので、USB を介して Windows または Mac の個人用コンピューターに直接接続することができます。HD Imager は 30 倍の接眼レンズとして機能するため、顕微鏡対物レンズと組み合わせることで、1800 倍以上の倍率を実現することができます。
ソフトウェアには、静止画への注釈付け、線や矢印の追加、フリーハンドでの描画が簡単な描画機能が含まれています。また、測定機能を使用すると、保存された画像の距離や形を測定することができます。比較機能を使用すると、2 つの画像を同時に表示することができます。これは、2 つの保存された画像の場合も
Celestron 5MP Digital Imager は、教室、研究所、すでに従来の顕微鏡を持っている人にとって、高解像度画像と 30 fps の動画を撮影できる完璧なツールです。HD Digital Imager は標準的な接眼レンズ(23mm または 30mm の直径)に代わるもので、USB を介して Windows または Mac の個人用コンピューターに直接接続することができます。HD Imager は 30 倍の接眼レンズとして機能するため、顕微鏡対物レンズと組み合わせることで、1800 倍以上の倍率を実現することができます。
ソフトウェアには、静止画への注釈付け、線や矢印の追加、フリーハンドでの描画が簡単な描画機能が含まれています。また、測定機能を使用すると、保存された画像の距離や形を測定することができます。比較機能を使用すると、2 つの画像を同時に表示することができます。これは、2 つの保存された画像の場合も















-
 1
1
-
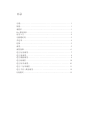 2
2
-
 3
3
-
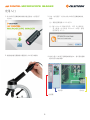 4
4
-
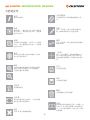 5
5
-
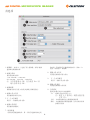 6
6
-
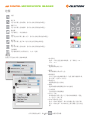 7
7
-
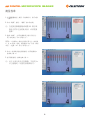 8
8
-
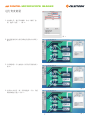 9
9
-
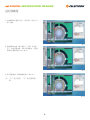 10
10
-
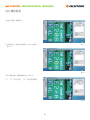 11
11
-
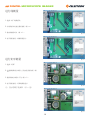 12
12
-
 13
13
-
 14
14
-
 15
15
Celestron 5MP Digital Imager Software Manual
- カテゴリー
- 顕微鏡
- タイプ
- Software Manual
Celestron 5MP Digital Imager は、教室、研究所、すでに従来の顕微鏡を持っている人にとって、高解像度画像と 30 fps の動画を撮影できる完璧なツールです。HD Digital Imager は標準的な接眼レンズ(23mm または 30mm の直径)に代わるもので、USB を介して Windows または Mac の個人用コンピューターに直接接続することができます。HD Imager は 30 倍の接眼レンズとして機能するため、顕微鏡対物レンズと組み合わせることで、1800 倍以上の倍率を実現することができます。
ソフトウェアには、静止画への注釈付け、線や矢印の追加、フリーハンドでの描画が簡単な描画機能が含まれています。また、測定機能を使用すると、保存された画像の距離や形を測定することができます。比較機能を使用すると、2 つの画像を同時に表示することができます。これは、2 つの保存された画像の場合も