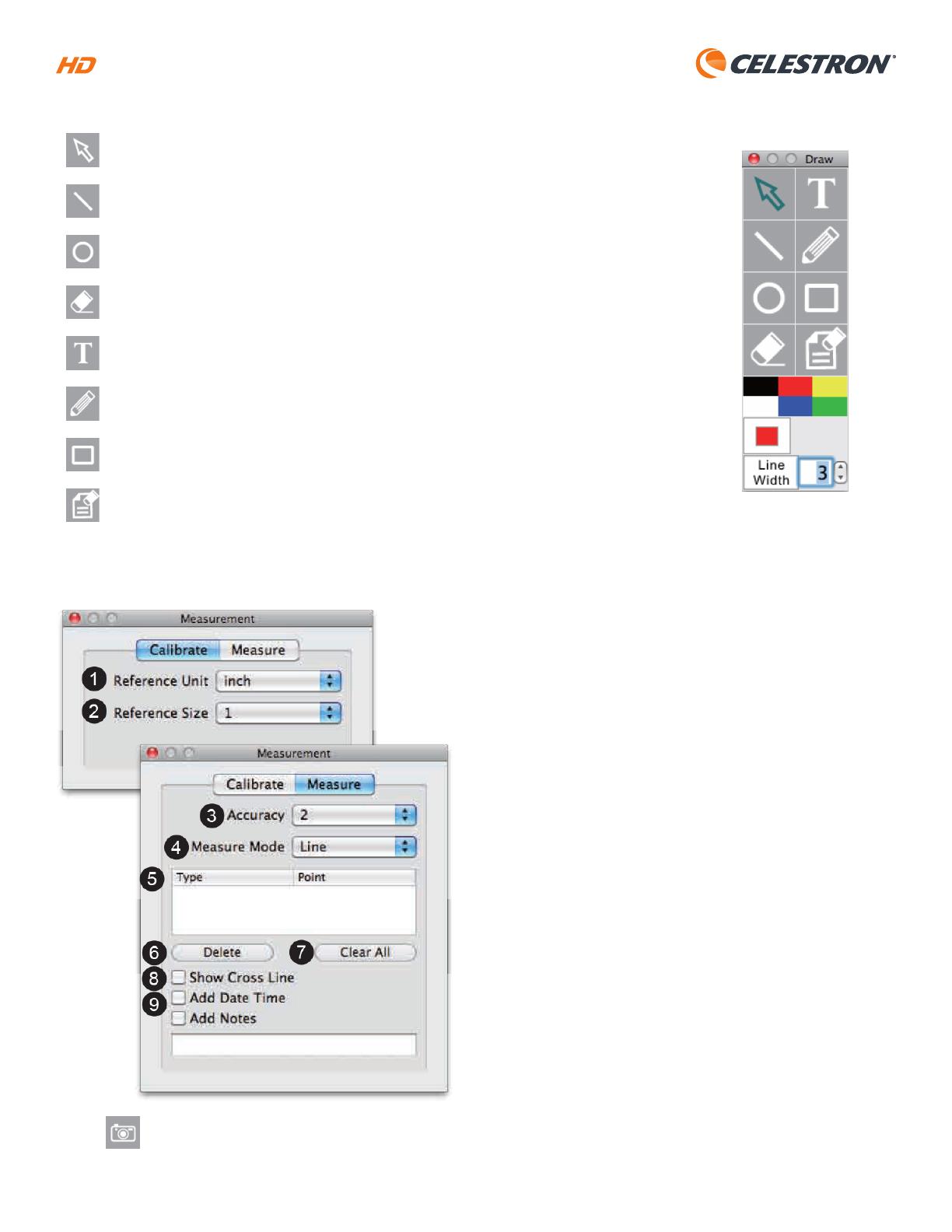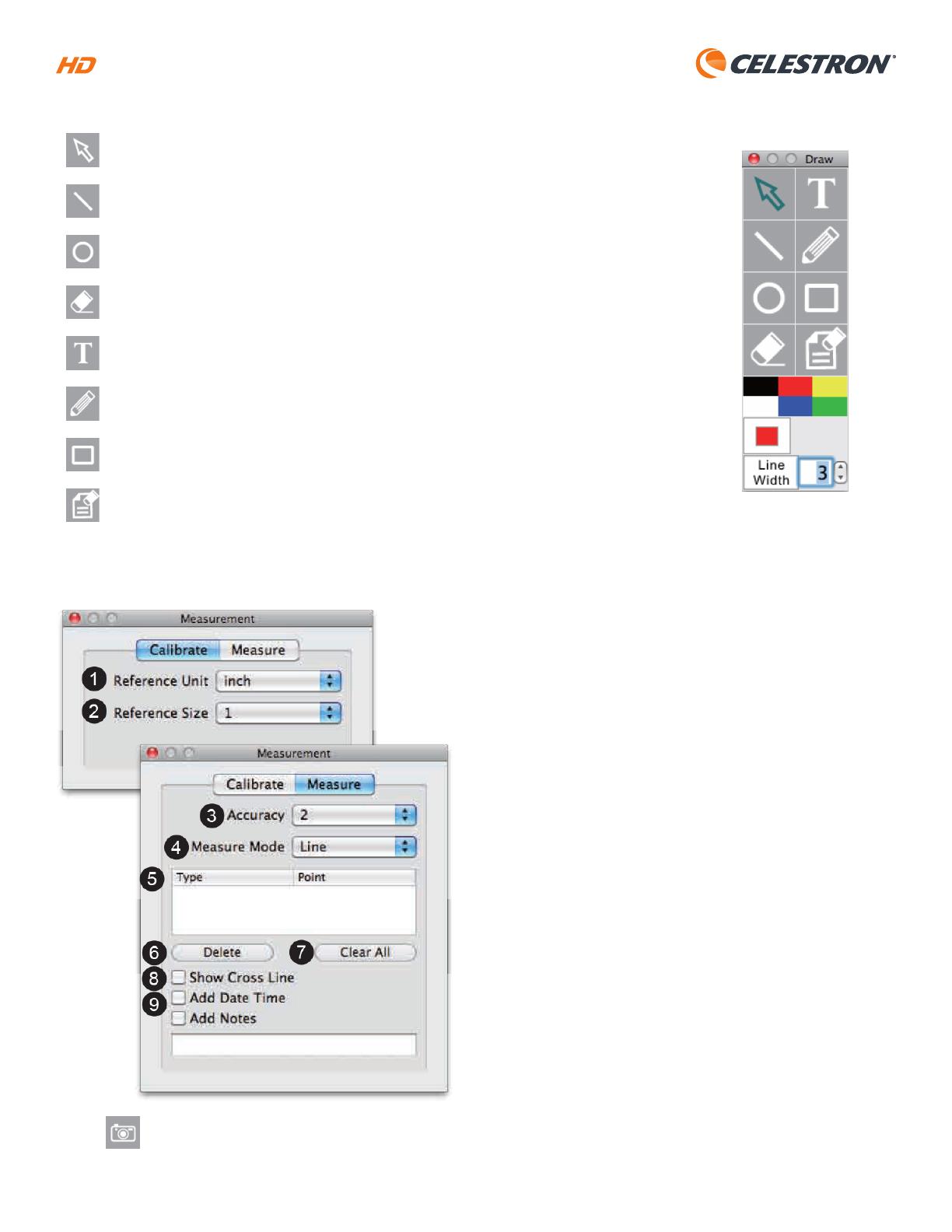
5
MICROSCOPE IMAGER
DIGITAL
Draw(描画)
測定
この機能を使用すると、調節または測定をスクリーンで
直接実行できます。
カーソル
Line Tool(罫線ツール)
スクリーンに直線を描画できます。線の太さと色をここで設定できます。
Circle Tool(円形ツール)
スクリーンに円形を描画できます。線の太さと色をここで設定できます。
Eraser(消しゴム)
直前の描画を消去します。
Text(文字)
スクリーンに文字を直接入力できます。線の太さと色をここで設定できます。
Free Hand(手書き)
スクリーンに手書きで描画できます。線の太さと色をここで設定できます。
Box Tool(四角形ツール)
スクリーンに四角形を描画できます。線の太さと色をここで設定できます。
Delete All(すべて削除)
スクリーン上のすべてのマーク、文字、描画を削除します。
1. [Reference Unit](参照単位)
調節と測定に使用する単位を選択します。[mm]
、[inch]、[mil] の3つの単位があります。
2. [Reference Size](参照サイズ)
調節に使用する参照サイズを選択します。
3. [Accuracy](精度)
数値には小数点以下最大9桁の精度まで使用できま
す。
4. [Measure Mode](測定モード)
測定モードは[Angle](角度)/[Circle](円形)/
[Ellipse](楕円形)/[Line](罫線)/[Rectangle](
長方形)/[Triangle](三角形)/[3DotsRadius](3点
を通る円の半径)から選択します。
5. [Data Display](データ表示)
測定データがここに表示されます。
6. [Delete](削除)
削除する測定データを選択して、このボタンをクリッ
クします。
7. [Clear All](すべてクリア)
すべての測定データがクリアされます。
8. [Show Cross Line](十字線を表示)
目盛付きの十字線をスクリーンに表示して、測定に使
用するには、[Show Cross Line](十字線を表示)チ
ェックボックスを選択します。
9. [Add Date Time](日時を追加)/[Add Notes](注釈
を追加)
イメージに現在の日付を表示するには、[Add Date
Time](日時を追加)チェックボックスを選択しま
す。保存済みイメージに表示される注釈を追加するに
は、[Add Notes](注釈を追加)チェックボックスを
選択します。
すべての測定が完了したら、[SNAPSHOT](スナップショ
ット) ボタンをクリックして、イメージを保存しま
す。