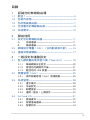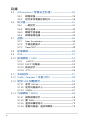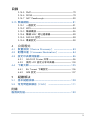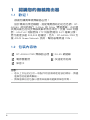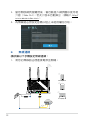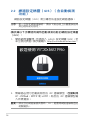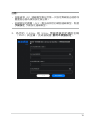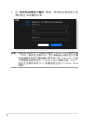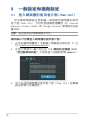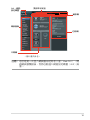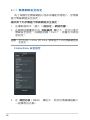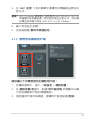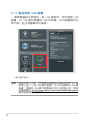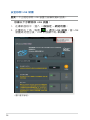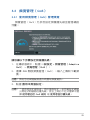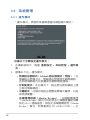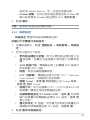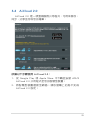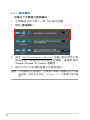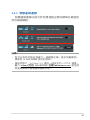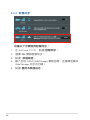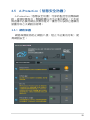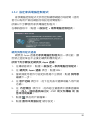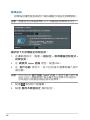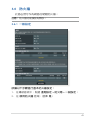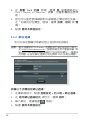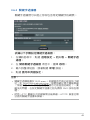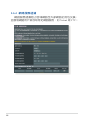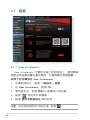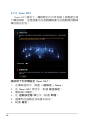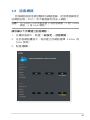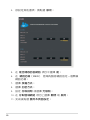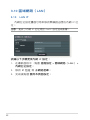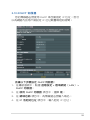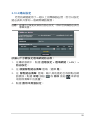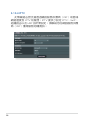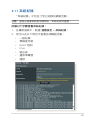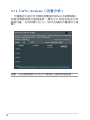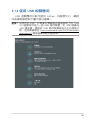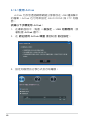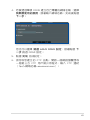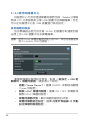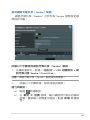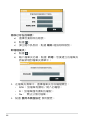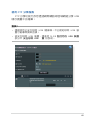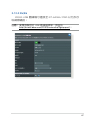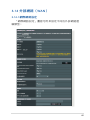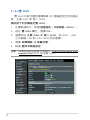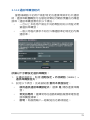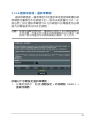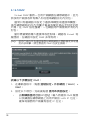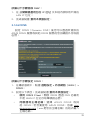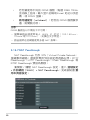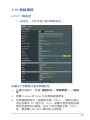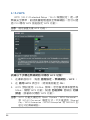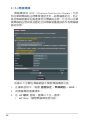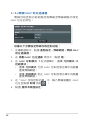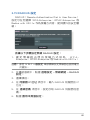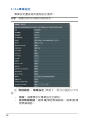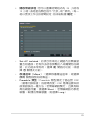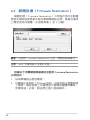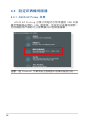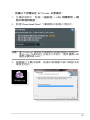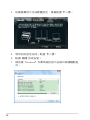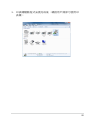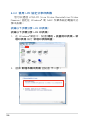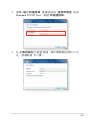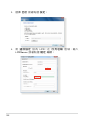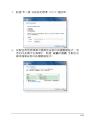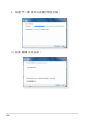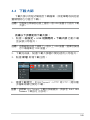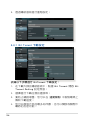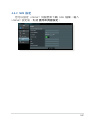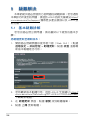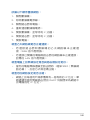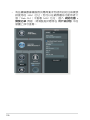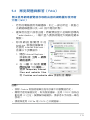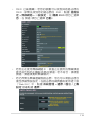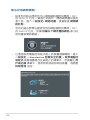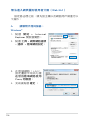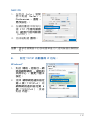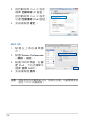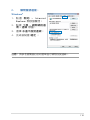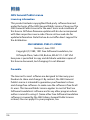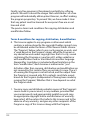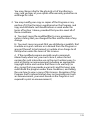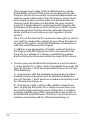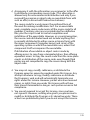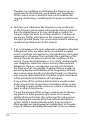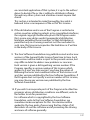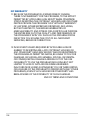使用手冊
RT-AX86U PRORT-AX86U PRO
Wireless-AX5700 雙頻 Gigabit 路由器Wireless-AX5700 雙頻 Gigabit 路由器

2
T22539
第一版
2023 年 10 月
版權說明
©ASUSTeK Computer Inc. All rights reserved. 華碩電腦股份有限公司保留所有權利
本使用手冊包括但不限於其所包含的所有資訊皆受到著作權法之保護,未經華碩電腦
股份有限公司(以下簡稱「華碩」)許可,不得任意地仿製、拷貝、謄抄、轉譯或為
其他利用。
免責聲明
本使用手冊是以「現況」及「以目前明示的條件下」的狀態提供給您。在法律允許的
範圍內,華碩就本使用手冊,不提供任何明示或默示的擔保及保證,包括但不限於商
業適銷性、特定目的之適用性、未侵害任何他人權利及任何得使用本使用手冊或無法
使用本使用手冊的保證,且華碩對因使用本使用手冊而獲得的結果或透過本使用手冊
所獲得任何資訊之準確性或可靠性不提供擔保。
台端應自行承擔使用本使用手冊的所有風險。 台端明確了解並同意,華碩、華碩之
授權人及其各該主管、董事、員工、代理人或關係企業皆無須為您因本使用手冊、或
因使用本使用手冊、或因不可歸責於華碩的原因而無法使用本使用手冊或其任何部份
而可能產生的衍生、附隨、直接、間接、特別、懲罰或任何其他損失(包括但不限於
利益損失、業務中斷、資料遺失或其他金錢損失)負責,不論華碩是否被告知發生上
開損失之可能性。
由於部份國家或地區可能不允許責任的全部免除或對前述損失的責任限制,所以前述
限制或排除條款可能對您不適用。
台端知悉華碩有權隨時修改本使用手冊。本產品規格或驅動程式一經改變,本使用
手冊將會隨之更新。本使用手冊更新的詳細說明請您造訪華碩的客戶服務網 https://
www.asus.com/tw/support,或是直接與華碩資訊產品技術支援專線 0800-093-456 聯
絡。
對於本使用手冊中提及之第三人產品名稱或內容,其所有權及智慧財產權皆為各別產
品或內容所有人所有且受現行智慧財產權相關法令及國際條約之保護。
當下列兩種情況發生時,本產品將不再受到華碩之保固及服務:
(1) 本產品曾經過非華碩授權之維修、規格更改、零件替換或其他未經過華碩授權
的行為。
(2)本產品序號模糊不清或喪失。

3
目錄
1 認識您的無線路由器
1.1 歡迎!........................................................................................6
1.2 包裝內容物..............................................................................6
1.3 您的無線路由器....................................................................7
1.4 您放置您的無線路由器.....................................................9
1.5 系統需求................................................................................10
2 開始使用
2.1 設定您的無線路由器.......................................................11
A. 有線連線.........................................................................11
B. 無線連線.........................................................................12
2.2 網路設定精靈(QIS)(含自動偵測功能).......14
2.3 連線到無線網路.................................................................17
3 一般設定和進階設定
3.1 登入網頁圖形使用者介面(WebGUI)................18
3.1.1 無線網路安全設定.....................................................20
3.1.2 管理您的網路用戶端................................................21
3.1.3 監控您的USB裝置...................................................22
3.2 頻寬管理(QoS)............................................................. 25
3.2.1 使用頻寬管理(QoS)管理頻寬.........................25
3.3 系統管理................................................................................28
3.3.1 運作模式.........................................................................28
3.3.2 系統設定.........................................................................29
3.3.3 韌體更新.........................................................................30
3.3.4 還原/匯出/上傳設定............................................30
3.4 AiCloud2.0...........................................................................31
3.4.1 雲端資料.........................................................................32
3.4.2 智慧遠端連線...............................................................33
3.4.3 智慧同步.........................................................................34
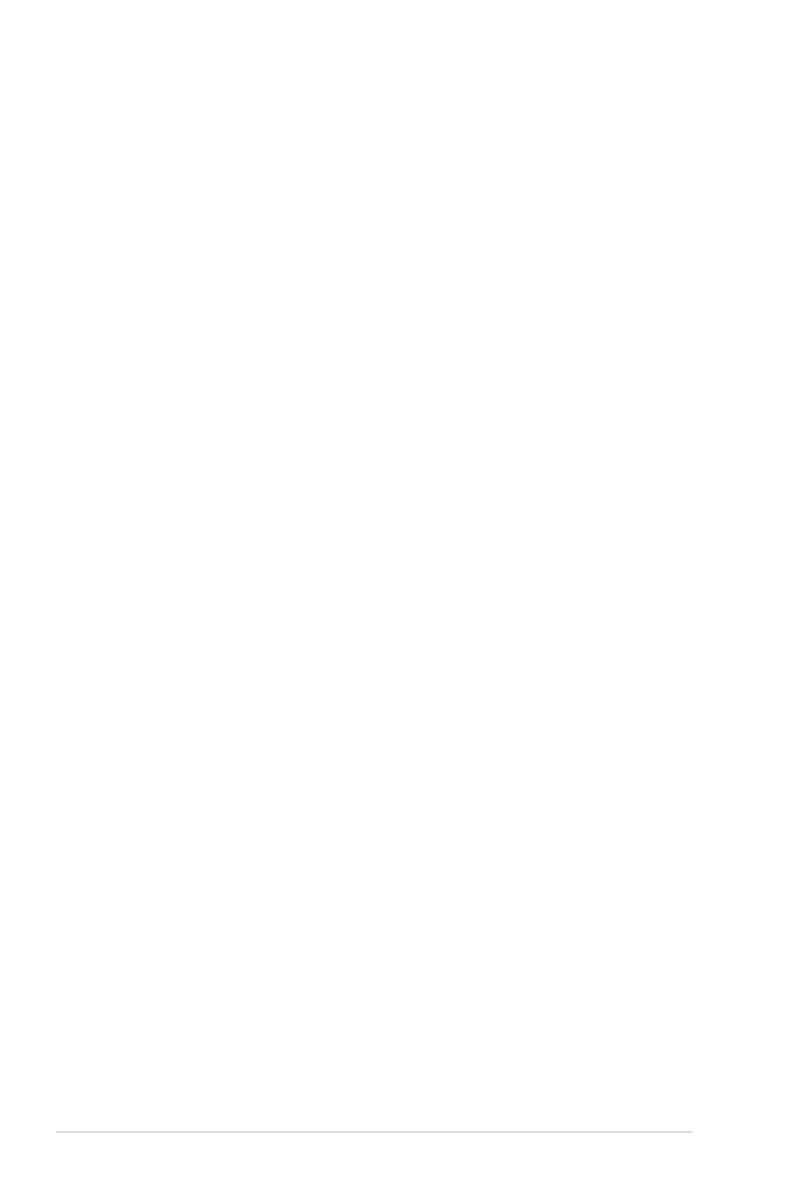
4
目錄
3.5 AiProtection(智慧安全防護)..................................35
3.5.1 網路保護.........................................................................35
3.5.2 設定家長電腦控制程式...........................................39
3.6 防火牆.....................................................................................41
3.6.1 一般設定.........................................................................41
3.6.2 網址過濾.........................................................................42
3.6.3 關鍵字過濾器...............................................................43
3.6.4 網路服務過濾...............................................................44
3.7 遊戲..........................................................................................46
3.7.1 GearAccelerator...........................................................46
3.7.2 手機遊戲模式...............................................................47
3.7.3 OpenNAT........................................................................48
3.8 訪客網路................................................................................49
3.9 IPv6..........................................................................................51
3.10 區域網路(LAN)............................................................. 52
3.10 LANIP.............................................................................52
3.10.2 DHCP伺服器.................................................................53
3.10.3 路由設定.........................................................................55
3.10.4 IPTV...................................................................................56
3.11 系統紀錄................................................................................57
3.12 TrafficAnalyzer(流量分析)..................................... 58
3.13 使用USB相關應用.......................................................... 59
3.13.1 使用AiDisk....................................................................60
3.13.2 使用伺服器中心..........................................................62
3.13.3 3G/4G................................................................................67
3.14 外部網路(WAN)........................................................... 69
3.14.1 網際網路設定...............................................................69
3.14.2 雙WAN............................................................................72
3.14.3 通訊埠觸發程式..........................................................73
3.14.4 虛擬伺服器/通訊埠轉發.......................................75

5
目錄
3.14.5 DMZ....................................................................................78
3.14.6 DDNS.................................................................................79
3.14.7 NATPassthrough..........................................................80
3.15 無線網路................................................................................81
3.15.1 一般設定.........................................................................81
3.15.2 WPS....................................................................................84
3.15.3 無線橋接.........................................................................86
3.15.4 無線MAC地址過濾器.............................................88
3.15.5 RADIUS設定.................................................................89
3.15.6 專業設定.........................................................................90
4 公用程式
4.1 裝置偵測(DeviceDiscovery).................................. 93
4.2 韌體回復(FirmwareRestoration)..........................94
4.3 設定印表機伺服器............................................................96
4.3.1 ASUSEZPrinter共享................................................96
4.3.2 使用LPR協定分享印表機..................................100
4.4 下載大師............................................................................. 105
4.4.1 BitTorrent下載設定...............................................106
4.4.2 NZB設定...................................................................... 107
5 疑難解決
5.1 基本疑難排解................................................................... 108
5.2 常見問題與解答(FAQ)......................................... 111
附錄
服務與支援.................................................................................... 130

6
1 認識您的無線路由器1 認識您的無線路由器
1.1 歡迎!
感謝您購買華碩無線路由器!
設計精美的黑色機體、搭配電競風格的紅色色調,RT-
AX86U 能同時執行 2.4GHz 與 5GHz 雙頻連線,由此提
供無與倫比的同步無線高解析影音串流;支援 SMB 伺服
器、UPnP AV 伺服器與 FTP 伺服器提供 24/7 檔案分享;
更可處理多達 300,000 個會話;另外,RT-AX86U PRO 支
援 ASUS Green Network 技術,幫助省電高達 70%。
1.2 包裝內容物
RT-AX86U PRO 無線路由器 RJ-45 網路線
電源變壓器 快速使用指南
保固卡
注意:
• 若以上列出的任何一項配件有毀損或是短缺的情形,請儘
速與您的經銷商聯絡。
• 請保留原始的包裝以便將來維修或更換等保固所需。

7
1.3 您的無線路由器
WPS 指示燈
燈滅:WPS 未運作。
燈亮:WPS 執行中。
LAN 1~4 指示燈
燈滅:無電源或實體連線。
燈亮:有實體連線至區域網路(LAN)。
WAN(網際網路)指示燈
紅色:無 IP 或實體連線。
燈亮:有實體連線至廣域網路(WAN)。
2.5G 指示燈
燈滅:2.5G 連接埠無連線。
燈亮: 有實體連線至 2.5G 連接埠。
2.4GHz 指示燈
燈滅:無 2.4GHz 訊號。
燈亮:無線系統就緒。
閃爍:正在透過無線連線傳輸或接收資料。
5GHz 指示燈
燈滅:無 5GHz 訊號。
燈亮:無線系統就緒。
閃爍:正在透過無線連線傳輸或接收資料。

8
電源指示燈
燈滅:無電源。
燈亮:裝置就緒。
緩慢閃爍:救援模式。
LED 開啟/關閉按鈕
此按鈕可開啟/關閉 LED 指示燈。
電源(DCIN)連接孔
插入附贈的電源變壓器並將您的路由器連接至電源。
電源開關
按下此按鈕開啟或關閉系統。
重置按鈕
此按鈕可重置或回復系統至其初始設定。
USB 3.2 Gen 1 連接埠
將 USB 3.2 Gen 1 裝置,如 USB 硬碟或 USB 隨身碟插入此連接埠。
將您的 iPad 的 USB 排線插入其中任一連接埠為 iPad 充電。
USB 2.0 連接埠
將 USB 2.0 裝置,如 USB 硬碟或 USB 隨身碟插入此連接埠。
2.5G 連接埠
將網路線插入此連接埠以獲得 2Gbps 網路速度。
WAN (網際網路)連接埠
插入網路線建立外部網路連線。
LAN 1~4 連接埠
插入網路線建立網路連線。
WPS 按鈕
此按鈕可啟用 WPS 設定精靈。
注意:
• 請僅使用包裝中的電源變壓器。使用其他類型的電源變壓
器可能會造成裝置損毀。
• 規格:
直流電源變壓器 DC 輸出:+12V 電壓,最大電流 3A
DC 輸出:+19.5V 電壓,最大電流 2.31A
運作溫度 0~40oC 儲存溫度 0~70oC
運作濕度 50~90% 儲存濕度 20~90%

9
1.4 您放置您的無線路由器
為獲得無線路由器與所連線的網路裝置之間傳送最佳無
線訊號,請確認以下幾點:
• 建議將路由器放置在中心區域,以獲得最佳無線訊號
覆蓋範圍。
• 請勿將裝置放在靠近金屬物品與陽光直射的地方。
• 請遠離其他 802.11g 或 20MHz 的 Wi-Fi 裝置、2.4GHz
電腦無線路由器、 藍牙裝置、無線室內電話、傳送
器、重型發動機、日光燈、微波爐、電冰箱與其他工
業裝置,以防止訊號干擾或減損。
• 請經常更新至最新版本韌體。您可以登入華碩官網
https://www.asus.com/tw/ 獲得最新韌體。
• 請按照下圖所示擺放天線。
45°90°45°

10
1.5 系統需求
設定您的網路之前,您需要一台或兩台電腦符合以下
系統需求:
• 一個 RJ-45(LAN)乙太網路連接埠(10Base-T /
100Base-TX / 1000BaseTX)
• 支援 802.11a/b/g/n/ac/ax 無線功能
• 已安裝 TCP/IP 服務
• 網路瀏覽器,如 Internet Explorer、Firefox、Safari
或 Google Chrome
注意:
• 若您的電腦沒有內建無線功能,您可以在您的電腦上安裝
一張 IEEE 802.11a/b/g/n/ac/ax 無線網路卡來連線網路。
• 擁有獨特的雙頻技術,您的無線路由器可同時支援 2.4GHz
與 5GHz 無線訊號。該技術允許您在使用 2.4GHz 頻段執
行網路相關任務,如在瀏覽網路或接收 / 傳送 e-mail 的
同時,也可使用 5GHz 頻段即時播放高解析音訊 / 視訊檔
案。
• 有些 IEEE 802.11n 裝置可能不支援 5GHz 頻寬。請參考裝
置的使用手冊瞭解具體規格。
• 用來連接網路裝置的 RJ-45 乙太網路線長度不可超過 100
公尺。
重要!
• 某些無線網路卡連線至 802.11ax Wi-Fi 存取點時可能會出
現連線問題。
• 若您遇到此類問題,請確認您已將驅動程式更新為最新版
本。請至製造商的官方網站查找軟體驅動程式、更新及其
他相關資訊。
• Realtek: https://www.realtek.com/en/downloads
• Mediatek: https://www.mediatek.com/products/
connectivity-and-networking/broadband-
wifi
• Intel: https://downloadcenter.intel.com/

11
Modem
Wall Power Outlet
LINE LAN RESET PWR
Power aWAN LAN
d
c
b
Laptop
RT-AX86U
2 開始使用2 開始使用
2.1 設定您的無線路由器
重要!
• 請使用有線連接來設定您的無線路由器,避免無線訊號不
穩定可能造成的設定問題。
• 在設定您的華碩無線路由器之前,請依據以下方式操作:
• 若您想要替換一個現有的路由器,請將其從網路中斷
開。
• 拔除現有數據機上的線纜。若數據機有備用電池,也請
移除。
• 重新啟動您的電腦(建議)。
A. 有線連線
注意: 您可以使用直通線(straight through cable)或交叉線
(crossover cable)進行有線連線。
請依據以下步驟設定有線連線:
1. 將您的無線路由器連接電源並開機。將網路線的一段
連接至電腦,另一端插入路由器的 LAN 連接埠。

12
B. 無線連線
Laptop
Tablet
Smart phone
Modem
Wall Power Outlet
LINE LAN RESET PWR
Power aWAN
c
b
RT-AX86U PRO
請依據以下步驟設定無線連線:
1. 將您的無線路由器連接電源並開機。
2. 當您開啟網頁瀏覽器後,會自動進入網頁圖形使用者
介面(Web GUI)。若此介面未自動彈出,請輸入 http://
www.asusrouter.com。
3. 為無線路由器設定密碼以阻止未經授權的存取。

13
2. 連線至無線路由器後側標籤上註明的網路名稱
(SSID)。為確保更佳的網路安全性,請更改預設的
SSID 和密碼。
3. 一旦網路連線成功,在您開啟網頁瀏覽器後,會自動
進入網頁圖形使用者介面(Web GUI)。若此介面未自
動彈出,請輸入 http://www.asusrouter.com。
4. 為無線路由器設定密碼以阻止未經授權的存取。
注意:
• 更多無線連線相關資訊請參考無線網路卡的使用手冊。
• 為你的無線網路進行安全設定,請參考 3.1.1 無線網路安
全設定 部分的說明
Wi-Fi 名稱 (SSID): ASUS_XX
* XX 代表 2.4GHz MAC 位址的最後兩位數,您可在機器後側的貼紙上
找到。

14
2.2 網路設定精靈(QIS)(含自動偵測
功能)
網路設定精靈(QIS)將引導您快速設定網路連線。
注意: 第一次設定網路連線時,請按下路由器上的重置按鈕將
其回復為初始設定。
請依據以下步驟使用擁有自動偵測功能的網路設定精靈
(QIS):
1. 開啟網頁瀏覽器。您將進入 ASUS 設定精靈(QIS)。若
未出現此頁面,請手動輸入 http://www.asusrouter.com。
2. 無線路由器可自動偵測您的 ISP 連線類型:自動取得
IP、PPPoE、PPTP 和 L2TP。為您的 ISP 連線類型輸
入所需資訊。
重要! 請從您的網路服務供應商(ISP)處獲得網路連線類型的
相關資訊。
歡迎使用 RT-AX86U PRO

15
3. 為您的 2.4GHz 與 5GHz 無線連線指定網路名稱
(SSID)與金鑰。完成後點選 套用本頁面設定。
注意:
• 自動偵測 ISP 連線類型會在您第一次設定無線路由器時或
重置路由器為預設設定後出現。
• 若網路設定精靈(QIS)無法偵測您的網路連線類型,點選
手動設定 手動設定連線類型。

16
4. 在 設定路由器登入資訊 頁面,更改路由器的登入密
碼以阻止未授權的存取。
注意: 無線路由器的登入名稱和密碼與 2.4GHz / 5GHz 網路名稱
(SSID)與安全金鑰不同。登入無線路由器的登入名稱
與密碼是用來登入網頁圖形使用者介面(Web GUI)以進
行無線路由器設定的。2.4GHz / 5GHz 網路名稱(SSID)
與安全金鑰用來使 Wi-Fi 裝置連接並登入 2.4GHz / 5GHz
網路。

17
2.3 連線到無線網路
透過網路設定精靈(QIS)完成路由器設定後,您的電
腦或其他智慧型裝置即可連線到您的無線網路。
依據以下步驟連線網路:
1. 點選電腦通知區域的網路圖示 顯示可用的無線網
路。
2. 選擇您要連線的無線網路,接著點選 連接。
3. 您需要輸入網路安全金鑰以連線加密的無線網路。接
著點選 確定。
4. 等待直到電腦成功連線到無線網路。畫面顯示連線狀
態,且網路圖示顯示為已連線狀態 。
注意:
• 參考下一章節獲得無線網路設定的詳細資訊。
• 參考裝置的使用手冊瞭解裝置連線到無線網路的詳細資
訊。

18
3 一般設定和進階設定3 一般設定和進階設定
3.1 登入網頁圖形使用者介面(Web GUI)
您的華碩無線路由器配備一個智慧型網頁圖形使用
者介面(Web GUI),允許您透過網頁瀏覽器,如 Internet
Explorer、Firefox、Safari 或 Google Chrome,便捷設定其各
種 功 能。
注 意: 路由器功能依據韌體版本而定。
請依據以下步驟登入網頁圖形使用者介面:
1. 在您的網頁瀏覽器上手動輸入無線路由器初始 IP 位
址:http://www.asusrouter.com。
2. 在登入頁面中,輸入您已在 2.2 網路設定精靈(QIS)
(含自動偵測功能) 中設定登入名稱 和密碼(a d m i n)。
3. 您可以使用網頁圖形使用者介面(Web GUI)對無線
路由器進行各種設定。

19
注意: 若您是第一次登入網頁圖形使用者介面(Web GUI),開
啟網頁瀏覽器後,您將自動進入網路設定精靈(QIS)頁
面。
* 圖片僅供參考。
導航面板
QIS - 網路
設定精靈 頂部命令按鈕
資訊欄
中間欄
右側欄

20
3.1.1 無線網路安全設定
為了保護您的無線網路以免非授權使用者侵入,您需要
進行無線網路安全設定。
請依照下列步驟進行無線網路安全設定:
1. 在導航面板中,進入 一般設定 > 網路地圖。
2. 在網路地圖畫面中的 系統資訊 欄位下,您可以進行
無線安全設定,如網路名稱(SSID)、授權方式與加
密設定。
注意: 您可以為 2.4GHz 與 5GHz 頻率進行不同的無線網路安
全設定。
2.4GHz/5GHz 安全設定
3. 在 網路名稱(SSID) 欄位中,為您的無線網路輸入
一個獨有的名稱。
ページが読み込まれています...
ページが読み込まれています...
ページが読み込まれています...
ページが読み込まれています...
ページが読み込まれています...
ページが読み込まれています...
ページが読み込まれています...
ページが読み込まれています...
ページが読み込まれています...
ページが読み込まれています...
ページが読み込まれています...
ページが読み込まれています...
ページが読み込まれています...
ページが読み込まれています...
ページが読み込まれています...
ページが読み込まれています...
ページが読み込まれています...
ページが読み込まれています...
ページが読み込まれています...
ページが読み込まれています...
ページが読み込まれています...
ページが読み込まれています...
ページが読み込まれています...
ページが読み込まれています...
ページが読み込まれています...
ページが読み込まれています...
ページが読み込まれています...
ページが読み込まれています...
ページが読み込まれています...
ページが読み込まれています...
ページが読み込まれています...
ページが読み込まれています...
ページが読み込まれています...
ページが読み込まれています...
ページが読み込まれています...
ページが読み込まれています...
ページが読み込まれています...
ページが読み込まれています...
ページが読み込まれています...
ページが読み込まれています...
ページが読み込まれています...
ページが読み込まれています...
ページが読み込まれています...
ページが読み込まれています...
ページが読み込まれています...
ページが読み込まれています...
ページが読み込まれています...
ページが読み込まれています...
ページが読み込まれています...
ページが読み込まれています...
ページが読み込まれています...
ページが読み込まれています...
ページが読み込まれています...
ページが読み込まれています...
ページが読み込まれています...
ページが読み込まれています...
ページが読み込まれています...
ページが読み込まれています...
ページが読み込まれています...
ページが読み込まれています...
ページが読み込まれています...
ページが読み込まれています...
ページが読み込まれています...
ページが読み込まれています...
ページが読み込まれています...
ページが読み込まれています...
ページが読み込まれています...
ページが読み込まれています...
ページが読み込まれています...
ページが読み込まれています...
ページが読み込まれています...
ページが読み込まれています...
ページが読み込まれています...
ページが読み込まれています...
ページが読み込まれています...
ページが読み込まれています...
ページが読み込まれています...
ページが読み込まれています...
ページが読み込まれています...
ページが読み込まれています...
ページが読み込まれています...
ページが読み込まれています...
ページが読み込まれています...
ページが読み込まれています...
ページが読み込まれています...
ページが読み込まれています...
ページが読み込まれています...
ページが読み込まれています...
ページが読み込まれています...
ページが読み込まれています...
ページが読み込まれています...
ページが読み込まれています...
ページが読み込まれています...
ページが読み込まれています...
ページが読み込まれています...
ページが読み込まれています...
ページが読み込まれています...
ページが読み込まれています...
ページが読み込まれています...
ページが読み込まれています...
ページが読み込まれています...
ページが読み込まれています...
ページが読み込まれています...
ページが読み込まれています...
ページが読み込まれています...
ページが読み込まれています...
ページが読み込まれています...
ページが読み込まれています...
ページが読み込まれています...
ページが読み込まれています...
-
 1
1
-
 2
2
-
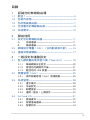 3
3
-
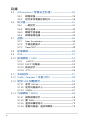 4
4
-
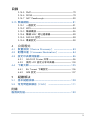 5
5
-
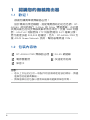 6
6
-
 7
7
-
 8
8
-
 9
9
-
 10
10
-
 11
11
-
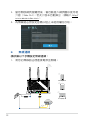 12
12
-
 13
13
-
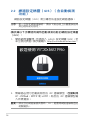 14
14
-
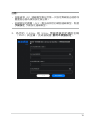 15
15
-
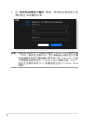 16
16
-
 17
17
-
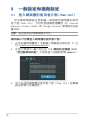 18
18
-
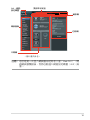 19
19
-
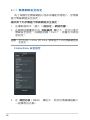 20
20
-
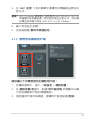 21
21
-
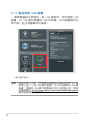 22
22
-
 23
23
-
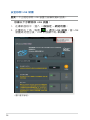 24
24
-
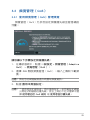 25
25
-
 26
26
-
 27
27
-
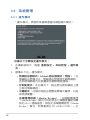 28
28
-
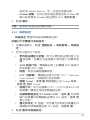 29
29
-
 30
30
-
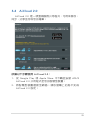 31
31
-
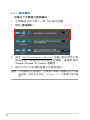 32
32
-
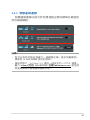 33
33
-
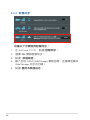 34
34
-
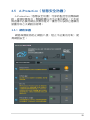 35
35
-
 36
36
-
 37
37
-
 38
38
-
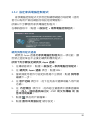 39
39
-
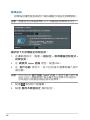 40
40
-
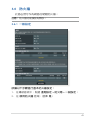 41
41
-
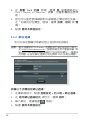 42
42
-
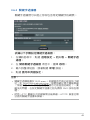 43
43
-
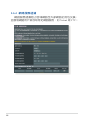 44
44
-
 45
45
-
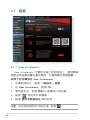 46
46
-
 47
47
-
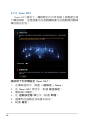 48
48
-
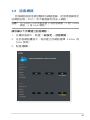 49
49
-
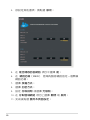 50
50
-
 51
51
-
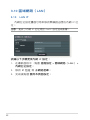 52
52
-
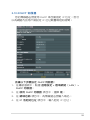 53
53
-
 54
54
-
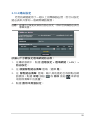 55
55
-
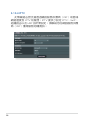 56
56
-
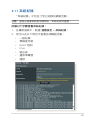 57
57
-
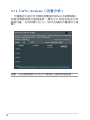 58
58
-
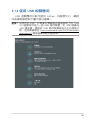 59
59
-
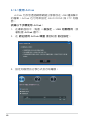 60
60
-
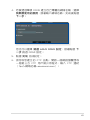 61
61
-
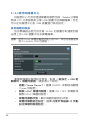 62
62
-
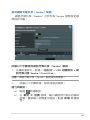 63
63
-
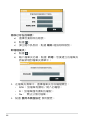 64
64
-
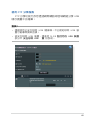 65
65
-
 66
66
-
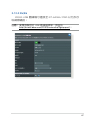 67
67
-
 68
68
-
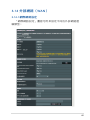 69
69
-
 70
70
-
 71
71
-
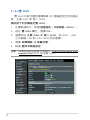 72
72
-
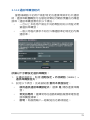 73
73
-
 74
74
-
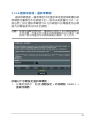 75
75
-
 76
76
-
 77
77
-
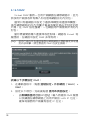 78
78
-
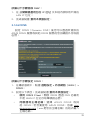 79
79
-
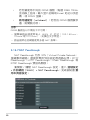 80
80
-
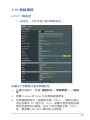 81
81
-
 82
82
-
 83
83
-
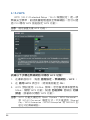 84
84
-
 85
85
-
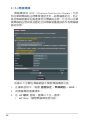 86
86
-
 87
87
-
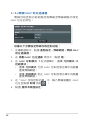 88
88
-
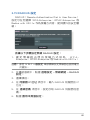 89
89
-
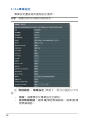 90
90
-
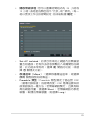 91
91
-
 92
92
-
 93
93
-
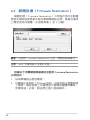 94
94
-
 95
95
-
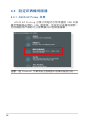 96
96
-
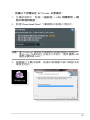 97
97
-
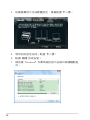 98
98
-
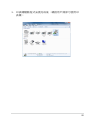 99
99
-
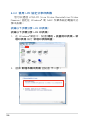 100
100
-
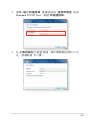 101
101
-
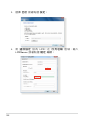 102
102
-
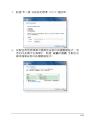 103
103
-
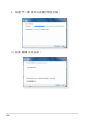 104
104
-
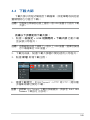 105
105
-
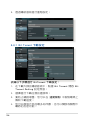 106
106
-
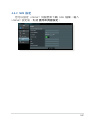 107
107
-
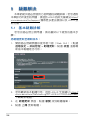 108
108
-
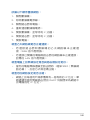 109
109
-
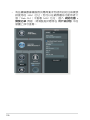 110
110
-
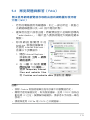 111
111
-
 112
112
-
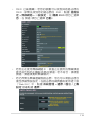 113
113
-
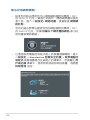 114
114
-
 115
115
-
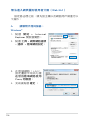 116
116
-
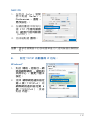 117
117
-
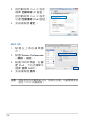 118
118
-
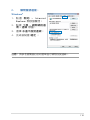 119
119
-
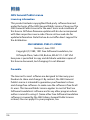 120
120
-
 121
121
-
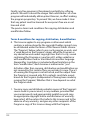 122
122
-
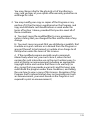 123
123
-
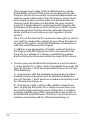 124
124
-
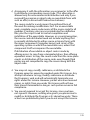 125
125
-
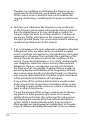 126
126
-
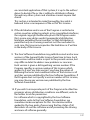 127
127
-
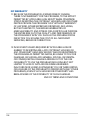 128
128
-
 129
129
-
 130
130
他の言語で
- English: Asus RT-AX86U Pro User manual
関連論文
-
Asus RT-AC750L ユーザーマニュアル
-
Asus AiMesh AX6100 WiFi System (RT-AX92U 2 Pack) ユーザーマニュアル
-
Asus TUF Gaming AX4200 ユーザーマニュアル
-
Asus ZenWiFi XD6 Series(XD6/XD6S) ユーザーマニュアル
-
Asus ZenWiFi XD6 Series(XD6/XD6S) ユーザーマニュアル
-
Asus RT-AX1800S ユーザーマニュアル
-
Asus ZenWiFi AX Mini (XD4) ユーザーマニュアル
-
Asus RT-AX3000 取扱説明書
-
Asus ROG Rapture GT-AX6000 ユーザーマニュアル
-
Asus ZenWiFi AX Mini (XD4) ユーザーマニュアル