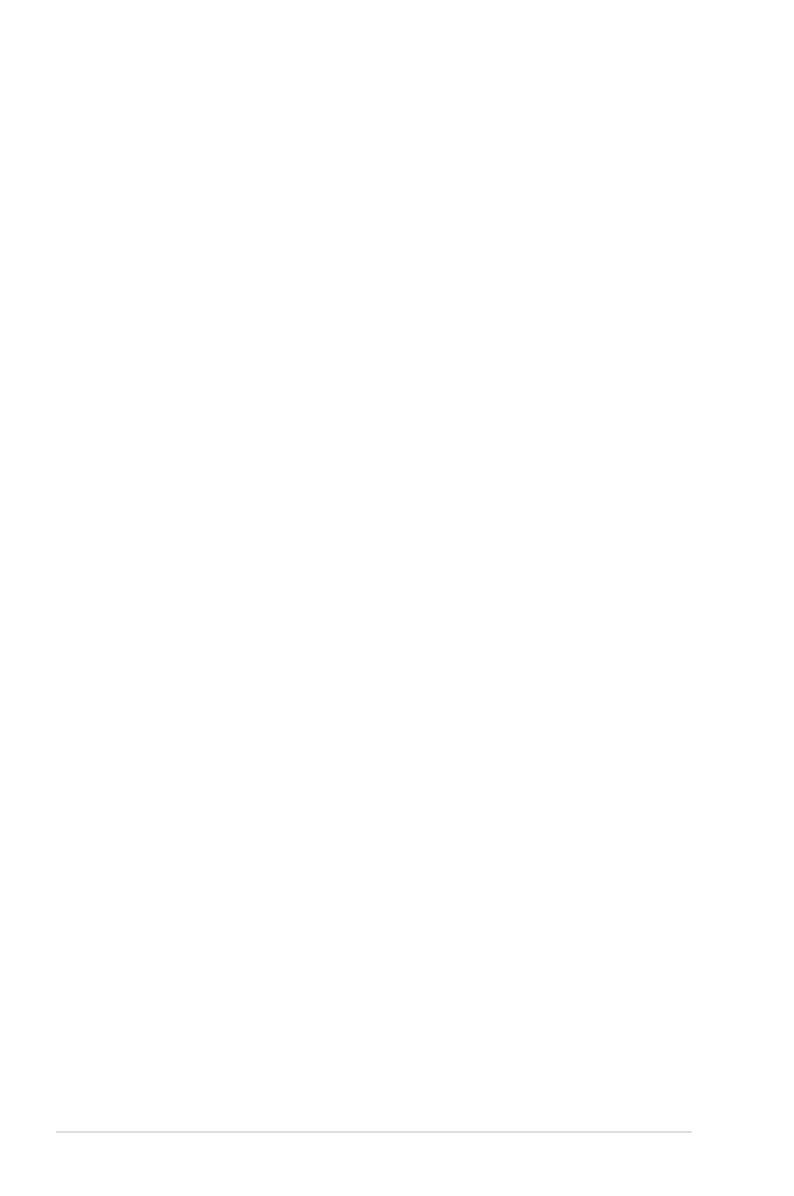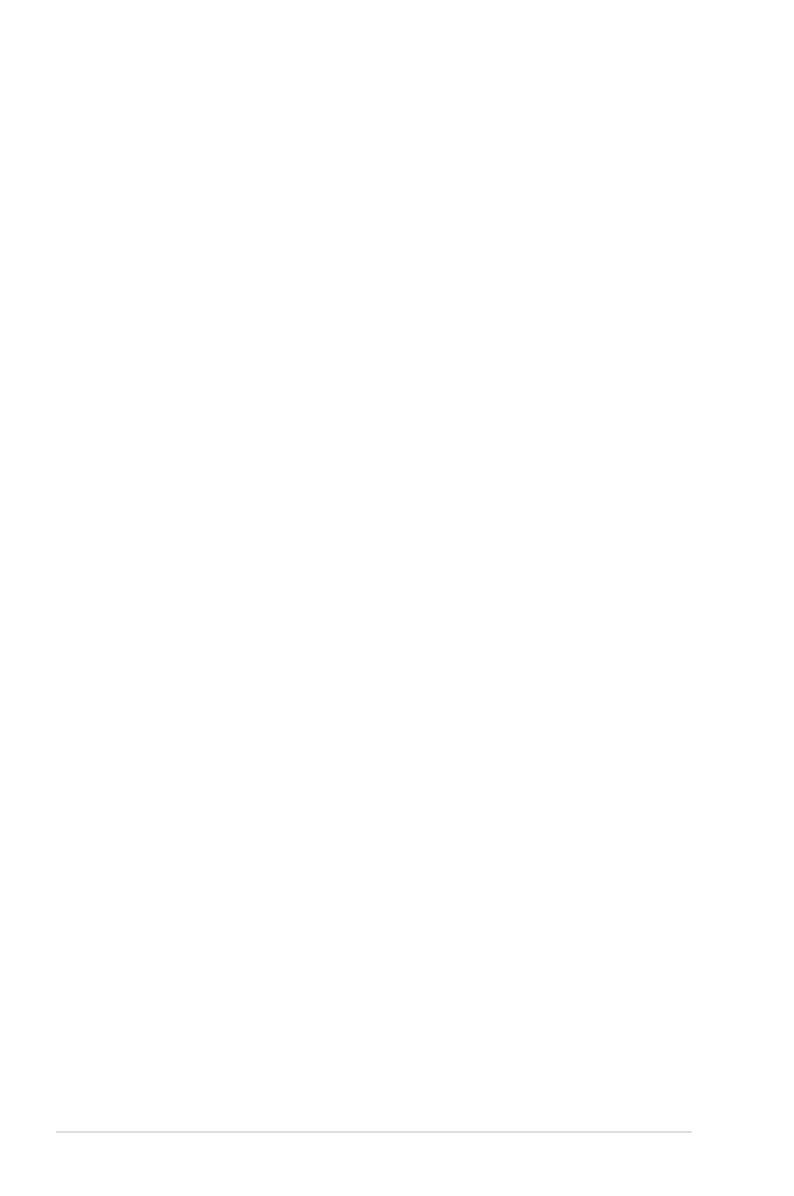
4
目錄
3.7.3 進階疑難解答.............................................................42
3.8 VPN.......................................................................................43
3.8.1 VPNFusion..................................................................44
3.8.2 InstantGuard...............................................................46
3.9 TrafficAnalyzer(流量分析)...................................47
4 進階設定
4.1 使用網路地圖(NetworkMap)..............................48
4.1.1 無線網路安全設定...................................................49
4.1.2 管理您的網路用戶端...............................................50
4.1.3 監控您的USB裝置.................................................52
4.1.4 華碩AiMesh...............................................................54
4.2 無線網路.............................................................................60
4.2.1 一般設定.......................................................................60
4.2.2 WPS................................................................................62
4.2.3 無線橋接.......................................................................64
4.2.4 無線MAC地址過濾器...........................................66
4.2.5 RADIUS設定..............................................................67
4.2.6 專業設定.......................................................................68
4.3 建立訪客網路...................................................................71
4.4 區域網路(LAN)...........................................................73
4.4.1 內網位址設定.............................................................73
4.4.2 DHCP伺服器..............................................................74
4.4.3 路由設定.......................................................................76
4.4.4 IPTV................................................................................77
4.5 外部網路(WAN).........................................................78
4.5.1 網際網路設定.............................................................78
4.5.2 雙WAN.........................................................................81
4.5.3 通訊埠觸發程式........................................................82
4.5.4 虛擬伺服器/通訊埠轉發.....................................84
4.5.5 DMZ................................................................................87