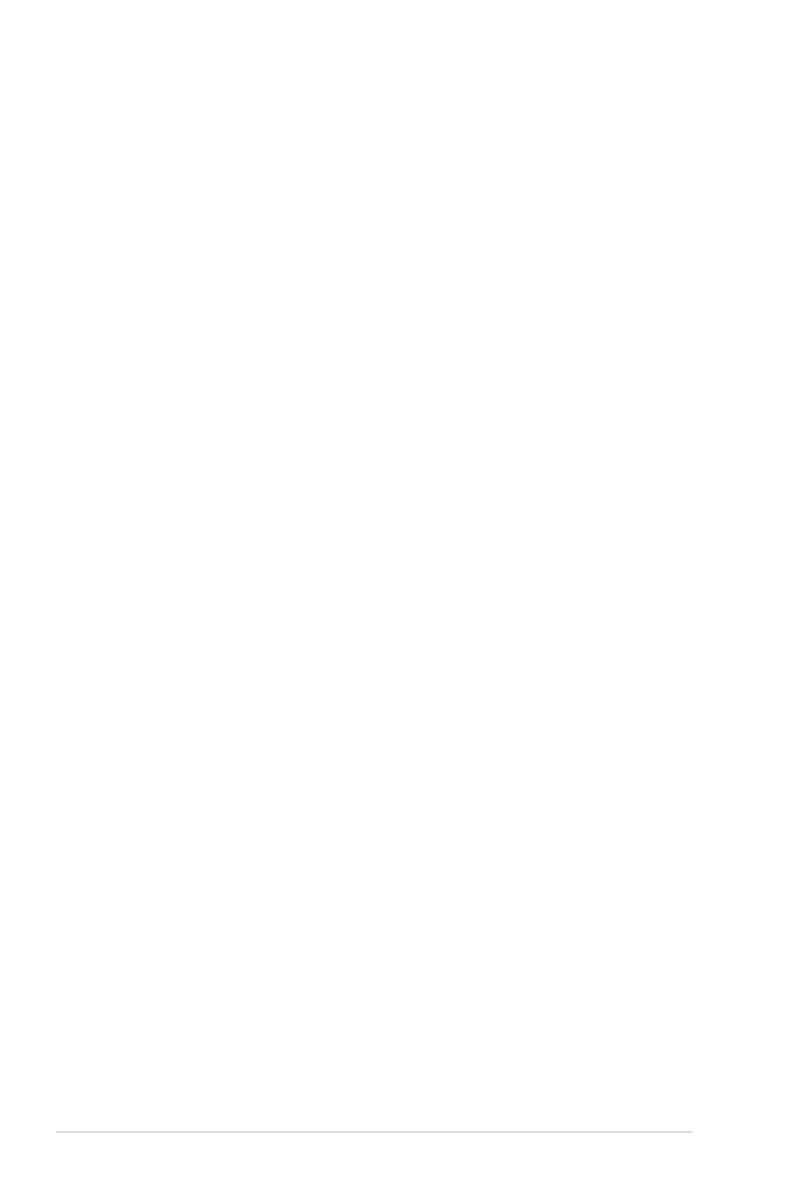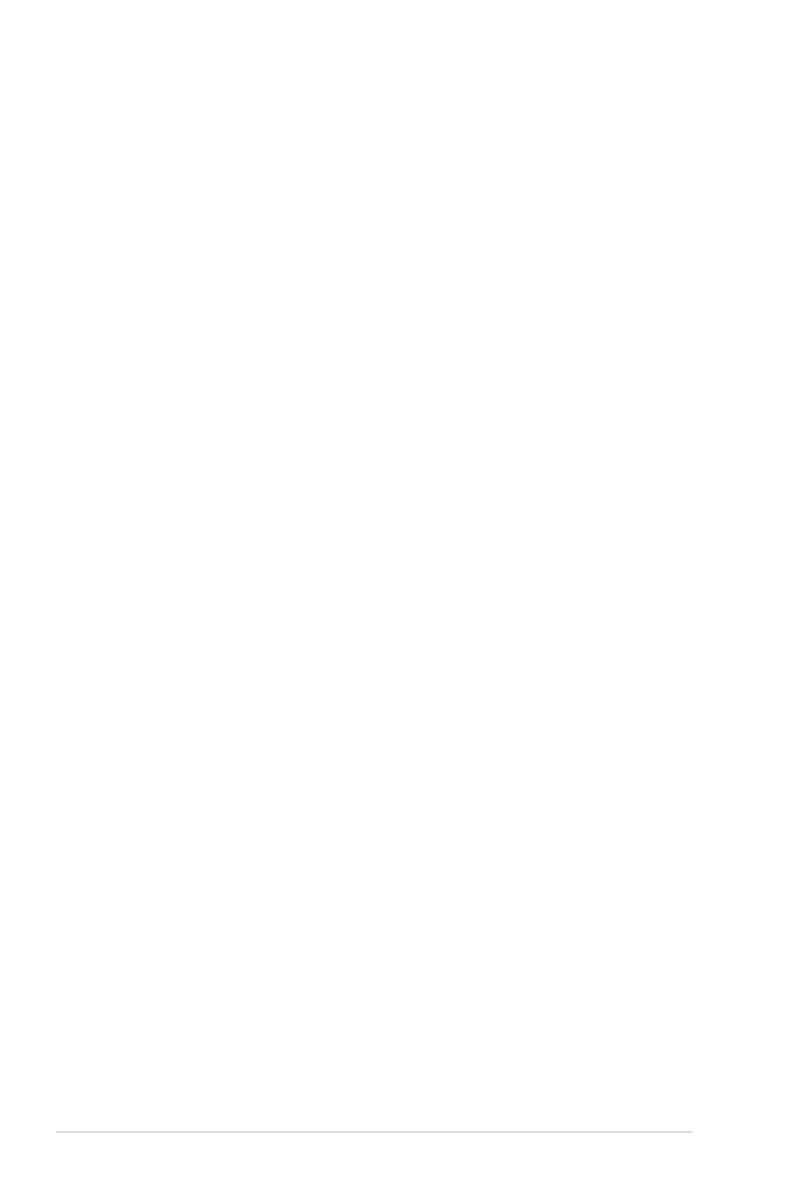
4
目錄
3.5 AiProtection(智慧安全防護)..................................35
3.5.1 網路保護.........................................................................35
3.5.2 設定家長電腦控制程式...........................................39
3.6 防火牆.....................................................................................41
3.6.1 一般設定.........................................................................41
3.6.2 網址過濾.........................................................................42
3.6.3 關鍵字過濾器...............................................................43
3.6.4 網路服務過濾...............................................................44
3.7 遊戲..........................................................................................46
3.7.1 GearAccelerator...........................................................46
3.7.2 手機遊戲模式...............................................................47
3.7.3 OpenNAT........................................................................48
3.8 訪客網路................................................................................49
3.9 IPv6..........................................................................................51
3.10 區域網路(LAN)............................................................. 52
3.10 LANIP.............................................................................52
3.10.2 DHCP伺服器.................................................................53
3.10.3 路由設定.........................................................................55
3.10.4 IPTV...................................................................................56
3.11 系統紀錄................................................................................57
3.12 TrafficAnalyzer(流量分析)..................................... 58
3.13 使用USB相關應用.......................................................... 59
3.13.1 使用AiDisk....................................................................60
3.13.2 使用伺服器中心..........................................................62
3.13.3 3G/4G................................................................................67
3.14 外部網路(WAN)........................................................... 69
3.14.1 網際網路設定...............................................................69
3.14.2 雙WAN............................................................................72
3.14.3 通訊埠觸發程式..........................................................73
3.14.4 虛擬伺服器/通訊埠轉發.......................................75