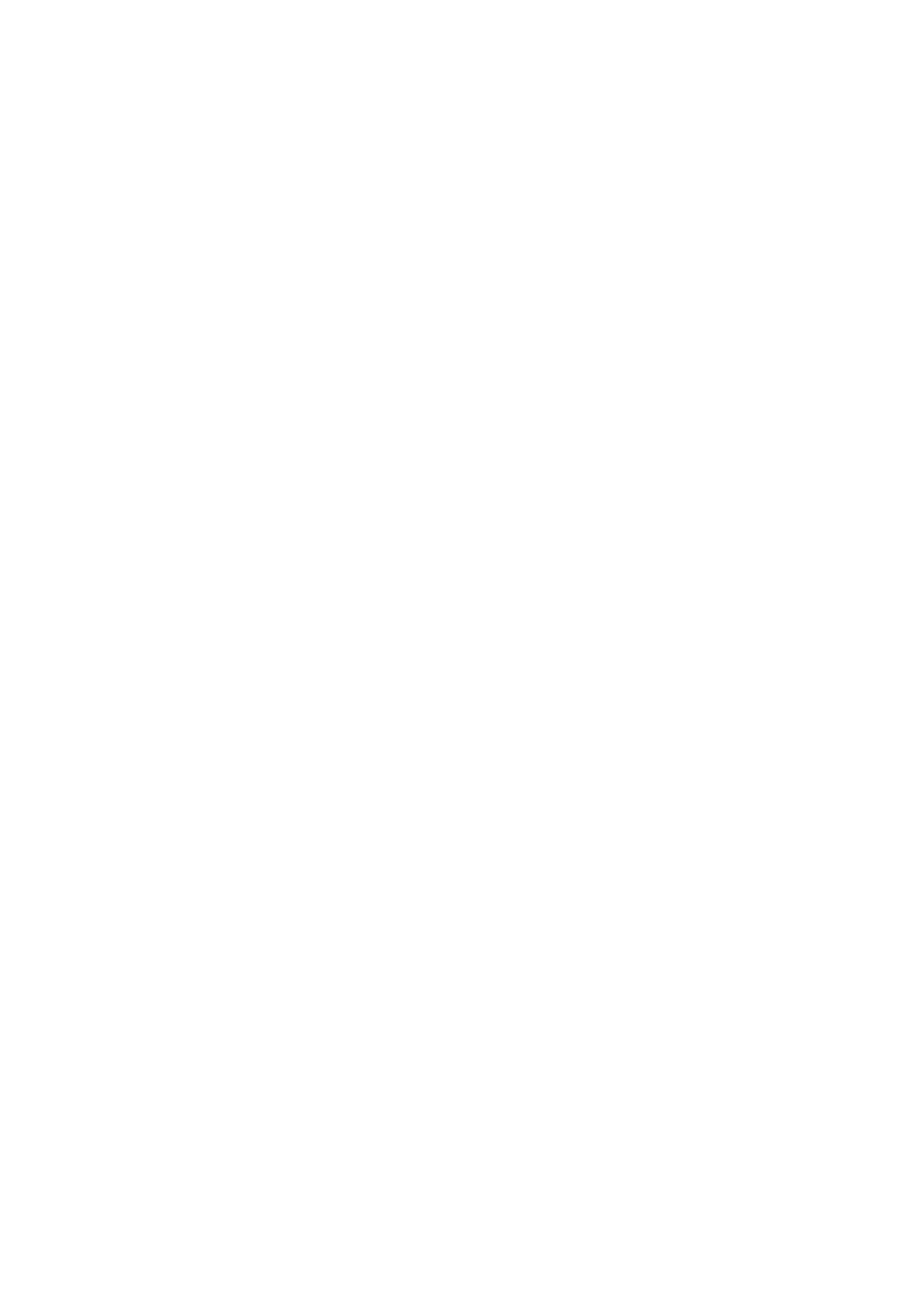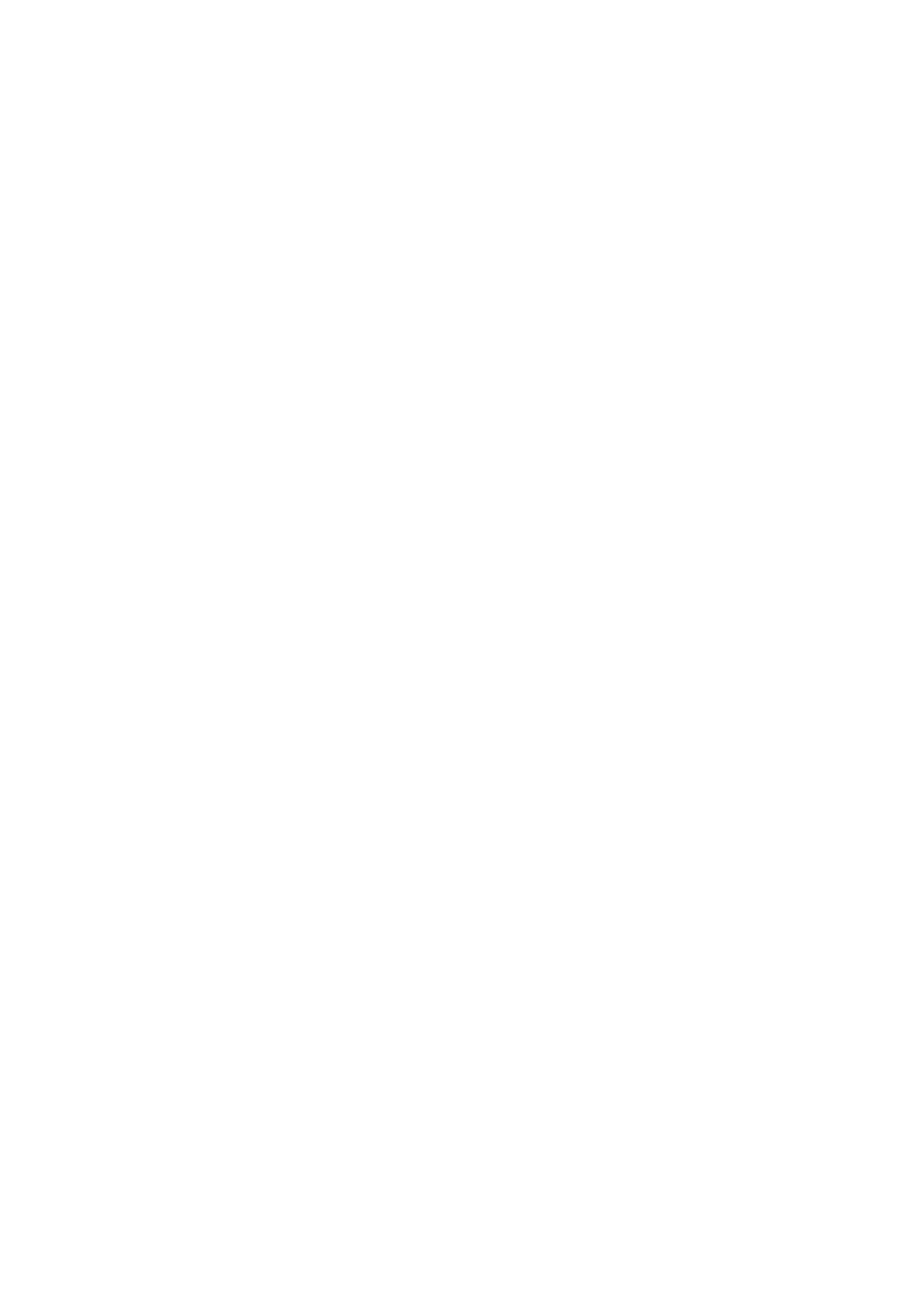
Removing the WLAN card............................................................................................................................................34
Installing the WLAN card.............................................................................................................................................. 35
WWAN カード..................................................................................................................................................................... 36
Removing the WWAN card.......................................................................................................................................... 36
Installing the WWAN card............................................................................................................................................ 36
キーボード ラティス.......................................................................................................................................................... 37
Removing the keyboard lattice.................................................................................................................................... 37
Installing the keyboard lattice.......................................................................................................................................38
キーボード............................................................................................................................................................................38
Removing the keyboard................................................................................................................................................38
Installing the keyboard.................................................................................................................................................. 39
プライマリ メモリ モジュール........................................................................................................................................ 41
Removing the primary memory module.......................................................................................................................41
Installing the primary memory module........................................................................................................................ 42
ヒートシンク ......................................................................................................................................................................43
Removing the heat-sink assembly...............................................................................................................................43
Installing the heat sink assembly..................................................................................................................................44
電源アダプター ポート......................................................................................................................................................45
Removing the power-adapter port............................................................................................................................. 45
Installing the power-adapter port................................................................................................................................45
電源ボタン基板..................................................................................................................................................................46
Removing the power button board............................................................................................................................. 46
Installing the power button board................................................................................................................................47
指紋認証リーダー内蔵電源ボタン ボード......................................................................................................................47
Removing the power button assembly with fingerprint reader............................................................................... 47
Installing the power button assembly with fingerprint reader................................................................................. 48
内部フレーム.......................................................................................................................................................................49
Removing the inner frame............................................................................................................................................49
Installing the inner frame.............................................................................................................................................. 50
スマート カード ケージ...................................................................................................................................................... 51
Removing the smart-card reader.................................................................................................................................51
Installing the smart-card reader...................................................................................................................................52
タッチパッド ボタン.........................................................................................................................................................53
Removing the Touchpad buttons................................................................................................................................53
Installing the Touchpad buttons.................................................................................................................................. 54
SD カード リーダー.............................................................................................................................................................55
Removing SD card reader............................................................................................................................................ 55
Installing SD card reader...............................................................................................................................................56
電源ボタン.......................................................................................................................................................................... 57
Removing the power button........................................................................................................................................ 57
Installing the power button.......................................................................................................................................... 58
指紋認証リーダー内蔵電源ボタン アセンブリー.........................................................................................................59
Removing the power button assembly with fingerprint reader...............................................................................59
Installing the power button assembly with fingerprint reader................................................................................. 60
GPU 電源ケーブル............................................................................................................................................................. 60
Removing the GPU power cable................................................................................................................................. 60
Installing the GPU power cable.................................................................................................................................... 61
システム基板...................................................................................................................................................................... 62
Removing the system board........................................................................................................................................ 62
Installing the system board...........................................................................................................................................65
4
Contents