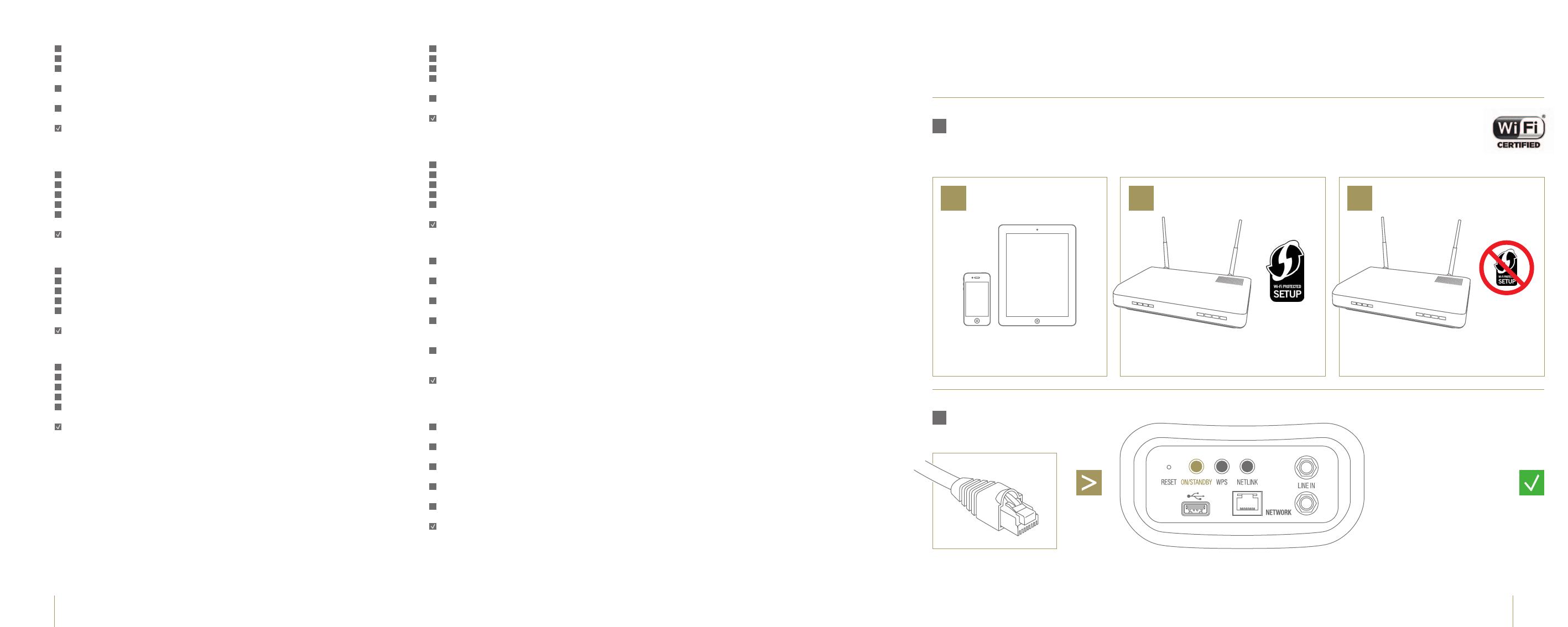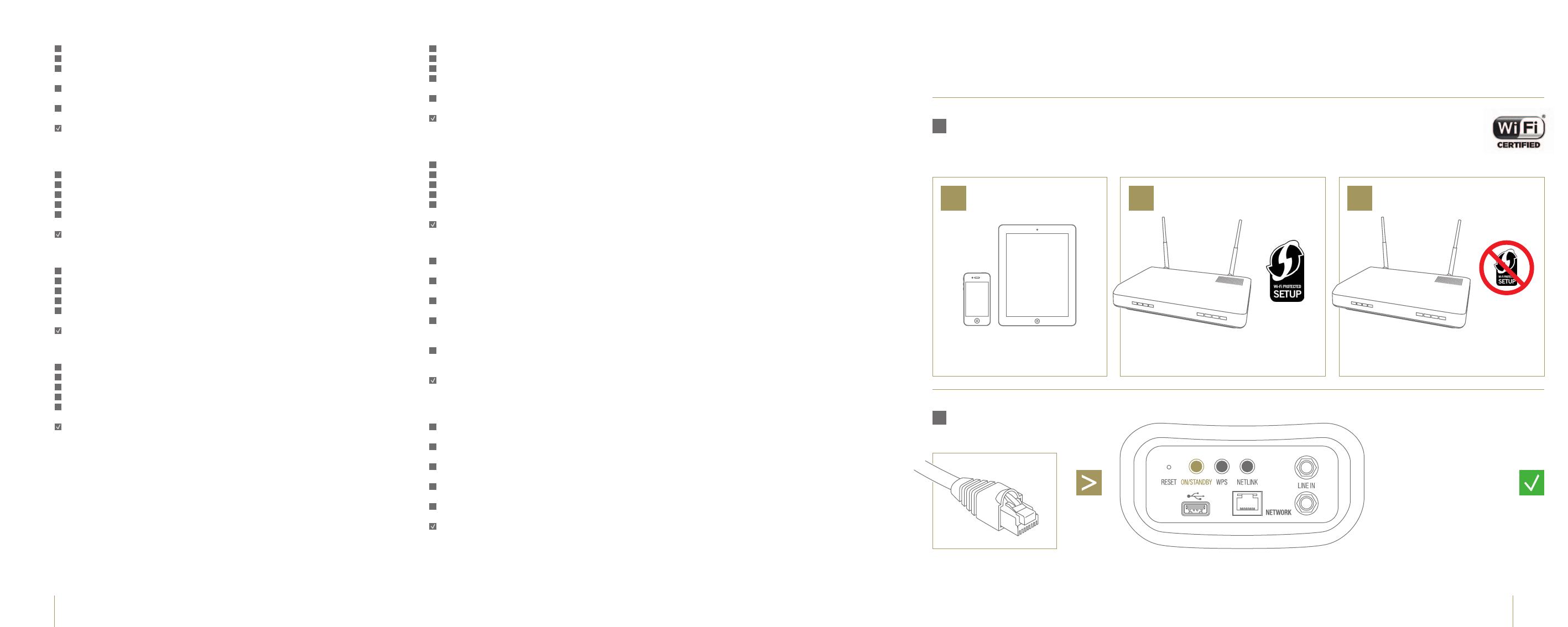
6 7
Eine Verbindung zu Ihrem Heim-Netzwerk herstellen
01
Wireless — Wählen Sie eine der folgenden Möglichkeiten:
A
iOS-Gerät — Wenn Sie im Besitz eines iOS-Geräts sind, gehen Sie zu Seite 9.
B
WPS-Router — Wenn Sie nicht im Besitz eines iOS-Geräts sind, sondern einen WPS-Router
besitzen, gehen Sie zu Seite 15.
C
Kein WPS-Router — Wenn Sie kein iOS-Gerät und keinen WPS-Router besitzen,
gehen Sie zu Seite 17.
02
Kabelgebunden — Vor den Anschließen schalten Sie das Gerät durch Drücken der
„ON/STANDBY“-Taste aus. Einmal verbunden schalten Sie es wieder ein.
Verbinden Sie das mitgelieferte LAN-Kabel von Ihrem Router zu Ihrer Consolette.
Gehen Sie dann zu Seite 21.
Connexion à votre réseau domestique
01
Réseau sans fil — Choisissez l'une des options suivantes:
A
Appareil iOS — Si vous avez un appareil iOS, allez à la page 9.
B
Routeur WPS — Si vous n'avez pas d'appareil iOS, mais un routeur WPS, allez à la page 15.
C
Pas de routeur WPS — Si vous n'avez ni appareil iOS, ni routeur WPS, allez à la page 17.
02
Réseau câblé — Avant de vous connecter, veuillez éteindre l’appareil en pressant le bouton «ON/
STANDBY». Une fois connecté, appuyez sur ON.
Avec le câble réseau fourni, raccordez votre routeur à votre Consolette. Puis allez à la page 21.
Conexión a la red doméstica
01
Inalámbrica — Elige una de las opciones siguientes:
A
Dispositivo iOS — Si tienes un dispositivo iOS, ve a la página 9.
B
Router WPS — Si no tienes un dispositivo iOS, pero sí un router WPS, ve a la página 15.
C
Sin router WPS — Si no tienes un dispositivo iOS ni tampoco un router WPS, ve a la página 17.
02
Conexión con cable — Antes de conectar, apaga la unidad presionando el botón “ON/STANDBY”
Una vez conectado enciende otra vez con ON.
Conecta el cable LAN provisto entre el router y la Consolette. Luego consulta la página 21.
Aansluiten op een thuisnetwerk
01
Draadloos — Kies een van de volgende opties:
A
iOS-apparaat — Als u een iOS-apparaat hebt, gaat u naar pagina 9.
B
WPS-router — Als u geen iOS-apparaat hebt, maar wel een WPS-router, gaat u naar pagina 15.
C
Geen WPS-router — Als u geen iOS-apparaat en geen WPS-router hebt, gaat u naar pagina 17.
02
Bedraad — Schakel het toestel uit voordat u de kabel aansluit door op de “ON/STANDBY”-toets
te drukken. Schakel het toestel na het aansluiten weer in.
Sluit de meegeleverde LAN-kabel aan tussen de router en de Consolette.
Ga vervolgens naar pagina 21.
DE IT
FR
SE
ES
JP
NL
CH
Connecting to your Home Network
Wireless
Choose from one of the following options
If you have an iOS device,
go to page 9.
If you don’t have an iOS device and you have
a WPS router, go to page 15.
Before connecting, switch the unit OFF by pressing the
“ON/STANDBY” button. Once connected switch ON again.
If you don’t have an iOS device
or a WPS router, go to page 17.
A B C
Wired
02
01
iOS device WPS router No WPS router
Connessione alla rete domestica
01
Wireless — Scegliere una delle seguenti opzioni:
A
Dispositivo iOS — Se si possiede un dispositivo iOS, andare a pagina 9.
B
Router WPS — Se non si possiede un dispositivo iOS ma un router WPS, andare a pagina 15.
C
Senza router WPS — Se non si possiede un dispositivo iOS né un router WPS,
andare a pagina 17.
02
Con cavo — Prima del collegamento spegnere l’apparecchio premendo il tasto “ON/STANDBY”.
Una volta collegati riaccendere l’apparecchio premendo il tasto ‘ON’.
Con il cavo LAN fornito in dotazione collegare il router all'impianto Consolette.
Quindi passare a pagina 21.
Anslut till ditt hemmanätverk
01
Trådlös | Välj ett av följande alternativ
A
iOS-enhet | Om du har en iOS-enhet gå till sid 9.
B
WPS-router | Om du inte har en iOS-enhet och du har en WPS-router, gå till sid 15.
C
Ingen WPS-router | Om du inte har varken en iOS-enhet eller WPS-router, gå till sid 17.
02
Trådbunden I Innan du ansluter, stäng av enheten genom att trycka på ”ON/STANDBY”-knappen.
När den är ansluten, starta enheten med ON –knappen”.
Anslut den medföljande nätverkskabeln mellan routern och din Consolette, och gå sedan till sid 21.
ホームネットワークに接 続する
01
無線接続の場合
次のオプションから選択してください。
A
iOS デバイス
iOS デバイスをお持ちの際は 9 ページをご覧下さい。
B
WPS-router(WPSルーター)
WPS ルーターをお持ちで、iOS デバイスをお持ちでない場合は 15 ページをご覧下さい。
C
WPS-router(WPSルーター)無し
iOS デバイスも WPS-router(WPSルーター)もお持ちでない場合は 17 ページをご覧下
さい。
02
有線接続の場合
ケーブルを接続する前に、「ON/STANDBY (オン/スタンバイ)」 ボタンでスイッチをオフ
にしてください。接続後、再度オンにしてください。
同梱のLANケーブルでルーターとコンソレットを接続してください。
21ページをご覧下さい。
连接至您的 家 庭网络
01
无线
从以下选项中选择一项。
A
iOS 设备
如果您有一部 iOS 设备,那么请转至第 9 页。
B
WPS-router(WPS 路由器)
如果您没有 iOS 设备但有一部 WPS 路由器,请转至第 15 页。
C
没有 WPS 路由器
如果您既没有 iOS 设备也没有 WPS 路由器,请转至第 17 页。
02
有线
接连之前, 请先按 “ON/STANDBY” 按钮关闭本机。连接成功后再打开电源。
请用原装 iOS(局域网)电缆将您的路由器和您的 Consolette 连接起来。
然后转至第 21 页。
Connect the supplied
LAN cable between
your router and
your Consolette,
then go to page 21.