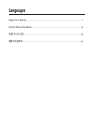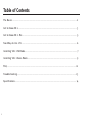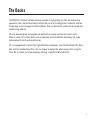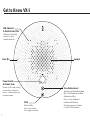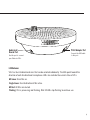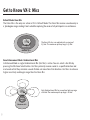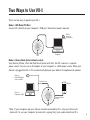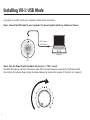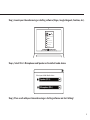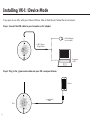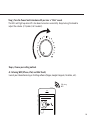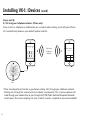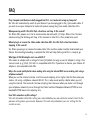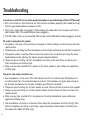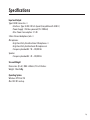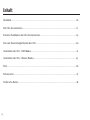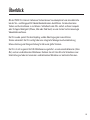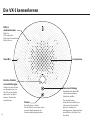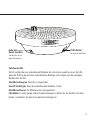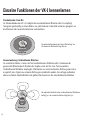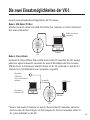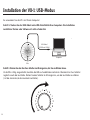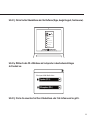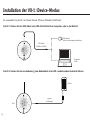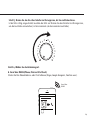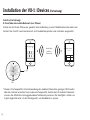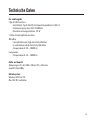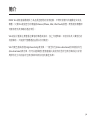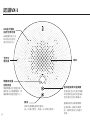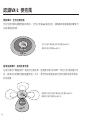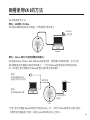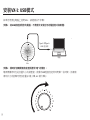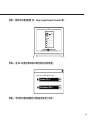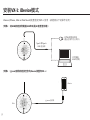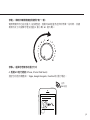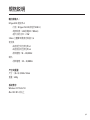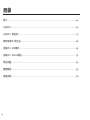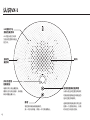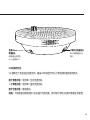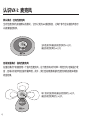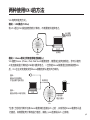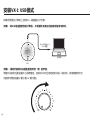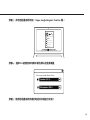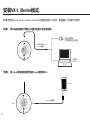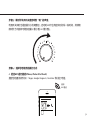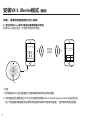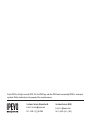Languages
English User Manual...................................................................................................... 1
Deutsch Benutzerhandbuch.......................................................................................... 15
繁體中文說明書........................................................................................................ 29
简体中文说明书........................................................................................................... 43

Table of Contents
The Basics.......................................................................................................................2
Get to Know VX-1............................................................................................................ 3
Get to Know VX-1: Mics................................................................................................... 5
Two Ways to Use VX-1 ................................................................................................... 6
Installing VX-1: USB Mode............................................................................................... 7
Installing VX-1: iDevice Mode.......................................................................................... 9
FAQ.............................................................................................................................. 12
Troubleshooting............................................................................................................ 13
Specifcations................................................................................................................ 14
1

The Basics
The IPEVO VX-1 Internet Conference Station provides a high-quality, fuss-free teleconferencing
experience. Hear and be heard clearly without the hassle of installing drivers and extra software.
Simply plug in your computer or iDevice (iPhone, iPad, or iPod Touch) and launch your preferred
conferencing software.
VX-1 has been designed and engineered specifically to receive and transmit human voices.
When in action, VX-1 utilizes built-in noise reduction, echo cancellation technology and audio
enhancement to clarify and smooth voices.
VX-1 is equipped with a total of five high-definition microphones: one Omnidirectional Mic (Omni
Mic) and four Unidirectional Mics. You can choose to capture the whole conversation using the
Omni Mic or choose just a few people by selecting a specific Unidirectional Mic.
2

:;;
...
<
c:,
•
• •
• •
•
• •• •• •
•
• •••••••••••
• • • • • • •
•
•••••••••••••••••••
•
•• ••••••••••••• ••
•
• • • • ••••••• ••••
• •
•
···=·=·······=·=··· .
•• ••••••••••••• ••
••• ••••••••••• •••
• ••• •• •• ••• •
•
3 \ 4 I
~
/ 6
• 2' ,,
•
•
••
Get to Know VX-1
LED Indicators
& Unidirectional Mic
LEDs point toward the
direction of each
Unidirectional mic.
Omni Mic
Power Switch
& Volume Knob
Powers on VX-1 and controls
volume. Turn clockwise to
turn on. Continue turning to
increase volume.
Speaker
Mute
Mutes all Mics.
Press once to mute.
Press again to unmute.
Zone Enhancement
Switches from Default Mode (Omni
Mic) to Zone Enhancement Mode
(Unidirectional Mic).
Press to select a different
Unidirectional Mic/Zone.
Selection progresses clockwise
from left of Power Switch.
3

00
0000000000°
0
0000000000°
00
0000000000°
PC/AC Adapter Port Audio Jack/
iDevice Port
Connect the USB cable
to this port.
Use this port to connect
your iDevice to VX-1.
LED Behavior
VX-1 has four Unidirectional mics that can be selected individually. The LEDs point toward the
direction of each Unidirectional microphone. LEDs also indicate the current status of VX-1.
All Green: Omni Mic on.
Single Green: One Unidirectional Mic active.
All Red: All Mics are muted.
Flashing: VX-1 is processing and thinking. Wait till LEDs stop flashing to continue use.
4

Get to Know VX-1: Mics
Default Mode: Omni Mic
The Omni Mic is the only mic active in VX-1’s Default Mode. The Omni Mic receives sound evenly in
a 360-degree range, making it best suited for capturing the voices of all participants in a conference.
Maximum 13 ft.
Optimal 6.5 ft.
The Omni Mic has a an optimal pick-up range of
6.5 feet. The maximum pick-up range is 13 feet.
Zone Enhancement Mode: Unidirectional Mics
In Enhanced Mode a single Unidirectional Mic (Uni Mic) is active. You can select a Uni Mic by
pressing the Mic Zone Select button. Uni Mics primarily receive sound in a specific direction and
are tuned so that they minimize sounds that do not come from that direction. Uni Mics also have a
higher sensitivity and longer range than the Omni Mic.
Maximum 16 ft.
Optimal
10 ft.
Each Unidirectional Mic has an optimal pick-up range
of 10 feet. The maximum pick-up range is 16 feet.
5

Two Ways to Use VX-1
There are two ways to operate your VX-1.
Mode 1: USB Mode (PC/Mac)
Connect VX-1 directly to your Computer’s USB port. No external power required.
WiFi or
Internet
Connection
Computer
VX-1
Mode 2: iDevice Mode (External Audio in/out)
Your iDevice (iPhone, iPad, and iPod Touch) works with VX-1, but VX-1 requires a separate
power source. You can use an AC adapter or your Computer as a USB power source. When your
iDevice is plugged into VX-1, VX-1 automatically becomes your default microphone and speaker.
Choice 1:
USB AC Adapter
(not included)
Power Source
External Audio
in/out
iDevice
Choice 2:
Computer (USB)
VX-1
*Note: If your Computer and your iDevice are both connected to VX-1, only your iDevice can
make calls. To use your Computer to make calls, unplug the 3.5mm audio cable from VX-1.
6

Installing VX-1: USB Mode
If you plan to use VX-1 with your Computer, follow these instructions:
Step 1: Connect the USB cable to your Computer. You do not need to install any software or drivers.
USB B-Type to
A-Type Cable
Computer
VX-1
Step 2: Turn the Power Switch clockwise till you hear a “Click” sound.
The LEDs will light up and flash a few times when VX-1 has been turned on successfully. The Power Switch
also controls the volume. Keep turning the knob clockwise to increase the volume (1= Quietest, 10= Loudest).
7

t
~-•\.
0-
0--
0--
0-
0-
Ix
Step 3: Launch your teleconferencing or chatting software (Skype, Google Hangouts, Facetime, etc.).
Step 4: Select VX-1’s Microphones and Speaker as the default audio device.
Select your default Audio device:
Speaker (VX 1)
Microphone (VX 1)
Step 5: Place a call with your teleconferencing or chatting software and start talking!
8

··········~
'---- -····:
.........
i;;;;;;;;J
I
t
Installing VX-1: iDevice Mode
If you plan to use VX-1 with your iDevice (iPhone, iPad or iPod Touch), follow these instructions:
Step 1: Connect the USB cable to your Computer or AC adapter.
USB B-Type to
A-Type Cable
VX-1
USB AC Adapter
(not included)
Computer
(USB)
Step 2: Plug in the 3.5mm audio cable into your VX-1 and your iDevice.
3.5mm Audio
Cable
iDevice
VX-1
9

.
-
Step 3: Turn the Power Switch clockwise till you hear a “Click” sound.
The LEDs will light up when VX-1 has been turned on successfully. Keep turning the knob to
adjust the volume (1= Quietest, 10= Loudest).
Step 4: Choose your calling method.
A. Call using WiFi (iPhone, iPad, and iPod Touch)
Launch your teleconferencing or chatting software (Skype, Google Hangouts, Facetime, etc.).
Call using
WiFi
10

Installing VX-1: iDevices (cont’d)
Step 4 (cont’d):
B. Call using your Cellphone network. (iPhone only)
Place a call to a cellphone or landline like you usually do when making a call with your iPhone.
VX-1 automatically becomes your default Speaker and Mic.
Call using
Cellphone
Network
(408)-490-30
Office
(408)-123-456
Sunnyvale, CA
5
VX-1
*Note: Sound quality will not be as good when making calls through your cellphone network.
Making calls through the internet will ensure better sound quality. This is because phone calls
made through your network have to pass through the PTSN (Public Switched Telephone Network)
which lowers the sound sampling rate (rate at which sound is sampled) to conserve bandwidth.
11

FAQ
If my Computer and iDevice are both plugged into VX-1, can I make calls using my Computer?
No. VX-1 will automatically switch to your iDevice if you have plugged in the 3.5mm audio cable. If
you wish to use your Computer to make calls please unplug the 3.5mm audio cable from VX-1.
When powering on VX-1 the LEDs flash a few times and stop. Is this normal?
Yes. When VX-1 powers on it has to communicate internally with 3 IC chips. When it has finished
communicating the blinking will stop, at this moment in time VX-1 is then ready to be used.
When I plug in or remove the 3.5mm audio cable from VX-1, the LEDs flash a few times before
stopping. Is this normal?
Yes. When you plug in or remove the audio cable, VX-1 switches modes to either load/unload your
iDevice. Once loading/unloading is complete the LEDs will stop flashing and VX-1 is ready to go.
What type of USB AC adapter can I use with VX-1?
VX-1 needs an adapter with a rating of at least 5V/500mA. As long as your AC adapter’s rating is the
same or more (e.g. 5V/1A, 5V/2.1A) it is compatible with VX-1. If you have an iDevice, your iDevice AC
adapter is also compatible with VX-1.
Why is the sound quality better when making calls using the internet/WiFi versus making calls using a
cellphone network?
When you use the internet to make a call the sound sampling rate is higher (16k Hz) than when you
make a call using a cellphone network (8K Hz). This is why sound quality is better when you call
using the internet. The reason for the low sampling rate is because when you make a call through
your cellphone network it passes through the Public Switched Telephone Network (PSTN) to save
bandwidth PTSN lowers the sampling rate.
Does VX-1 remember my Mic settings?
VX-1 will remember which Mic setting was selected before you pressed mute and will revert to the
previous setting when you unmute. However, VX-1 will only remember your mic settings for the
current session.
12

Troubleshooting
I cannot see or select VX-1 as my active speaker/microphone in my conferencing software (PC/Mac only).
1. VX-1 is not turned on. Please check to see VX-1 has been turned on properly (LEDs should be lit up).
Turn the green knob clockwise to power on VX-1.
2. The 3.5mm- audio cable is plugged in. Please unplug the audio cable. Your computer will not be
able to detect VX-1 if the audio cable has been plugged in.
3. The USB Cable is loose or not connected. Please make sure the USB cable has been plugged in securely.
No sound is coming from the speaker.
1. The speaker is on mute. Please check your Computer or iDevice settings to make sure you have not
selected mute.
2. The person you are calling has their microphone on mute. Please ask them to unmute their microphone.
3. The speaker volume is too low. Please increase the volume. You can do this by turning the Green
knob clockwise or by adjusting the volume on your Computer/iDevice.
4. The person you are calling has their microphone sensitivity set too low. Please ask them to set
their microphone sensitivity to high.
5. Make sure you have selected VX-1’s speaker as the active speaker in your software or application
(PC/Mac only).
The person I am calling cannot hear me.
1. Your microphone is set to mute. If the LED indicators on VX-1 are red then your Microphones are
currently muted. Press the red mute button to unmute. If the indicators are green please check to
see that your microphone has not been muted on your iDevice or Computer.
2. The person you are calling has set their speaker on mute. Please ask them to unmute their speaker.
3. The person you are calling has set their speaker volume too low. Please ask them to increase the
speaker volume.
4. Make sure you have selected VX-1’s microphone as the active microphone in your software or
application (PC/Mac only).
5. Your microphone sensitivity is set too low. Please adjust the microphone sensitivity to high. VX-1’s
default microphone sensitivity is set to high, so you should only need to adjust sensitivity if you
have adjusted it before (PC/Mac only).
13

Specifcations
Input and Output:
Type B USB Connector x 1
•Interface : Type B USB 2.0 Full-Speed (Compatible with USB 1.1)
• Power Supply : USB bus-powered (5V / 500mA)
• Max. Power Consumption : 2.5 W
3.5mm Stereo Headphone Jack x 1
Microphones
• High Sensitivity Omnidirectional Microphone x 1
• High Sensitivity Unidirectional Microphone x 4
• Frequency bandwidth : 50 ~ 20,000 Hz
Speaker
• Frequency bandwidth : 20 ~ 20,000 Hz
Size and Weight
Dimensions (Ø x H): Ø188 x 50mm/ Ø7.4 x 2.0inches
Weight : 17ozs/480g
Operating System
Windows XP/Vista/7/8
Mac OSX 10.5 and up
14
1

Inhalt
Überblick...................................................................................................................... 16
Die VX-1 kennenlernen.................................................................................................. 17
Einzelne Funktionen der VX-1 kennenlernen.................................................................. 19
Die zwei Einsatzmö glichkeiten der VX-1......................................................................... 20
Installation der VX-1: USB-Modus.................................................................................. 21
Installation der VX-1: iDevice-Modus............................................................................. 23
FAQ.............................................................................................................................. 26
Fehlersuche.................................................................................................................. 27
Technische Daten.......................................................................................................... 28
15

Überblick
Mit der IPEVO VX-1 Internet Conference Station k önnen Sie unkompliziert und ohne Abstriche
bei der Ton- und Klangqualität Videotelefonkonferenzen durchf ühren. Sie brauchen keine
Treiber und Zusatzsoftware zu installieren. Schließen Sie die VX-1 einfach an Ihren Computer
oder Ihr Apple-Mobilgerät (iPhone, iPad oder iPod Touch) an und starten Sie Ihre bevorzugte
Videotelefoniesoftware.
Die VX-1 wurde speziell f ür dem Empfang und die Übertragung der menschlichen
Stimme entwickelt. Die VX-1 verf ügt über eine integrierte Nebengeräuschunterdr ückung,
Echoauslöschung und Klangverstärkung f ür klare und glatte Stimmen.
Die VX-1 ist mit insgesamt f ünf HD-Mikrofonen ausgestattet – einem omnidirektionalen (Omni
Mic) und vier unidirektionalen Mikrofonen. Nehmen Sie mit Omni Mic alle Teilnehmer einer
Unterhaltung auf oder mit einem der unidirektionalen Mikrofone nur bestimmte Personen.
16

:;;
...
<
c:,
• •
• •
•
• •• •• •
•
• •••••••••••
• • • • • • •
•
•••••••••••••••••••
•
•• ••••••••••••• ••
•
• • • • ••••••• ••••
• •
•
···=·=·······=·=··· .
•• ••••••••••••• ••
••• ••••••••••• •••
• ••• •• •• ••• •
•
3 \ 4 I
~
/ 6
• 2' ,,
•
•
••
Die VX-1 kennenlernen
LEDs &
unidirektionales
Mikrofon
LEDs zeigen die
Richtung der einzelnen
Mikrofone an
Omni Mic
Ein/Aus-Schalter
& Lautstärkeregler
Drehen Sie den Schalter
im Uhrzeigersinn, um
die VX-1 einzuschalten,
und stellen Sie durch
weiteres Drehen die
Lautstärke ein
Stumm
Durch Dr ücken schalten
Sie alle Mikrofone stumm, durch
erneutes Betätigen wird die
Stummschaltung aufgehoben
Lautsprecher
Zonenverstärkung
Standardmodus (Omni Mic)
oder Zonenverstärkung
(Unidirectional Mic)
Zur Auswahl eines
unidirektionalen Mikrofons
oder einer Zone Schalter
dr ücken. Auswahl im
Uhrzeugersinn, beginnend mit
dem Mikrofon links der Ein-/
Aus-Taste
17

0
00000000000°
0
0000000000°
0
00000000000°
PC/AC-Netzteil Audio Jack/
iDevice- Anschluss
Anschluss f ür USB-Kabel
Schließen Sie hier Ihr
Apple-Mobilgerät an
Verhalten der LEDs
Die VX-1 verf ügt über vier unidirektionale Mikrofone, die sich einzeln auswählen lassen. Die LEDs
geben die Richtung der einzelnen unidirektionalen Mikrofone an Sie zeigen auch den jeweiligen
Betriebsstatus der VX-1.
Alle LEDs leuchten gr ün: Omni Mic ist eingeschaltet
Eine LED leuchtet gr ün: Eines der unidirektionalen Mikrofone ist aktiv
Alle LEDs leuchten rot: Alle Mikrofone sind stummgeschaltet
LEDs blinken: Es laufen gerade interne Verarbeitungsprozesse. Warten Sie, bis die LEDs nicht mehr
blinken, und nehmen Sie dann Ihre weiteren Einstellungen vor
18
ページが読み込まれています...
ページが読み込まれています...
ページが読み込まれています...
ページが読み込まれています...
ページが読み込まれています...
ページが読み込まれています...
ページが読み込まれています...
ページが読み込まれています...
ページが読み込まれています...
ページが読み込まれています...
ページが読み込まれています...
ページが読み込まれています...
ページが読み込まれています...
ページが読み込まれています...
ページが読み込まれています...
ページが読み込まれています...
ページが読み込まれています...
ページが読み込まれています...
ページが読み込まれています...
ページが読み込まれています...
ページが読み込まれています...
ページが読み込まれています...
ページが読み込まれています...
ページが読み込まれています...
ページが読み込まれています...
ページが読み込まれています...
ページが読み込まれています...
ページが読み込まれています...
ページが読み込まれています...
ページが読み込まれています...
ページが読み込まれています...
ページが読み込まれています...
ページが読み込まれています...
ページが読み込まれています...
ページが読み込まれています...
ページが読み込まれています...
ページが読み込まれています...
ページが読み込まれています...
ページが読み込まれています...
-
 1
1
-
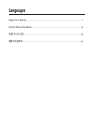 2
2
-
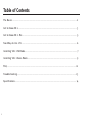 3
3
-
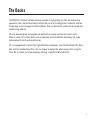 4
4
-
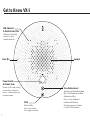 5
5
-
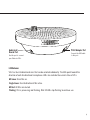 6
6
-
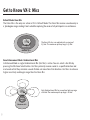 7
7
-
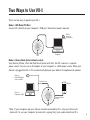 8
8
-
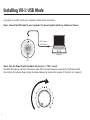 9
9
-
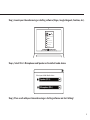 10
10
-
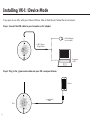 11
11
-
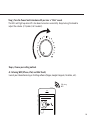 12
12
-
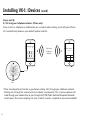 13
13
-
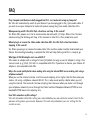 14
14
-
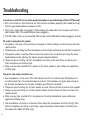 15
15
-
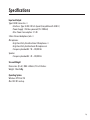 16
16
-
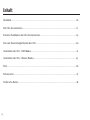 17
17
-
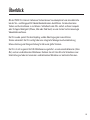 18
18
-
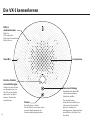 19
19
-
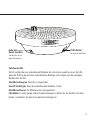 20
20
-
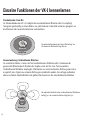 21
21
-
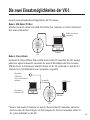 22
22
-
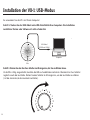 23
23
-
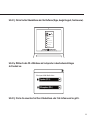 24
24
-
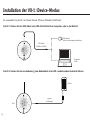 25
25
-
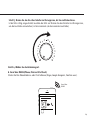 26
26
-
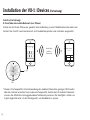 27
27
-
 28
28
-
 29
29
-
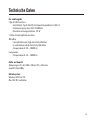 30
30
-
 31
31
-
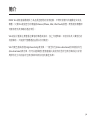 32
32
-
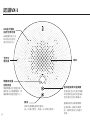 33
33
-
 34
34
-
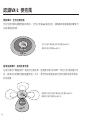 35
35
-
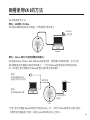 36
36
-
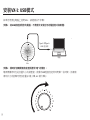 37
37
-
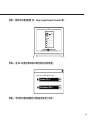 38
38
-
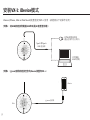 39
39
-
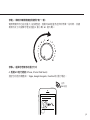 40
40
-
 41
41
-
 42
42
-
 43
43
-
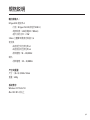 44
44
-
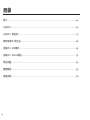 45
45
-
 46
46
-
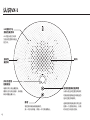 47
47
-
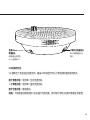 48
48
-
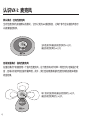 49
49
-
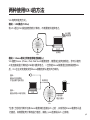 50
50
-
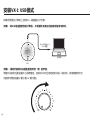 51
51
-
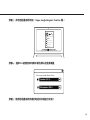 52
52
-
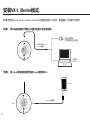 53
53
-
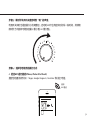 54
54
-
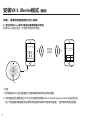 55
55
-
 56
56
-
 57
57
-
 58
58
-
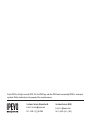 59
59
他の言語で
- Deutsch: Ipevo VX-1 Benutzerhandbuch
- English: Ipevo VX-1 User manual
その他のドキュメント
-
SwissVoice BH01i ePure Mobile Bluetooth Station ユーザーマニュアル
-
Yealink Yealink PSTN Box CPN10 中英 V1.4 クイックスタートガイド
-
Kingston Technology Wi-Drive 64GB ユーザーマニュアル
-
Kingston Technology MobileLite Wireless ユーザーマニュアル
-
Superlux E901i ユーザーガイド
-
VENOM MEDION DUAL AMP 取扱説明書
-
Peavey Escort 6000 Portable PA System 取扱説明書
-
Fender Passport 300 Pro 取扱説明書
-
Peavey Escort 5000 ユーザーマニュアル
-
Yamaha PJP-50USB 取扱説明書