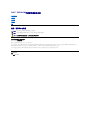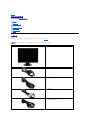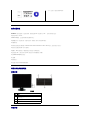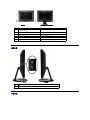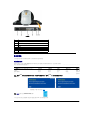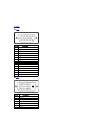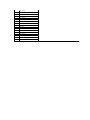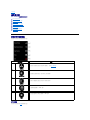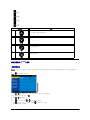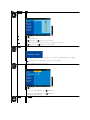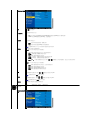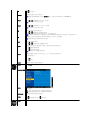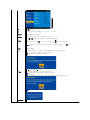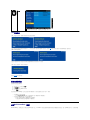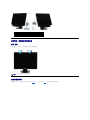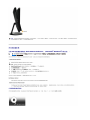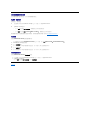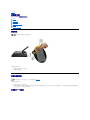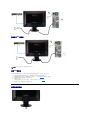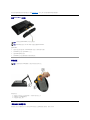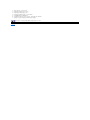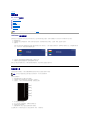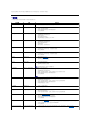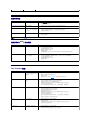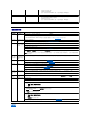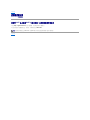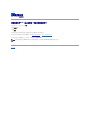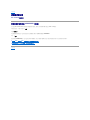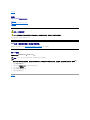Dell™SP2009W平面顯示器使用手冊
注意、通知與小心訊息
此文件中的資訊如有變更,恕不另行通知。
©2008DellInc.保留所有權力
嚴格禁止在未獲得Dell Inc.書面同意的情況下以任何方式重製任何部分。
此文件中使用的商標: DELL 與 DELL 標誌皆為Dell Inc的商標; Microsoft
、
Windows 與 Windows Vista 則為Microsoft Corporation在美國與/或其他國家的註冊商標;ENERGY STAR為美國環境保護局(U.S.
Environmental Protection Agency)的註冊商標。 身為ENERGY STAR的夥伴之一¡ADellInc.保證此產品符合ENERGY STAR在能源使用效率上的規定。
此文件可能會使用其他商標與商品名稱¡A參照聲稱的標誌與名稱或其產品的實體。 Dell Inc.放棄除了其商標與商品名稱以外的任何商標與商品名稱的所有利益。
型號 SP2009Wc
2008年5月 Rev. A00
關於您的顯示器
安裝顯示器
操作顯示器
疑難排解
附錄
注意: 指出可幫助您更妥善使用電腦的重要資訊之注意事項。
通知: 指出潛在硬體損害或資料遺失問題,並告訴您如何避免產生此問題的通知事項。
小心: 小心是指可能造成財產損失、人身傷害或死亡等意外事項。

產品功能特色
SP2009W平面顯示器配備了一個主動式的矩陣、薄膜式電晶體(TFT)的液晶顯示器(LCD)。 此顯示器的功能特色包括:
■ 對角線為20英吋(511 mm)。
■ 1680x1050解析度,並且支援較低解析度的全螢幕顯示功能。
■ 寬廣的觀賞角度,不管坐著或站著,或從顯示器的其中一側移到另一側時,都可看到清晰的畫面。
■ 可調整傾斜度。
■ 可移除的底座與視訊電子標準協會(Video Electronics Standards Association;VESA)100 mm安裝孔,提供您彈性化的安裝方式。
■ 若您的系統支援隨插即用標準,便可以隨插即用。
■ 螢幕顯示(OSD)調整功能表,可讓您輕鬆設定各項設定值以及將畫面最佳化。
■ 包含資訊檔(INF)、影像色彩吻合檔(ICM)與產品說明文件的軟體與說明文件媒體。
■ 符合ENERGY STAR標準的省電功能。
■ 安全鎖槽。
■ 資產管理能力。
■ 內建且整合麥克風的2.0百萬畫素網路攝影機。
認識各部位與控制裝置
前面外觀
背面外觀
l 文件(安全資訊、快速使用指南與CD光碟)
前面外觀
標籤
說明
1
電源鍵
2
Capacitive觸碰按鍵(關於詳細資訊,請參見
「操作顯示器」)
3
網路攝影機(Webcam)
4
麥克風

側面外觀
下面外觀
背面外觀
安裝顯示器底座之後的背面外觀
標籤
說明
用途
1
VESA安裝孔(100mm)
(位於連接的VESA面板後面)
可用來安裝顯示器。
2
序號條碼標籤
可聯絡Dell取得技術支援。
3
安全鎖槽
可保護您顯示器的安全。
4
Dell Soundbar安裝托架
用來連接選購的Dell Soundbar。
5
管理等級標籤
列出管理認證。
6
連接線整理槽
可將連接線穿過此整理槽來整理連接線。
左側外觀
右側外觀
標籤
說明
1
USB下行連接埠

下面外觀
標籤
說明
1
AC電源線接頭
2
供Dell Soundbar使用的DC電源接頭
3
DVI接頭
4
VGA接頭
5
USB上行連接埠
6
USB下行連接埠(2個)。
顯示器規格
以下的規格可提供與顯示器的各種管理模式¡A以及各種接頭的針腳定義有關的資訊。
電源管理模式
若您的個人電腦上有安裝符合VESA DPMS規格的顯示卡或軟體,此顯示器便會在非使用期間自動降低耗電。 也就是所謂的
省電模式
*
。 若電腦偵測到來自鍵盤、滑鼠或其他輸入裝置的輸入訊號,顯示器便會自動恢復正常運作。 下表
列出了自動省電功能的耗電量與訊號指示:
請啟動電腦及 "叫醒" 顯示器以進入 OSD。
* 只有在拔下顯示器的主電源連接線時才能使顯示器達到在關閉(OFF)模式時零耗電量的目標。
VESA模式
水平同步
垂直同步
視訊
電源指示燈
耗電量
正常運作(搭配Dell Soundbar與USB啟用的情況下)
使用中
使用中
使用中
白色
75 W
(最高)
正常運作
使用中
使用中
使用中
白色
45 W
(典型)
使用中-關閉模式
停用中
停用中
空白
琥珀色
低於2 W
關閉
-
-
-
指示燈熄滅
低於1 W
注意: OSD只有在正常運作模式中才有作用。 在使用中-關閉模式中按下 "選單(menu)" 按鍵時將會出現下列訊息。
或
是
注意:本顯示器符合ENERGY STAR®-標準。

針腳定義
VGA接頭
DVI接頭
針腳編號
15-Pin的訊號連接線端
1
視訊-紅色
2
視訊-綠色
3
視訊-藍色
4
GND(接地)
5
Self-test(自我測試)
6
接地-R
7
接地-G
8
接地-B
9
電腦5V
10
GND-sync(接地)
11
GND(接地)
12
DDC資料
13
H-sync(水平同步)
14
V-sync(垂直同步)
15
DDC時脈
針腳編號
24-Pin的訊號連接線端
1
TMDS RX2-
2
TMDS RX2+
3
TMDS 接地
4
浮動(Floating)
5
浮動(Floating)
6
DDC時脈
7
DDC資料

8
浮動(Floating)
9
TMDS RX1-
10
TMDS RX1+
11
TMDS 接地
12
浮動(Floating)
13
浮動(Floating)
14
+5V電源
15
Self-test(自我測試)
16
熱插入偵測(Hot Plug Detect)
17
TMDS RX0-
18
TMDS RX0+
19
TMDS 接地
20
浮動(Floating)
21
浮動(Floating)
22
TMDS 接地
23
TMDS Clock+
24
TMDS Clock-

回到內容頁
操作顯示器
Dell™SP2009W平面顯示器使用手冊
使用前面面板控制鍵
使用螢幕顯示(OSD)選單
設定最佳解析度
使用Dell Soundbar(選購)
使用傾斜、旋轉與垂直伸展功能
旋轉您的顯示器
調整您系統的旋轉顯示設定
使用網路攝影機
使用前面面板控制鍵
請使用顯示器前面面板的按鍵調整影像設定值。
前面板按鈕
請使用顯示器前面面板的按鍵調整影像設定值。
前面板按鈕
說明
A
預設模式
可使用預設模式按鍵來從預設色彩模式清單中選擇模式。 請參見使用OSD選單。
B
亮度與對比度
可使用亮度與對比度按鍵直接進入"亮度"與"對比度"控制選單。
C
輸入來源
可使用輸入來源鍵選擇已連接至您顯示器的不同影像訊號來源。
D
選單
可按下選單鍵開啟螢幕顯示(OSD)選單。
E
退出
可使用退出鍵從選單與子選單退出螢幕顯示(OSD)選單。

使用螢幕顯示(OSD)選單
存取選單系統
前面板按鈕
說明
A
向上鍵
可使用向上鍵調整(提高範圍)OSD選單中的項目。
B
向下鍵
可使用向下鍵調整(降低範圍)OSD選單中的項目。
C
確定
可使用確定鍵來確認您的選擇。
D
返回
可使用返回鍵回到主選單。
注意: 若您變更設定值然後繼續進入另一個選單,或是退出OSD選單,顯示器便會自動儲存您所做的變更。若您變更設定值然後等待OSD選單消失,您所做的變更也會被儲存起來。
1.
按下 按鈕開啟OSD選單並顯示主選單。
主選單
2.
按下 與 按鍵可切換選單中的選項。 當您從一個圖示移動到另一個圖示時,選項名稱便會被反白。
3.
若要選擇選單上返白的項目,請再按一次 。
4.
按下 與 按鍵選擇想要的參數。
5.
按下 按鍵進入捲軸,然後使用 或 按鍵依照選單上的指示變更設定。
6.
選擇 取消目前的設定值並回到上一層選單,或是選擇 接受設定值並回到上一層選單。
下表為所有OSD選單選項與其功能的清單。

圖示
選單與子選單
說明
亮度/對比度
可使用亮度與對比度選單調整亮度與對比度。
返回
按下 可返回主選單。
亮度
可讓您調整背光的亮度或發光度。
按下 按鍵可提高亮度,按下 按鍵則可降低亮度(最低0~最高100)。
對比度
可讓您調整顯示器螢幕上明暗區域之間的對比等級。 請先調整亮度,然後再調整對比,並請在需要時才調整。
按下 按鍵可提高對比度,按下 按鍵則可降低對比度(最低0~最高100)。
自動調整
可使用此按鍵啟動自動設定及調整選單。 在顯示器自動調整至目前輸入的訊號時,黑色螢幕上會出現以下的對話畫面:
自動調整可讓顯示器自動調整至輸入的影像訊號。 使用自動調整之後,您還可以使用影像設定中的像素時脈與相位控制功能進一步微調影像。
注意:
若您在沒有視訊輸入訊號或沒有連接連接線的情況下按下此按鍵,並不會執行自動調整功能。
輸入來源
可使用輸入來源選單選擇已連接至您顯示器的不同影像訊號來源。
按下 可返回主選單。
當您使用類比(VGA)接頭時請選擇VGA輸入。 請按下 選擇VGA輸入來源。
當您使用數位(DVI)接頭時請選擇DVI-D輸入。 請按下 選擇DVI輸入來源。
選擇自動選擇可讓顯示器搜尋可用的輸入訊號。
色彩設定
可使用色彩設定選單調整顯示器的色彩設定。

色彩設定模式子選單
返回
按下 可返回主選單。
輸入色彩格式
可讓您將視訊輸入模式設定為:
l RGB: 若您的顯示器是透過HDMI連接線或HIDI轉DVI轉接頭連接至電腦或DVD播放機,請選擇此選項。
l YPbPr: 若您的DVD播放機僅支援YPbPr輸出,請選擇此選項。
模式選擇
可讓您將顯示模式設定為:
l 圖形: 若您的顯示器是連接至電腦,請選擇此模式。
l 視訊: 若您的顯示器是連接至DVD播放機,請選擇此模式。
注意: 視您選擇的顯示模式不同,您可以使用的顯示器預設模式也會有所差異。
預設模式
可讓您從預設色彩模式清單中選擇模式。
在圖形模式中,您可以將色彩設定為下列預設數值:
l 標準: 會載入顯示器的預設色彩設定值。 這是預設的預設模式。
l 多媒體: 會載入最適合多媒體應用的色彩設定值。
l 遊戲: 會載入最適合遊戲應用的色彩設定值。
l 暖色調: 可提高色溫。 螢幕色彩因偏向紅色/黃色色調而比較溫暖。
l 冷色調: 可降低色溫。 螢幕色彩因偏向藍色色調而比較冷。
l 自訂(RGB): 可讓您手動調整色彩設定值。 請按下 與 按鍵調整紅色、綠色與藍色數值,並建立您自己的預設色彩模式。
在視訊模式中,您可以將色彩設定為下列預設數值:
l 劇院: 會載入最適合播放影片的色彩設定值。 這是預設的預設模式。
l 遊戲: 會載入最適合遊戲應用的色彩設定值。
l 運動: 會載入最適合播放運動畫面的色彩設定值。
l 自然: 會載入最適合播放自然環境的色彩設定值。
色度
可讓您調整影像的皮膚色調。 請使用 或 來調整色度,範圍為'0'至'100'。
注意: 色度調整功能只有在視訊模式中才可以使用。
飽和度
可讓您調整影像的飽和度。 請使用 或 來調整色度,範圍為'0'至'100'。
注意: 飽和度調整功能只有在視訊模式中才可以使用。
色彩重置
可讓您將顯示器的色彩設定值重設為原廠預設值。
顯示 設定
請使用顯示設定選單調整銳利度、動態對比、反應時間與焦距。
顯示色彩設定模式子
選單

返回
按下 可返回主選單。
寬螢幕模式
可讓您將影像比例變更為各種不同的預設設定值。
注意:影像解析度高於1680x1050時,無法使用 寬螢幕模式。 但是,在視訊時脈(video timing)中則有16:9與Fill可使用。
水平位置
可使用 與 按鍵調整影像左右位置(最小0 ~ 最大100)。
注意: 使用DVI來源時,無法使用水平位置設定。
垂直位置
可使用 與 按鍵來調整影像上下位置(最小0 ~ 最大100)。
注意: 使用DVI來源時,無法使用垂直位置設定。
焦距
可讓您將焦距對焦在您螢幕上的某個特定區域。
請使用 或 按鍵來調整焦距,調整範圍為'0'至'100'。
注意: 關閉並重新開啟電源或從省電模式回復正常運作之後,焦距將會重設回預設值。
注意: 使用PC格式(RGB色彩區域)時,焦距預設值為零,而使用來自DVD播放機(YPbPr色彩區域)的視訊格式時,焦距預設值則為10。
相位
若您在調整相位之後仍無法取得滿意的影像,請使用像素時脈調整功能,然後再使用一次相位調整功能。
注意: 像素時脈與相位調整只有在選擇"VGA"輸入時才能使用。
清晰度
可讓您提高或降低影像的清晰度。
請使用 或 按鍵來調整清晰度,調整範圍為'0'至'100'。
動態對比
若您選擇遊戲預設、劇院預設、運動預設與自然預設模式,動態對比便可幫助您取得較高的對比度。
請使用 按鍵來啟用動態對比調整。
請使用 按鍵來停用動態對比調整。
注意: 在動態對比模式中,亮度控制功能將會被停用。
反應時間
反應時間為LCD像素從完全啟動(黑色)變成完全停止(白色),然後再變成完全啟動所需的時間。
您可以將反應時間設定為:
l 正常
l 強化(預設)。
顯示重置
可讓您將顯示器的顯示設定值重設為原廠預設值。
聲音設定
可使用聲音設定來調整聲音設定值。
聲音設定模式子選單
省電聲音
可讓您選擇在顯示器處於聲音省電模式時要開啟或關閉提供給聲音裝置的電源。
預設值為"開啟"。
開啟 — 可讓您在顯示器處於待命模式時,關閉供應給sound bar的電源。
關閉 — 可讓您在顯示器處於待命模式時,開啟供應給sound bar的電源。
重設聲音設定值
可讓您將顯示器的聲音設定值重設為原廠預設值。
退出選單
按下 可退出OSD主選單,而按下 則可接受變更。
其他設定

返回
按下 可返回主選單。
語言
可讓您在五種語言中選擇一種做為OSD顯示語言: 英文、西班牙文、法文、德文或日文。
選單透明度
可讓您調整OSD背景從不透明調整為透明。
選單計時器
可讓您設定在您按下顯示器上的按鍵之後,OSD停留在使用中狀態的時間。
請使用 與 按鍵調整捲軸,每次調整幅度為1秒,可調整的時間範圍則為5至60秒。
選單鎖定
可控制使用者存取調整功能。 選擇鎖定時,便不允許使用使用者調整功能。 除了 按鍵之外的所有按鍵都會被鎖住。
注意: 當OSD被鎖住時,按下選單按鈕可讓您直接進入OSD設定選單,並進入'OSD鎖定'時預選的項目。 按住 按鍵15
秒鐘便可解除鎖定,並允許使用者存取
所有可用的設定。
按鍵聲音
可開啟或關閉按鍵聲音。
DCC/CI
DDC/CI(顯示資料頻道/命令介面)可讓您使用電腦上的軟體調整顯示器顯示設定,例如亮度與色彩平衡等等。
啟用(預設): 可將您顯示器的效能最佳化,並提供較好的客戶使用體驗。
停用: 可停用DDC/CI選項,並且螢幕上會出現下面的訊息。
請選擇是來停用DDC/CI或選擇否來恢復啟用。
LCD調節
LCD調節可幫助排除任何影像殘留,並且可能需花費數小時的時間來執行。
注意: 嚴重的影像殘留亦即一般所謂的烙印現象。LCD調節功能並無法清除烙印。
停用: 這是預設的選項。
啟用: 可啟用LCD調節功能,並且螢幕上會出現下面的訊息。 請選擇是來繼續執行,或選擇否回到原來的顯示畫面。
注意: 按下顯示器上的任何按鍵可隨時終止LCD調節功能的運作。
重設為原廠設定
可將OSD設定值重設為原廠預設數值。

OSD警告訊息
請參見解決問題以取得更多資訊。
設定最佳解析度
若要為顯示器設定最佳解析度:
1. 請在桌面上按一下右鍵並選擇內容。
2. 選擇設定值標籤。
3. 將螢幕解析度設定為1680 x 1050。
4. 按一下確定。
若您沒有看到1680X1050選項,您可能必須更新顯示卡驅動程式。 請依照您電腦狀況完成下列其中一項程序:
l 若您有Dell桌上型或可攜式電腦:
¡ 請至support.dell.com,輸入您的服務標籤,然後下載最新的顯示卡驅動程式。
l 若您是使用非Dell電腦¡]可攜式或桌上型電腦¡^¡G
¡ 請至您電腦的支援網站並下載最新的顯示卡驅動程式。
¡ 請至您顯示卡的網站並下載最新的顯示卡驅動程式。
使用Dell Soundbar (選購)
Dell Soundbar是一套兩聲道系統,可讓您安裝在Dell平面顯示器上。 Soundbar有一個音量旋鈕與開啟/關閉控制按鈕可調整整個系統的音量,還有一個LED電源指示燈,以及兩個耳機插
個人化
可讓您調整預設模式的捷徑按鍵。 亮度與對比度自動調整及輸入來源。
螢幕上可能出現下列其中一個警告訊息指出顯示器已超出同步範圍。
這表示顯示器無法與從電腦接收到的訊號同步化。 這可能是因為顯示器使用的訊號頻率太高或太低。請參見規格取得此顯示器支援的水平與垂直頻率範圍。 建議模式為
1680 X 1050 @ 60Hz。
若您按下電源鍵以外的任何其他按鍵,便會依照您選擇的輸入來源出現下面其中一個訊息:
當顯示器進入省電模式時,會出現下面的訊息:

手動調整網路攝影機設定值
若您不想讓網路攝影機使用自動設定,您可以手動 調整網路攝影機設定。
設定對比、亮度與音量
若要設定對比、亮度與音量:
1.在位於螢幕右下角系統列中的Webcam Central圖示上按一下右鍵。 按一下開啟Webcam Central。
2.在Webcam Console視窗中:
·按一下設定圖示並指到設定 - 影像控制。 調整視訊設定值,例如對比度與亮度。
·按一下效果圖示並指到效果 - Avatars(Effects - Avatars)。 調整聲音設定值,例如音量等級。
關於網路攝影機設定與其他網路攝影機相關主題的詳細資訊,請參見網路攝影機的說明檔案(請參見"存取網路攝影機的說明檔案")。
設定解析度
若要使用Dell Webcam Central設定網路攝影機解析度:
重設網路攝影機預設值
若要使用Dell Webcam Central重設網路攝影機設定值:
1. 在位於螢幕右下角系統列中的Dell Webcam Central圖示上按一下右鍵。 按一下開啟Webcam Central。
2. 在Webcam Central視窗中:
- 按一下設定圖示並指到設定 - 影像控制。 按一下復原預設值。
回到內容頁
1.
在位於螢幕右下角系統列中的Dell Webcam Central圖示上按一下右鍵。 按一下載入Webcam Center(Launch Webcam Center)。
Dell Webcam Center視窗便會出現。
2.
按一下 記錄視訊標籤。
3.
按一下預覽視窗中央下方的更多選項按鍵來設定設定值。 按一下視訊大小方塊,並選擇您想要的大小。
4.
按一下拍攝相片標籤。
5.
按一下預覽視窗中央下方的更多選項按鍵來設定設定值。 按一下相片大小方塊,並選擇您想要的大小。

回到內容頁
安裝顯示器
Dell™SP2009W平面顯示器使用手冊
連接底座
連接您的顯示器
整理您的連接線
連接Soundbar(選購)
移除底座
壁掛安裝(選購配件)
連接底板
將底板連接至顯示器底座:
1. 請將顯示器放置在穩定且平坦的桌面上。
2. 轉動螺絲將底板鎖緊。
連接您的顯示器
將您的顯示器連接至電腦:
1. 請關閉您的電腦並拔下電腦的電源線。
2. 將白色(數位DVI-D)或藍色(類比VGA)連接線連接至您電腦後方的相對應視訊連接埠。請勿在同一部電腦上同時使用兩條連接線。只有在將兩條連接線分別連接至配備適當視訊系
統的不同電腦時,才可以同時使用兩條連接線。
連接藍色VGA連接線
注意: 顯示器從工廠出貨時並未連接底座的底板。
小心: 在您開始執行此部分的任何程序之前,請先仔細閱讀並遵守安全指示。

連接白色DVI連接線
連接USB連接線
在您連接好DVI/VGA連接線之後,請依照下面的程序將USB連接線連接至電腦,並完成顯示器的安裝作業:
1. 使用顯示器隨附的USB連接線將顯示器的上行USB連接埠連接至電腦上適當的USB連接埠。
2. 將周邊設備連接至顯示器上的下行USB連接埠(側面或下方)。 (請參見側面或下方外觀以取得詳細資訊。)
3. 將電腦與顯示器的電源連接線插入附近的電源插座。
4. 開啟顯示器與電腦。
若您的顯示器有顯示影像,便表示安裝完成。 若顯示器沒有顯示影像,請參見解決問題。
5. 請使用顯示器底座上的連接線固定器來整理連接線。
整理您的連接線
注意: 這些圖示僅供說明。 電腦外觀可能會有所不同。

將所有必要的連接線連接至您的顯示器與電腦之後(請參見連接您的顯示器),請如上圖所示使用連接線整理槽來將連接線整理乾淨。
連接Soundbar(選購)
連接Soundbar:
移除底板
移除底座的底板:
1. 請在穩定且平坦的桌面上放上柔軟的布或墊子,然後將顯示器面板放在上面。
2. 將螺絲向反時針方向轉動以鬆開底板。
3. 將底板從顯示器底座上移除。
壁掛安裝(選購配件)
請參見底座安裝工具套件隨附的使用手冊。若要將您的 LCD 顯示器從桌上安裝轉換為壁掛安裝顯示器,請執行下列作業:
通知: 請勿搭配使用Dell Soundbar以外的其他任何裝置。
注意:Soundbar電源接頭(+12 V DC output)僅適用於選購的Dell Soundbar。
1.
請從顯示器後面執行連接作業。將Soundbar對準顯示器後面下方擁有兩個垂片的插槽。
2.
將Soundbar向左滑動,直到Soundbar卡入定位。
3.
連接Soundbar與DC電源接頭。
4.
將Soundbar後方的迷你立體聲插頭插入電腦的音訊輸出插孔。
注意: 為避免移除底座時將LCD螢幕刮傷,請務必將顯示器放在乾淨的表面上。
ページが読み込まれています...
ページが読み込まれています...
ページが読み込まれています...
ページが読み込まれています...
ページが読み込まれています...
ページが読み込まれています...
ページが読み込まれています...
ページが読み込まれています...
ページが読み込まれています...
-
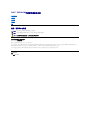 1
1
-
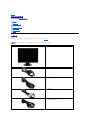 2
2
-
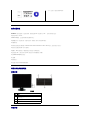 3
3
-
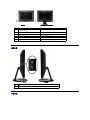 4
4
-
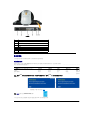 5
5
-
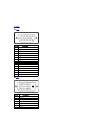 6
6
-
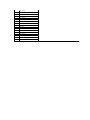 7
7
-
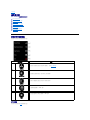 8
8
-
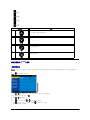 9
9
-
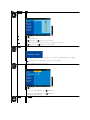 10
10
-
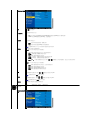 11
11
-
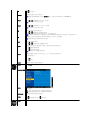 12
12
-
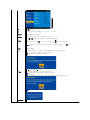 13
13
-
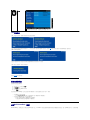 14
14
-
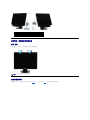 15
15
-
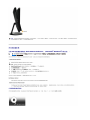 16
16
-
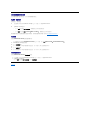 17
17
-
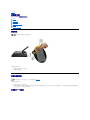 18
18
-
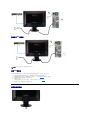 19
19
-
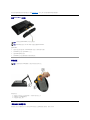 20
20
-
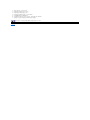 21
21
-
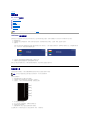 22
22
-
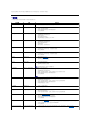 23
23
-
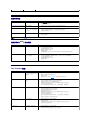 24
24
-
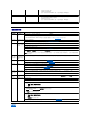 25
25
-
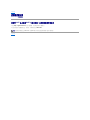 26
26
-
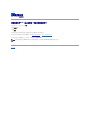 27
27
-
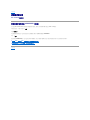 28
28
-
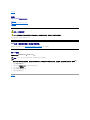 29
29