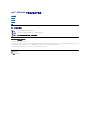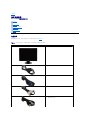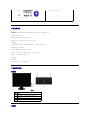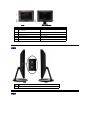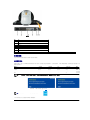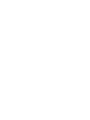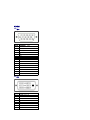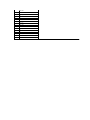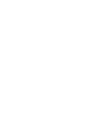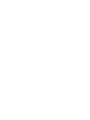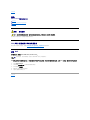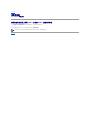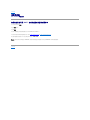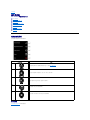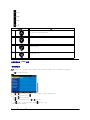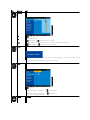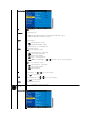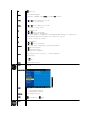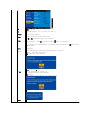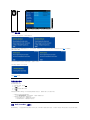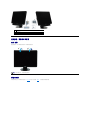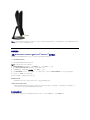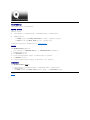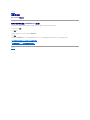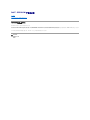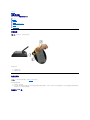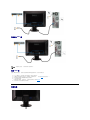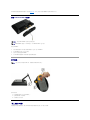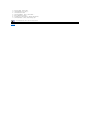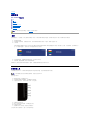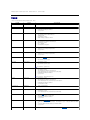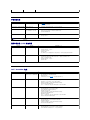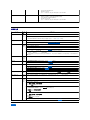Dell™SP2009W 平板显示器用户指南
注、注意和警告
本文档中的信息会随时变更,恕不另行通知。
©2008DellInc.保留所有权 利。
未经 Dell Inc. 书面许可,严禁以任何形式复制本文档之内容。
本文中使用商标: DELL
和
DELL 标志是 DellInc;的商标;Microsoft
、
Windows 和 Windows Vista 是 Microsoft Corporation 在美国和/或其它国家/地区的注册商标或商标;ENERGY STAR(能源之星)是美国环
保署 (Environmental Protection Agency) 的注册商标。 作为 ENERGY STAR 合作伙伴,Dell Inc.认定本产品符合 ENERGY STAR 能效方面的标准。
本文中用到其它商标和品牌名称均属其各自拥有人所有。 Dell Inc. 对于自己之外的商标和品牌名称没有任何专有利益。
型号 SP2009Wc
2008年5月 Rev. A00
关于本显示器
设置显示器
操作显示器
故障排除
附录
注: “注”表示可以帮助您更好使用显示器的重要信息。
注意: “注意”表示可能会造成硬件损坏和数据丢失,并告诉您如何避免该问题。
警告: “ 警告” 表示可能会造成财产损失、人身伤害或死亡。

产品功能特点
SP2009W平板显示器配备有源矩阵、薄膜晶体管 (TFT)、液晶显示器 (LCD)。 显示器的功能特点包括:
■ 20 英寸(511mm) 对角线。
■ 1680x1050 分辨率,以及对低分辨率的完全屏幕支持。
■ 宽视角可以让用户坐着或站立着观看,或者在从一边移到另一边观看。
■ 倾斜调整功能。
■ 活动式底座和视频电子标准协会 (VESA) 100 mm 安装槽孔可以让您实现灵活的安装解决方案。
■ 即插即用功能(如果您的系统支持)。
■ 屏幕显示 (OSD) 调整,可方便地进行设置和屏幕优化。
■ 软件和文档光盘包括了信息文件 (INF)、图像色彩匹配文件 (ICM) 和产品文档。
■ 节能特点,符合 Energy Star(能源之星)规范。
■ 防盗锁插槽。
■ 资产管理功能。
■ 集成有麦克风的 2.0 百万像素内置网络摄像头。
了解部件和控制
前视图
后视图
l 文档(安全信息、使用入门和光盘)
前视图
标签
说明
1
电源按钮
2
电容式触摸按钮(有关详情,请参阅“操作显示器”)
3
网络摄像头
4
麦克风

侧视图
底视图
后视图
后视图(带显示器支架)
标签
说明
用途
1
VESA 安装槽孔 (100mm)
(所连 VESA 板的背后)
安装显示器。
2
条形码序列号标签
联系 Dell 寻求技术支持。
3
防盗锁插槽
防止显示器被盗。
4
Dell Soundbar 安装架
装 Dell Soundbar 选件。
5
认证标签
列出了认证准许。
6
线缆管理插槽
通过使线缆放入插槽,使其排列有条不紊。
左视图
右视图
标签
说明
1
USB 下行端口

底视图
标签
说明
1
交流电源线接口
2
用于 Dell Soundbar 的直流电源接口
3
DVI 接口
4
VGA 接口
5
USB 上行端口
6
USB 下行端口(2)
显示器规格
以下各节介绍不同的电源管理模式以及显示器不同接口的针脚分配。
电源管理模式
如果您的计算机上安装了符合 VESA 标准的显卡或软件,则在不使用时,显示器会自动进入低能耗模式。 也就是
节能模式
*。 如果计算机检测到键盘、鼠标或其它输入设备的输入,
则显
能功能的能耗和信号:
激活计算机,“唤醒”显示器,以进入到 OSD。
* 只有从显示器上拔下主电缆才能在关机模式下取得零能耗。
VESA 模式
水平同步
垂直同步
视频
电源指示灯
能耗
正常操作(Dell Soundbar 和 USB 使用中)
使用中
使用中
使用中
白色
75 W
(最大)
正常操作
使用中
使用中
使用中
白色
45 W
(典型)
停用模式
停用中
停用中
不显示
琥珀色
不到
2 W
关闭
-
-
-
关
不到
1 W
注: OSD 将只是在“正常操作”模式下起作用。 如果在停用模式时按菜单按钮,则会出现下面其中一条信息。
或
注: 本显示器符合 ENERGY STAR®(能源之星)规范。


针脚分配
VGA 接口
DVI 接口
针脚号码
所连接信号 线 的 15 针侧
1
视频-红色
2
视频-绿色
3
视频-蓝色
4
GND
5
自测
6
GND-R
7
GND-G
8
GND-B
9
计算机 5V
10
GND-sync(接地)
11
GND
12
DDC 数据
13
水平同步
14
垂直同步
15
DDC 时钟
针脚号码
24 针侧 - 所连接信号线
1
TMDS RX2-
2
TMDS RX2+
3
TMDS 接地
4
浮动
5
浮动
6
DDC 时钟
7
DDC 数据
8
浮动

9
TMDS RX1-
10
TMDS RX1+
11
TMDS 接地
12
浮动
13
浮动
14
+5V 电源
15
自测
16
热插入检测
17
TMDS RX0-
18
TMDS RX0+
19
TMDS 接地
20
浮动
21
浮动
22
TMDS 接地
23
TMDS Clock+
24
TMDS Clock-



返回目录页
附录
Dell™SP2009W 平板显示器用户指南
安全说明
FCC 声明(仅限美国)和其它认证信息
联系 Dell
警告: 安全说明
要了解有关安全说明的信息,请参阅随显示器附带的安全信息。
FCC 声明(仅限美国)和其它认证信息
要了解 FCC 声明和其它认证信息,请参阅 www.dell.com\regulatory_compliance认证信息网站。
联系 Dell
位于美国的客户,请致电 800-WWW-DELL (800-999-3355)。
Dell 提供几种 在 线 和 电话支持和服务选项。 供货情况视国家/地区和产品而有所差异 ,在您的地区可能不提供某些服务。 联系 Dell 了解销 售、技术信息或客户服务问题:
返回目录页
警告: 如果不按本文档所述使用控件、进行调整或执 行其它任何过程,可能导致电击、 触 电 和 /或机械伤
害。
注: 如果不能上网,您可以在购物发票、装箱单、货单或 Dell 产品目录上查找联系信息。
1.
访问 support.dell.com。
2.
在页面底部的选择国 家 /地区下拉菜单中确认您的国家或地区。
3.
单击页面左侧的联系我们 。
4.
根据需要,选择相应的服务或支持链接。
5.
选择您方便的联系 Dell 的方法。

返回目录页
设置显示器
Dell™SP2009W 平板显示器
如果您使用的不是 Dell™台式或便携式计算机或图形卡
1. 点击桌面,然后单击属性。
2. 选择设置选项卡。
3. 选择高级。
4. 从窗口顶部的描述中识别图形控制器供应商(如 NVIDIA, ATI, Intel etc.)。
5. 访问图形卡提供商网站获取更新的驱动程序(例如 http://www.ATI.com 或 http://www.NVIDIA.com)。
6. 为图形适配器安装驱动程序后,再次尝试将分辨率设置为 1680x1050。
返回目录页
注:如果您无法将分辨率设置为 1680x1050, 请联系计算机的制造商或考虑购买可以支持 1680x1050 分辨率的图形适
配器。

返回目录页
操作显示器
Dell™SP2009W 平板显示器用户指南
使用前面板控制
使用屏幕显示 (OSD) 菜单
设置最佳分辨率
使用 Dell Soundbar(选件)
使用倾斜、旋转和直立扩展
旋转显示器
调整系统的旋转显示设置
使用摄像头
使用前面板控制
使用显示器前面的按钮可以调整图像设置。
前面板按钮
使用显示器前面的按钮可以调整图像设置。
前面板按钮
说明
A
预置模式
使用预置模式按钮可以从预置颜色模式列表中选择。 请参阅使用 OSD 菜单。
B
亮度/对比度
使用亮度/对比度按钮可以直接访问“亮度”和“对比度”控制菜单。
C
输入源
使用输入源按钮可以选择显示器上连接的不同视频信号。
D
菜单
使用菜单按钮可以打开屏幕显示(OSD)。
E
退出
使用退出按钮可以在菜单和子菜单中退出屏幕显示(OSD)。

使用屏幕显示 (OSD) 菜单
访问菜单系统
前面板按钮
说明
A
向上
使用向上按钮可以调整(增大范围)OSD 菜单内的项目。
B
向下
使用向下按钮可以调整(减小范围)OSD 菜单内的项目。
C
确定
使用确认按钮可以确认选择。
D
向后
使用向后按钮可以返回主菜单。
注: 如果您更改了设置,之后继续到另一个菜单或退出 OSD 菜单,显示器会自动保存所做更改。如果您更改了设置,之后等 OSD 菜单消失,所做更改也会保存。
1.
按 按钮打开 OSD 菜单并显示主菜单。
主菜单
2.
按 和 按钮可以在菜单内的不同选项间切换。 当您从一个图标移动到另一个图标时,选项名称会被突出显示。
3.
要选择菜单上突出显示的项目,请再按一下 。
4.
按 和 按钮可以选择想要的参数。
5.
按 激活滑块,然后根据菜单上的指示使用 或 按钮进行更改。
6.
选择 可以返回上一个菜单,而不接受当前设置,或者选择 接受并返回上一个菜单。
下表列出了所有 OSD 菜单选项及其功能。

图标
菜单和子菜单
说明
亮度/对比度
使用“亮度”和“对比度”菜单可以调整亮度/对比度。
向后
按 可以返回主菜单。
亮度
允许您调整背光的亮度或明亮度。
按 按钮可以提高亮度,按 按钮可以降低亮度(最小 0 ~ 最大 100)。
对比度
允许让您调整显示器屏幕的对比度或者暗度和亮度之间的差异程度。 先调整亮度,只在需要进一步调整时,再调整对比度。
按 按钮可以提高对比度,按 按钮可以降低对比度(最小 0 ~ 最大 100)。
自动调整
使用此按钮可以激活自动设置和调整菜单。 显示器自调整到当前输入时,以下对话框会出现在黑屏上:
“自动调整”允许显示器自行调整到进入的视频信号。 使用自动调整之后,您可以通过“图像设置”中的 “像素时钟”(粗略)和“相位”(精细
)控制
显示器。
注:
如果在没有活动的视频输入信号或连线的情况下,按下此按钮,则自动调整不会进行
。
输入源
使用输入源菜单可以选择显示器上连接的不同视频信号。
按 可以返回主菜单。
如果使用的是模拟 (VGA) 接口,则选择 VGA 输入。 按 可以选择 VGA 输入源。
如果使用的是数字 (DVI) 接口,则选择 DVI-D 输入。 按 可以选择 DVI 输入源。
选择“自动选择”可以让显示器搜索可用的输入信号。
颜色设置
使用颜色设置菜单可以调整显示器的颜色设置。

颜色设置模式子菜单
向后
按 可以返回主菜单。
输入颜色格式
允许您将视频输入模式设置为:
l RGB: 如果显示器使用 HDMI 线或 HDMI 转 DVI 适配器连接到计算机或 DVD 播放器,选择此选项。
l YPbPr: 如果 DVD 播放器只支持 YPbPr 输出,选择此选项。
模式选择
允许您将显示模式设置为:
l 图形: 如果显示器连接到计算机,选择此模式。
l 视频: 如果显示器连接到 DVD 播放器,选择此模式。
注: 根据您选择的显示模式,可用于显示器的预置模式会改变。
预置模式
允许您从预置颜色模式列表中选择。
在图形模式中,您可以将颜色设置为以下预置值:
l 标准: 加载显示器的默认颜色设置。 这是默认预置模式。
l 多媒体: 加载适合多媒体应用程序的颜色设置。
l 游戏: 加载适合游戏应用程序的颜色设置。
l 暖色: 增加色温。 屏幕显示为红/黄色调的暖色。
l 冷色: 降低色温。 屏幕显示为蓝色调的冷色。
l 自定义 (RGB): 允许您手动调整颜色设置。 按 和 按钮可以调整红、绿和蓝值,并创建自己的预置颜色模式。
在视频模式中,您可以将颜色设置为以下预置值:
l 电影: 加载适合电影的颜色设置。 这是默认预置模式。
l 游戏: 加载适合游戏应用程序的颜色设置。
l 运动: 加载适合运动的颜色设置。
l 自然: 加载适合自然的颜色设置。
色度
允许您调整图像的肤色。 使用 或 可以在 0 至 100 之间调整色度。
注: 仅在视频模式中才可进行色度调整。
饱和度
允许您调整图像的颜色饱和度。 使用 或 可以在 0 至 100 之间调整饱和度。
注: 仅在视频模式中才可进行饱和度调整。
颜色重置
将显示器的颜色设置重置为厂家默认值。
显示 设置
使用显示设置菜单可以调整锐度、动态对比度、响应时间和缩放。
显示设置模式子菜单

向后
按 可以返回主菜单。
宽屏模式
允许您用不同的默认设置更改图像缩放。
注:在视频分辨率大于 1680x1050 时不能使用宽屏模式。 但是,16:9 和填 充 可用于视频计时。
水平位置
使用 和 按钮可以左右调整图像(最小 0 ~ 最大 100)。
注: 当使用 DVI 源时,“水平位置”设置不可用。
垂直位置
使用 和 按钮可以上下调整图像(最小 0 ~ 最大 100)。
注: 当使用 DVI 源时,“垂直位置”设置不可用。
缩放
允许您放大显示器上的特定区域。
使用 或 可以在 0 至 100 之间调整缩放。
注: 在重新开机或从节能模式恢复后,缩放将重置为默认值。
注: 使用 PC 格式(RGB 颜色空间)时,缩放默认设置为 0;使用 DVD 播放器中的视频格式(YPbPr 颜色空间)时,缩放默认设置为 10。
相位
如果使用相位调整没有取得满意的效果,可以使用“像素时钟”(粗略),然后再使用“相位”(精细)调整。
注: “像素时钟”和“相位调整”只能用于 VGA 输入。
锐度
允许您增加或降低图像的锐度。
使用 或 可以在 0 至 100 之间调整锐度。
动态对比度
如果您选择游戏预置、电影预置、运动预置和自然预置,动态对比度可以帮助获得更高的对比度。
使用 按钮可以启用动态对比度调整。
使用 按钮可以禁用动态对比度调整。
注: 在“动态对比度”模式下亮度控制被禁用。
响应时间
响应时间是 LCD 像素从完全激活(黑)变为完全停用(白),之后再恢复完全激活需要的时间。
您可以将响应时间设置为:
l 正常
l 超频(默认)。
显示重置
将显示器的显示设置重置为厂家默认值。
音频设置
使用音频设置 可以调整音频设置。
音频设置模式子菜单
节能音频
允许您打开或关闭音频节能模式期间音频的电源。
默认值为“开”。
开 — 允许您在显示器待机期间关闭音箱的电源。
关 — 允许您在显示器待机期间打开音箱的电源。
重置音频设置
将显示器的音频设置重置为厂家默认值。
退出菜单
按 可以退出 OSD 主菜单,按 接受更改。
其它设置

向后
按 可以返回主菜单。
语言
允许您将 OSD 显示设置为以下一种语言: 英语、西班牙语、法语、德语或日语。
菜单透明度
允许您从不透明到透明调整 OSD 背景。
菜单定时
允许您设置按下显示器上的按钮之后,OSD 还会保持显示多长时间。
使用 和 按钮可以调整滑块,范围是从 5 秒到 60 秒(增量为 1 秒)。
菜单锁定
控制用户对调整选项的访问。 如果选择锁定,则不允许进行任何用户调整。 除 按钮之外,其它所有按钮均被锁定。
注: 在 OSD 被锁住(已选择了 OSD Lock[OSD 锁定])时,按菜单按钮会使用户直接进入到 OSD 设置菜单。 按住 按钮 15 秒可以解除
锁
户访问所有适用的设置。
按钮声音
打开或关闭按钮声音。
DCC/CI
DDC/CI(显示数据通道/命令接口)允许您使用计算机上的软件调整显示器显示设置(亮度、颜色平衡等)。
启用(默认): 优化显示器的性能,提供更好的客户体验。
禁用: 禁用 DDC/CI 选项,并且屏幕上出现以下信息。
选择是禁用 DDC/CI,选择否返回。
LCD 调节
LCD 调节可以帮助消除任何图像残留,并可能需要几个小时。
注: 严重的图像残留情况被称为烧录。LCD 调节不能移除烧录。
禁用: 这是默认选项。
启用: 启用 LCD 调节,并且屏幕上出现以下信息。 选择“是”继续,选择“否”返回。
注: 按显示器上的任意按钮可以随时终止 LCD 调节。
厂家重置
将所有 OSD 菜单选项还原为厂家预置值。

OSD 警告信息
请参阅故障排除了解详情。
设置最佳分辨率
要为显示器设置最佳分辨率:
1. 用鼠标右键点击桌面,然后选择属性。
2. 选择设置选项卡。
3. 将屏幕分辨率设置成 1680 x 1050。
4. 单击确定。
如果您没有看到 1680 x 1050 选项,那么您可能需要更新您的图形卡驱动程序。 根据您的计算机,完成下面的某个流程:
l 如果您使用的是 Dell 台式和便携式计算机:
¡ 访问 support.dell.com,输入您的服务标签,下载图形卡的最新驱动程序。
l 如果您使用的不是 Dell 计算机(便携式或台式):
¡ 访问您电脑的支持站点,下载最新的图形卡驱动程序。
¡ 访问您图形卡的网站,下载最新的图形卡驱动程序。
使用 Dell Soundbar(选件)
Dell Soundbar 是一个可以连接到 Dell 平板显示器的立体声双声道系统。 Soundbar 具有旋钮音量和开/关控制,可以调整整个系统音量,LED 指示电源情况,配备两个音频耳机插孔。
个性化
允许您调整用于预置模式的快捷键按钮。 亮度/对比度自动调整和输入源。
下面警告信息可能会出现在屏幕上,表示显示器没有同步。
这表示显示器不能与它从计算机接收的信号同步。 信号太高或者太低,显示器无法使用。关于此显示器可以达到的水平和垂直扫描范围,请参见规格。 建议的模式为
1680 X 1050,60Hz。
如果您按下电源按钮以外的任何按钮,根据所选的输入,会出现以下一条信息:
在显示器进入节能模式时,以下信息会出现:
ページが読み込まれています...
ページが読み込まれています...
ページが読み込まれています...
ページが読み込まれています...
ページが読み込まれています...
ページが読み込まれています...
ページが読み込まれています...
ページが読み込まれています...
ページが読み込まれています...
ページが読み込まれています...
ページが読み込まれています...
ページが読み込まれています...
ページが読み込まれています...
-
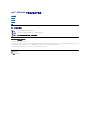 1
1
-
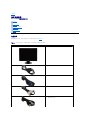 2
2
-
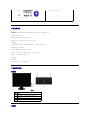 3
3
-
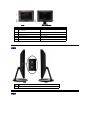 4
4
-
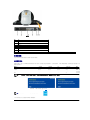 5
5
-
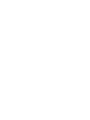 6
6
-
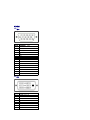 7
7
-
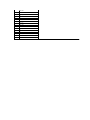 8
8
-
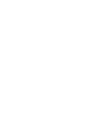 9
9
-
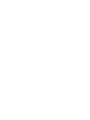 10
10
-
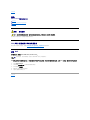 11
11
-
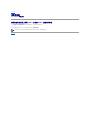 12
12
-
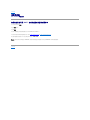 13
13
-
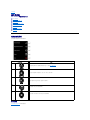 14
14
-
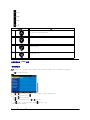 15
15
-
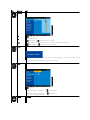 16
16
-
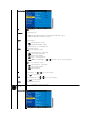 17
17
-
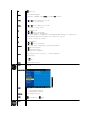 18
18
-
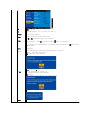 19
19
-
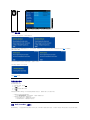 20
20
-
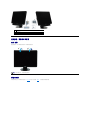 21
21
-
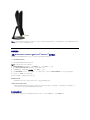 22
22
-
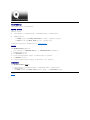 23
23
-
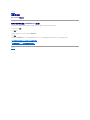 24
24
-
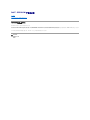 25
25
-
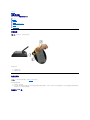 26
26
-
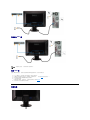 27
27
-
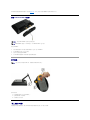 28
28
-
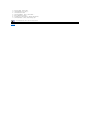 29
29
-
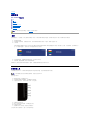 30
30
-
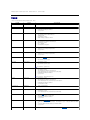 31
31
-
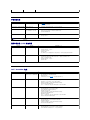 32
32
-
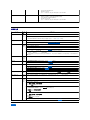 33
33