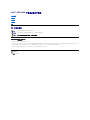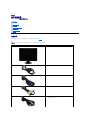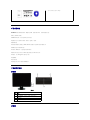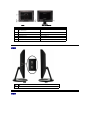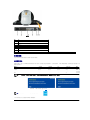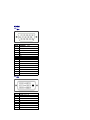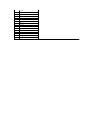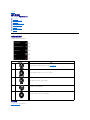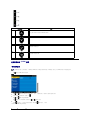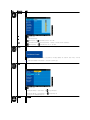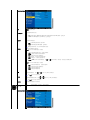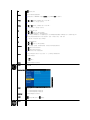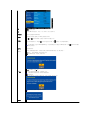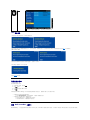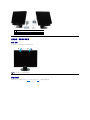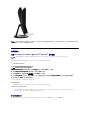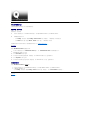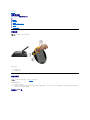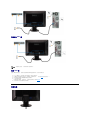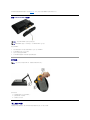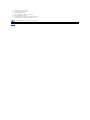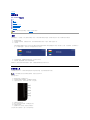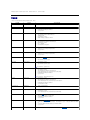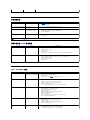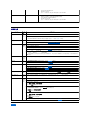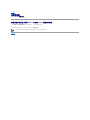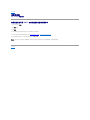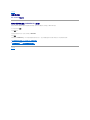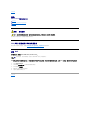Dell™SP2009W 平板显示器用户指南
注、注意和警告
本文档中的信息会随时变更,恕不另行通知。
©2008DellInc.保留所有权 利。
未经 Dell Inc. 书面许可,严禁以任何形式复制本文档之内容。
本文中使用商标: DELL
和
DELL 标志是 DellInc;的商标;Microsoft
、
Windows 和 Windows Vista 是 Microsoft Corporation 在美国和/或其它国家/地区的注册商标或商标;ENERGY STAR(能源之星)是美国环
保署 (Environmental Protection Agency) 的注册商标。 作为 ENERGY STAR 合作伙伴,Dell Inc.认定本产品符合 ENERGY STAR 能效方面的标准。
本文中用到其它商标和品牌名称均属其各自拥有人所有。 Dell Inc. 对于自己之外的商标和品牌名称没有任何专有利益。
型号 SP2009Wc
2008年5月 Rev. A00
关于本显示器
设置显示器
操作显示器
故障排除
附录
注: “注”表示可以帮助您更好使用显示器的重要信息。
注意: “注意”表示可能会造成硬件损坏和数据丢失,并告诉您如何避免该问题。
警告: “ 警告” 表示可能会造成财产损失、人身伤害或死亡。

产品功能特点
SP2009W平板显示器配备有源矩阵、薄膜晶体管 (TFT)、液晶显示器 (LCD)。 显示器的功能特点包括:
■ 20 英寸(511mm) 对角线。
■ 1680x1050 分辨率,以及对低分辨率的完全屏幕支持。
■ 宽视角可以让用户坐着或站立着观看,或者在从一边移到另一边观看。
■ 倾斜调整功能。
■ 活动式底座和视频电子标准协会 (VESA) 100 mm 安装槽孔可以让您实现灵活的安装解决方案。
■ 即插即用功能(如果您的系统支持)。
■ 屏幕显示 (OSD) 调整,可方便地进行设置和屏幕优化。
■ 软件和文档光盘包括了信息文件 (INF)、图像色彩匹配文件 (ICM) 和产品文档。
■ 节能特点,符合 Energy Star(能源之星)规范。
■ 防盗锁插槽。
■ 资产管理功能。
■ 集成有麦克风的 2.0 百万像素内置网络摄像头。
了解部件和控制
前视图
后视图
l 文档(安全信息、使用入门和光盘)
前视图
标签
说明
1
电源按钮
2
电容式触摸按钮(有关详情,请参阅“操作显示器”)
3
网络摄像头
4
麦克风

侧视图
底视图
后视图
后视图(带显示器支架)
标签
说明
用途
1
VESA 安装槽孔 (100mm)
(所连 VESA 板的背后)
安装显示器。
2
条形码序列号标签
联系 Dell 寻求技术支持。
3
防盗锁插槽
防止显示器被盗。
4
Dell Soundbar 安装架
装 Dell Soundbar 选件。
5
认证标签
列出了认证准许。
6
线缆管理插槽
通过使线缆放入插槽,使其排列有条不紊。
左视图
右视图
标签
说明
1
USB 下行端口

底视图
标签
说明
1
交流电源线接口
2
用于 Dell Soundbar 的直流电源接口
3
DVI 接口
4
VGA 接口
5
USB 上行端口
6
USB 下行端口(2)
显示器规格
以下各节介绍不同的电源管理模式以及显示器不同接口的针脚分配。
电源管理模式
如果您的计算机上安装了符合 VESA 标准的显卡或软件,则在不使用时,显示器会自动进入低能耗模式。 也就是
节能模式
*。 如果计算机检测到键盘、鼠标或其它输入设备的输入,
则显
能功能的能耗和信号:
激活计算机,“唤醒”显示器,以进入到 OSD。
* 只有从显示器上拔下主电缆才能在关机模式下取得零能耗。
VESA 模式
水平同步
垂直同步
视频
电源指示灯
能耗
正常操作(Dell Soundbar 和 USB 使用中)
使用中
使用中
使用中
白色
75 W
(最大)
正常操作
使用中
使用中
使用中
白色
45 W
(典型)
停用模式
停用中
停用中
不显示
琥珀色
不到
2 W
关闭
-
-
-
关
不到
1 W
注: OSD 将只是在“正常操作”模式下起作用。 如果在停用模式时按菜单按钮,则会出现下面其中一条信息。
或
注: 本显示器符合 ENERGY STAR®(能源之星)规范。

针脚分配
VGA 接口
DVI 接口
针脚号码
所连接信号 线 的 15 针侧
1
视频-红色
2
视频-绿色
3
视频-蓝色
4
GND
5
自测
6
GND-R
7
GND-G
8
GND-B
9
计算机 5V
10
GND-sync(接地)
11
GND
12
DDC 数据
13
水平同步
14
垂直同步
15
DDC 时钟
针脚号码
24 针侧 - 所连接信号线
1
TMDS RX2-
2
TMDS RX2+
3
TMDS 接地
4
浮动
5
浮动
6
DDC 时钟
7
DDC 数据
8
浮动

9
TMDS RX1-
10
TMDS RX1+
11
TMDS 接地
12
浮动
13
浮动
14
+5V 电源
15
自测
16
热插入检测
17
TMDS RX0-
18
TMDS RX0+
19
TMDS 接地
20
浮动
21
浮动
22
TMDS 接地
23
TMDS Clock+
24
TMDS Clock-

返回目录页
操作显示器
Dell™SP2009W 平板显示器用户指南
使用前面板控制
使用屏幕显示 (OSD) 菜单
设置最佳分辨率
使用 Dell Soundbar(选件)
使用倾斜、旋转和直立扩展
旋转显示器
调整系统的旋转显示设置
使用摄像头
使用前面板控制
使用显示器前面的按钮可以调整图像设置。
前面板按钮
使用显示器前面的按钮可以调整图像设置。
前面板按钮
说明
A
预置模式
使用预置模式按钮可以从预置颜色模式列表中选择。 请参阅使用 OSD 菜单。
B
亮度/对比度
使用亮度/对比度按钮可以直接访问“亮度”和“对比度”控制菜单。
C
输入源
使用输入源按钮可以选择显示器上连接的不同视频信号。
D
菜单
使用菜单按钮可以打开屏幕显示(OSD)。
E
退出
使用退出按钮可以在菜单和子菜单中退出屏幕显示(OSD)。

使用屏幕显示 (OSD) 菜单
访问菜单系统
前面板按钮
说明
A
向上
使用向上按钮可以调整(增大范围)OSD 菜单内的项目。
B
向下
使用向下按钮可以调整(减小范围)OSD 菜单内的项目。
C
确定
使用确认按钮可以确认选择。
D
向后
使用向后按钮可以返回主菜单。
注: 如果您更改了设置,之后继续到另一个菜单或退出 OSD 菜单,显示器会自动保存所做更改。如果您更改了设置,之后等 OSD 菜单消失,所做更改也会保存。
1.
按 按钮打开 OSD 菜单并显示主菜单。
主菜单
2.
按 和 按钮可以在菜单内的不同选项间切换。 当您从一个图标移动到另一个图标时,选项名称会被突出显示。
3.
要选择菜单上突出显示的项目,请再按一下 。
4.
按 和 按钮可以选择想要的参数。
5.
按 激活滑块,然后根据菜单上的指示使用 或 按钮进行更改。
6.
选择 可以返回上一个菜单,而不接受当前设置,或者选择 接受并返回上一个菜单。
下表列出了所有 OSD 菜单选项及其功能。

图标
菜单和子菜单
说明
亮度/对比度
使用“亮度”和“对比度”菜单可以调整亮度/对比度。
向后
按 可以返回主菜单。
亮度
允许您调整背光的亮度或明亮度。
按 按钮可以提高亮度,按 按钮可以降低亮度(最小 0 ~ 最大 100)。
对比度
允许让您调整显示器屏幕的对比度或者暗度和亮度之间的差异程度。 先调整亮度,只在需要进一步调整时,再调整对比度。
按 按钮可以提高对比度,按 按钮可以降低对比度(最小 0 ~ 最大 100)。
自动调整
使用此按钮可以激活自动设置和调整菜单。 显示器自调整到当前输入时,以下对话框会出现在黑屏上:
“自动调整”允许显示器自行调整到进入的视频信号。 使用自动调整之后,您可以通过“图像设置”中的 “像素时钟”(粗略)和“相位”(精细
)控制
显示器。
注:
如果在没有活动的视频输入信号或连线的情况下,按下此按钮,则自动调整不会进行
。
输入源
使用输入源菜单可以选择显示器上连接的不同视频信号。
按 可以返回主菜单。
如果使用的是模拟 (VGA) 接口,则选择 VGA 输入。 按 可以选择 VGA 输入源。
如果使用的是数字 (DVI) 接口,则选择 DVI-D 输入。 按 可以选择 DVI 输入源。
选择“自动选择”可以让显示器搜索可用的输入信号。
颜色设置
使用颜色设置菜单可以调整显示器的颜色设置。

颜色设置模式子菜单
向后
按 可以返回主菜单。
输入颜色格式
允许您将视频输入模式设置为:
l RGB: 如果显示器使用 HDMI 线或 HDMI 转 DVI 适配器连接到计算机或 DVD 播放器,选择此选项。
l YPbPr: 如果 DVD 播放器只支持 YPbPr 输出,选择此选项。
模式选择
允许您将显示模式设置为:
l 图形: 如果显示器连接到计算机,选择此模式。
l 视频: 如果显示器连接到 DVD 播放器,选择此模式。
注: 根据您选择的显示模式,可用于显示器的预置模式会改变。
预置模式
允许您从预置颜色模式列表中选择。
在图形模式中,您可以将颜色设置为以下预置值:
l 标准: 加载显示器的默认颜色设置。 这是默认预置模式。
l 多媒体: 加载适合多媒体应用程序的颜色设置。
l 游戏: 加载适合游戏应用程序的颜色设置。
l 暖色: 增加色温。 屏幕显示为红/黄色调的暖色。
l 冷色: 降低色温。 屏幕显示为蓝色调的冷色。
l 自定义 (RGB): 允许您手动调整颜色设置。 按 和 按钮可以调整红、绿和蓝值,并创建自己的预置颜色模式。
在视频模式中,您可以将颜色设置为以下预置值:
l 电影: 加载适合电影的颜色设置。 这是默认预置模式。
l 游戏: 加载适合游戏应用程序的颜色设置。
l 运动: 加载适合运动的颜色设置。
l 自然: 加载适合自然的颜色设置。
色度
允许您调整图像的肤色。 使用 或 可以在 0 至 100 之间调整色度。
注: 仅在视频模式中才可进行色度调整。
饱和度
允许您调整图像的颜色饱和度。 使用 或 可以在 0 至 100 之间调整饱和度。
注: 仅在视频模式中才可进行饱和度调整。
颜色重置
将显示器的颜色设置重置为厂家默认值。
显示 设置
使用显示设置菜单可以调整锐度、动态对比度、响应时间和缩放。
显示设置模式子菜单

向后
按 可以返回主菜单。
宽屏模式
允许您用不同的默认设置更改图像缩放。
注:在视频分辨率大于 1680x1050 时不能使用宽屏模式。 但是,16:9 和填 充 可用于视频计时。
水平位置
使用 和 按钮可以左右调整图像(最小 0 ~ 最大 100)。
注: 当使用 DVI 源时,“水平位置”设置不可用。
垂直位置
使用 和 按钮可以上下调整图像(最小 0 ~ 最大 100)。
注: 当使用 DVI 源时,“垂直位置”设置不可用。
缩放
允许您放大显示器上的特定区域。
使用 或 可以在 0 至 100 之间调整缩放。
注: 在重新开机或从节能模式恢复后,缩放将重置为默认值。
注: 使用 PC 格式(RGB 颜色空间)时,缩放默认设置为 0;使用 DVD 播放器中的视频格式(YPbPr 颜色空间)时,缩放默认设置为 10。
相位
如果使用相位调整没有取得满意的效果,可以使用“像素时钟”(粗略),然后再使用“相位”(精细)调整。
注: “像素时钟”和“相位调整”只能用于 VGA 输入。
锐度
允许您增加或降低图像的锐度。
使用 或 可以在 0 至 100 之间调整锐度。
动态对比度
如果您选择游戏预置、电影预置、运动预置和自然预置,动态对比度可以帮助获得更高的对比度。
使用 按钮可以启用动态对比度调整。
使用 按钮可以禁用动态对比度调整。
注: 在“动态对比度”模式下亮度控制被禁用。
响应时间
响应时间是 LCD 像素从完全激活(黑)变为完全停用(白),之后再恢复完全激活需要的时间。
您可以将响应时间设置为:
l 正常
l 超频(默认)。
显示重置
将显示器的显示设置重置为厂家默认值。
音频设置
使用音频设置 可以调整音频设置。
音频设置模式子菜单
节能音频
允许您打开或关闭音频节能模式期间音频的电源。
默认值为“开”。
开 — 允许您在显示器待机期间关闭音箱的电源。
关 — 允许您在显示器待机期间打开音箱的电源。
重置音频设置
将显示器的音频设置重置为厂家默认值。
退出菜单
按 可以退出 OSD 主菜单,按 接受更改。
其它设置

向后
按 可以返回主菜单。
语言
允许您将 OSD 显示设置为以下一种语言: 英语、西班牙语、法语、德语或日语。
菜单透明度
允许您从不透明到透明调整 OSD 背景。
菜单定时
允许您设置按下显示器上的按钮之后,OSD 还会保持显示多长时间。
使用 和 按钮可以调整滑块,范围是从 5 秒到 60 秒(增量为 1 秒)。
菜单锁定
控制用户对调整选项的访问。 如果选择锁定,则不允许进行任何用户调整。 除 按钮之外,其它所有按钮均被锁定。
注: 在 OSD 被锁住(已选择了 OSD Lock[OSD 锁定])时,按菜单按钮会使用户直接进入到 OSD 设置菜单。 按住 按钮 15 秒可以解除
锁
户访问所有适用的设置。
按钮声音
打开或关闭按钮声音。
DCC/CI
DDC/CI(显示数据通道/命令接口)允许您使用计算机上的软件调整显示器显示设置(亮度、颜色平衡等)。
启用(默认): 优化显示器的性能,提供更好的客户体验。
禁用: 禁用 DDC/CI 选项,并且屏幕上出现以下信息。
选择是禁用 DDC/CI,选择否返回。
LCD 调节
LCD 调节可以帮助消除任何图像残留,并可能需要几个小时。
注: 严重的图像残留情况被称为烧录。LCD 调节不能移除烧录。
禁用: 这是默认选项。
启用: 启用 LCD 调节,并且屏幕上出现以下信息。 选择“是”继续,选择“否”返回。
注: 按显示器上的任意按钮可以随时终止 LCD 调节。
厂家重置
将所有 OSD 菜单选项还原为厂家预置值。

OSD 警告信息
请参阅故障排除了解详情。
设置最佳分辨率
要为显示器设置最佳分辨率:
1. 用鼠标右键点击桌面,然后选择属性。
2. 选择设置选项卡。
3. 将屏幕分辨率设置成 1680 x 1050。
4. 单击确定。
如果您没有看到 1680 x 1050 选项,那么您可能需要更新您的图形卡驱动程序。 根据您的计算机,完成下面的某个流程:
l 如果您使用的是 Dell 台式和便携式计算机:
¡ 访问 support.dell.com,输入您的服务标签,下载图形卡的最新驱动程序。
l 如果您使用的不是 Dell 计算机(便携式或台式):
¡ 访问您电脑的支持站点,下载最新的图形卡驱动程序。
¡ 访问您图形卡的网站,下载最新的图形卡驱动程序。
使用 Dell Soundbar(选件)
Dell Soundbar 是一个可以连接到 Dell 平板显示器的立体声双声道系统。 Soundbar 具有旋钮音量和开/关控制,可以调整整个系统音量,LED 指示电源情况,配备两个音频耳机插孔。
个性化
允许您调整用于预置模式的快捷键按钮。 亮度/对比度自动调整和输入源。
下面警告信息可能会出现在屏幕上,表示显示器没有同步。
这表示显示器不能与它从计算机接收的信号同步。 信号太高或者太低,显示器无法使用。关于此显示器可以达到的水平和垂直扫描范围,请参见规格。 建议的模式为
1680 X 1050,60Hz。
如果您按下电源按钮以外的任何按钮,根据所选的输入,会出现以下一条信息:
在显示器进入节能模式时,以下信息会出现:

使用摄像头
安装 Dell Webcam Software(Microsoft
®
Windows
®
操作系统)
随显示器附带的 Dell SP2009W 网络摄像头应用程序光盘,允许您安装用于集成网络摄像头的软件和驱动程序。
要安装 Dell Webcam Software、:
现在您可以使用网络摄像头了。网络摄像头应用程序提供以下功能
Dell Webcam Center
Dell Webcam Central 可以让您方便地访问所有强大的应用程序,从而增强 Dell 网络摄像头的体验。
Creative Live! Cam Avatar Creator
CreativeLive!CamAvatarCreator以让您通过任何一张数字照片制作自己想要的个性化动画角色。使用高级语音技术,个性化动画角色甚至可以与您的嘴唇同步。 使
用 Live! Cam Avatar,通过电子邮件或 YouTube(TM) 与您的朋友共享制作。
访问摄像头帮助文件
要访问摄像头帮助文件,请在通知区域中右击 Dell Webcam Central 图标,然后单击。 从菜单中单击 Help(帮助),并选择 Contents(内容)。
注: 要配合 Dell 计算机使用显示转动功能(横向与纵向显示),您需要一个本显示器中未包括的更新图形驱动程序。 要下载该图形驱动程序,请访问 support.dell.com,参阅视
频驱动程序的“下载”部分,以取得最新驱动程序更新。
1.
将 Dell SP2009W Webcam Resource CD 插入光驱。
注: 确保显示器与计算机之间已经用 USB 线连接。
2.
Install Shield Wizard 会自动启动安装程序。 选择 Language(语言),然后单击 Next(下一步)继续。
3.
阅读 Software License Agreement(软件许可协议),然后单击 Yes(是)继续。
4.
单击 Browse(浏览)可更改软件安装的目标文件夹 ,然后单击 Next(下一步)继续。
5.
选择 Full Installation(完全安装),然后单击 Next(下一步),按照说明完成安装。 您也可以选择 Custom Installation(自定义安装)来选择想安装的组件。
6.
安装完成后,单击 Finish(完成)以重新启动计算机。
1.
将 Dell SP2009W Webcam Resource CD 插入光驱。
注: 确保显示器与计算机之间已经用 USB 线连接。
2.
Install Shield Wizard 会自动启动安装程序。 选择 Language(语言),然后单击 Next(下一步)继续。
3.
阅读 Software License Agreement(软件许可协议),然后单击 Yes(是)继续。
4.
单击 Browse(浏览)可更改软件安装的目标文件夹 ,然后单击 Next(下一步)继续。
5.
选择 Full Installation(完全安装),然后单击 Next(下一步),按照说明完成安装。 您也可以选择 Custom Installation(自定义安装)来选择想安装的组件。
6.
安装完成后,单击 Finish(完成)以重新启动计算机。
1.
将 Dell SP2009W Webcam Resource CD 插入光驱。
注: 确保显示器与计算机之间已经用 USB 线连接。
2.
Install Shield Wizard 会自动启动安装程序。 选择 Language(语言),然后单击 Next(下一步)继续。
3.
阅读 Software License Agreement(软件许可协议),然后单击 Yes(是)继续。
4.
单击 Browse(浏览)可更改软件安装的目标文件夹 ,然后单击 Next(下一步)继续。
5.
选择 Full Installation(完全安装),然后单击 Next(下一步),按照说明完成安装。 您也可以选择 Custom Installation(自定义安装)来选择想安装的组件。
6.
安装完成后,单击 Finish(完成)以重新启动计算机。
注: 要配合 Dell 计算机使用显示转动功能(横向与纵向显示),您需要一个本显示器中未包括的更新图形驱动程序。 要下载该图形驱动程序,请访问 support.dell.com,参阅视
频驱动程序的“下载”部分,以取得最新驱动程序更新。
注: Dell Webcam软件不适用于Windows 10或Windows 8/8.1操作系统。对于这些操作系统,请参见Dell知识库文章SLN85507中提供的可用选项。

手动调整摄像头设置
如果您不想要摄像头使用自动设置,可以手动调整摄像头设置。
设置对比度、亮度和音量
要设置对比度、亮度和音量:
1. 在屏幕右下角的系统栏中,右击 Webcam Central 图标。 单击“Open Webcam Central”(打开 Webcam Central)。
2. 在网络摄像头控制台窗口中:
· 单击 Settings(设置)图标,浏览到 Settings - Picture Control(设置 - 画面控制)。 调整视频设置,如对比度和亮度。
· 单击 Effects(效果)图标,浏览到 Effects - Avatars(效果 - 角色)。 调整音频设置,如音量。
有关摄像头设置以及其它相关内容的详情,请参阅摄像头的帮助文件(见“访问摄像头的帮助文件”)。
设置分辨率
要使用 Dell Webcam Central 设置摄像头分辨率:
重置摄像头默认值
要使用 Dell Webcam Central 重置摄像头设置:
1. 在屏幕右下角的系统栏中,右击 Dell Webcam Central 图标。 单击“Open Webcam Central”(打开 Webcam Central)。
2. 在 Webcam Central 窗口中:
- 单击 Settings(设置)图标,浏览到 Settings - Picture Control(设置 - 画面控制)。 单击 Restore Default(恢复默认值)。
返回目录页
1.
在屏幕右下角的系统栏中,右击 Dell Webcam Central 图标。 单击 Launch Webcam Center(启动网络摄像头中心)。
Dell Webcam Center 窗口会出现。
2.
单击 Record Video(录像)选项卡。
3.
单击预览窗口中间底部的“更多选项”按钮,以配置设置。 单击 Video Size(视频大小)框,选择想要的大小。
4.
单击 Snap Photo (拍照)选项卡。
5.
单击预览窗口中间底部的“更多选项”按钮,以配置设置。 单击 Photo Size(照片大小)框,选择想要的大小。

返回目录页
设置显示器
Dell™SP2009W 平板显示器用户指南
装上支架
连接显示器
整理电缆
使用 Dell Soundbar(选件)
卸下支架
墙上安装(可选)
安装底座
要安装支架底座:
1. 将显示器放在平台上。
2. 拧紧螺丝固定底座。
连接显示器
要将显示器连接到计算机:
1. 关闭计算机,断开电源线。
2. 将白色(数字 DVI-D)或蓝色(模拟 VGA)显示接口线连接到计算机后面的相应视频端口。请勿在同一台计算机上同时使用这两条线缆。只有当它们连接到包含相应视频系统的两台
不同计算机上时,才可同时使用这两条线缆。
连接蓝色 VGA 线
注:在显示器出厂时,该支架底座是分离的。
警告: 在开始本节中的任何步骤之前,请遵照安全说明中的内容执行。

将所有必要的电缆连接到显示器和计算机后(请参阅连接显示器),请如上所示使用电缆管理插槽将所有电缆整齐的整理在一起。
安装 Dell Soundbar(选件)
要安装 soundbar:
卸下底座
要卸下支架底座:
1. 将显示器面板放在稳定平台上的软布或软垫上。
2. 逆时针拧翼形螺钉,以松开底座。
3. 从显示器支架上卸下底座。
墙上安装(可选)
请参阅随基座安装套件附带的说明。要将 LCD 显示器从桌面安装转换成墙上安装方式,请执行以下步骤:
注意: 不要让 Dell Soundbar 之外的其它任何设备使用。
注:Dell Soundbar 电源接口(-12V DC 输出)只供 Dell Sound Bar(选件)使用。
1.
在显示器的背面操作,将两个槽与显示器底部的两个卡舌对齐,装入 Soundbar。
2.
将 Soundbar 向左滑动,直至它卡扣到位。
3.
使用 DC 电源接口连接 Soundbar。
4.
将 Soundbar 背面的微型立体声插头插入电脑的音频输出插孔。
注: 为防止在卸下支架时刮擦到 LCD 屏幕,请确保将显示器放在整洁的平面上。
ページが読み込まれています...
ページが読み込まれています...
ページが読み込まれています...
ページが読み込まれています...
ページが読み込まれています...
ページが読み込まれています...
ページが読み込まれています...
ページが読み込まれています...
ページが読み込まれています...
-
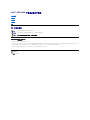 1
1
-
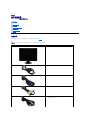 2
2
-
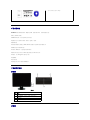 3
3
-
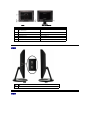 4
4
-
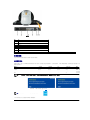 5
5
-
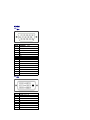 6
6
-
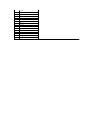 7
7
-
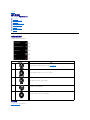 8
8
-
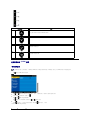 9
9
-
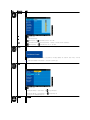 10
10
-
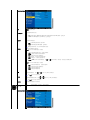 11
11
-
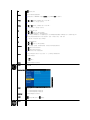 12
12
-
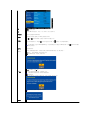 13
13
-
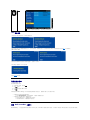 14
14
-
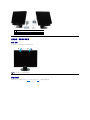 15
15
-
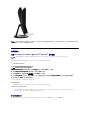 16
16
-
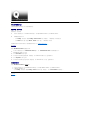 17
17
-
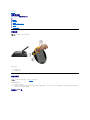 18
18
-
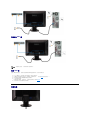 19
19
-
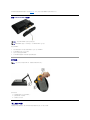 20
20
-
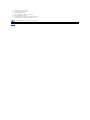 21
21
-
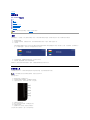 22
22
-
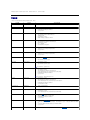 23
23
-
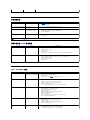 24
24
-
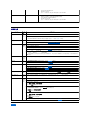 25
25
-
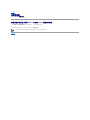 26
26
-
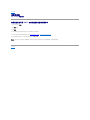 27
27
-
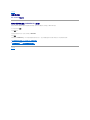 28
28
-
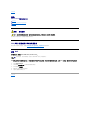 29
29