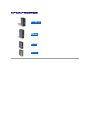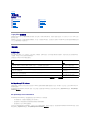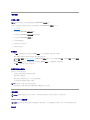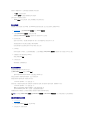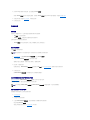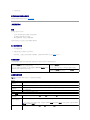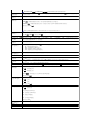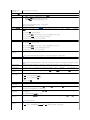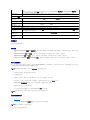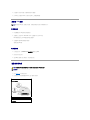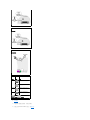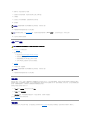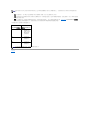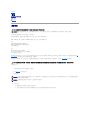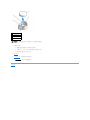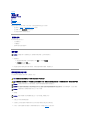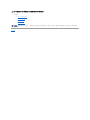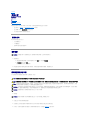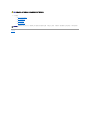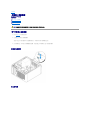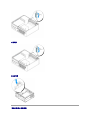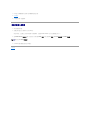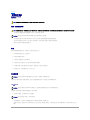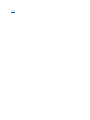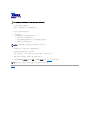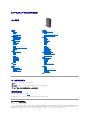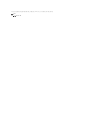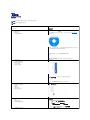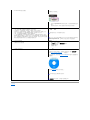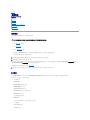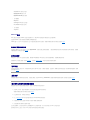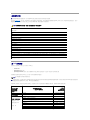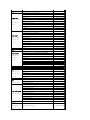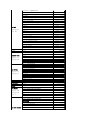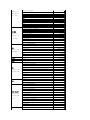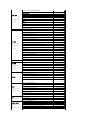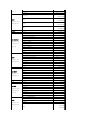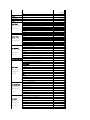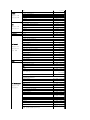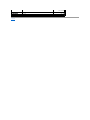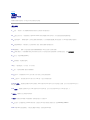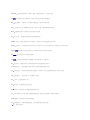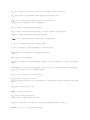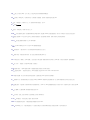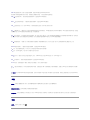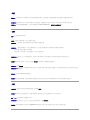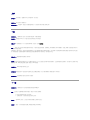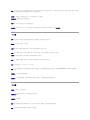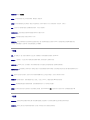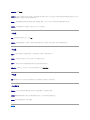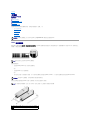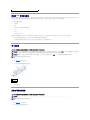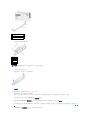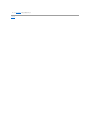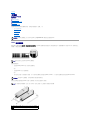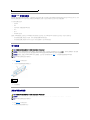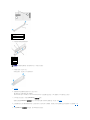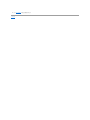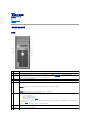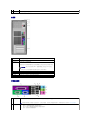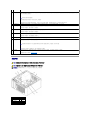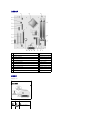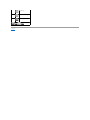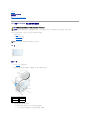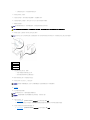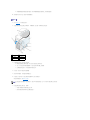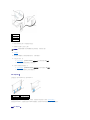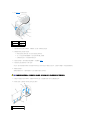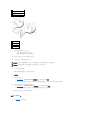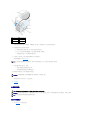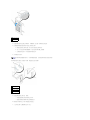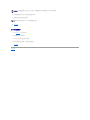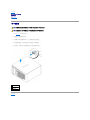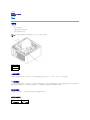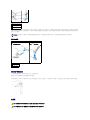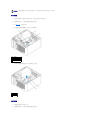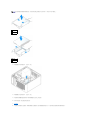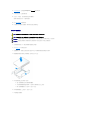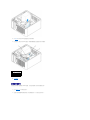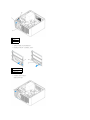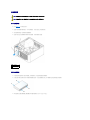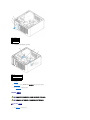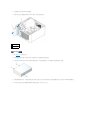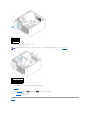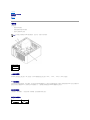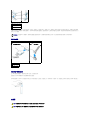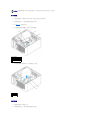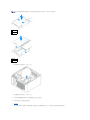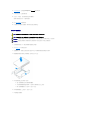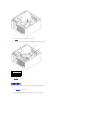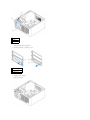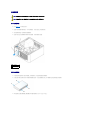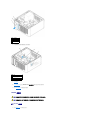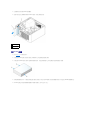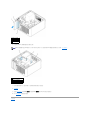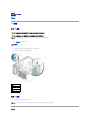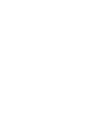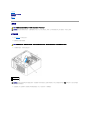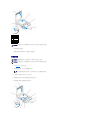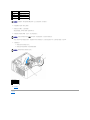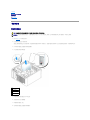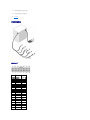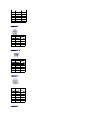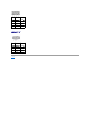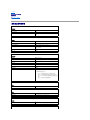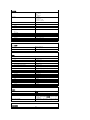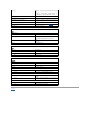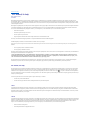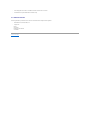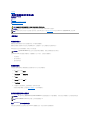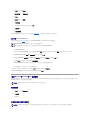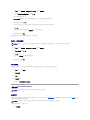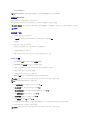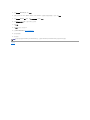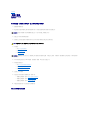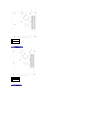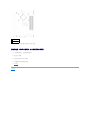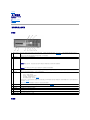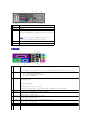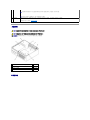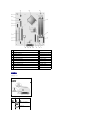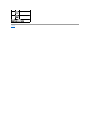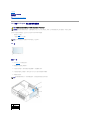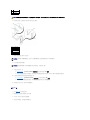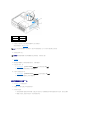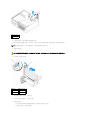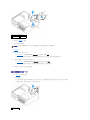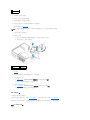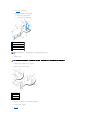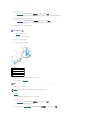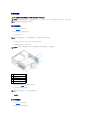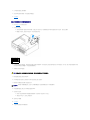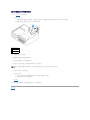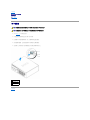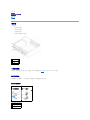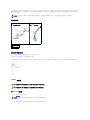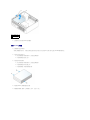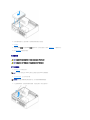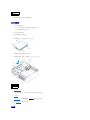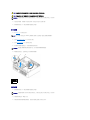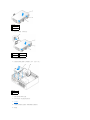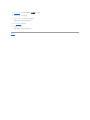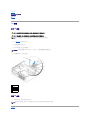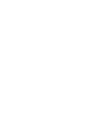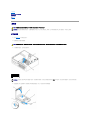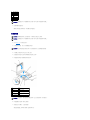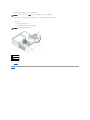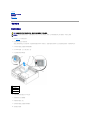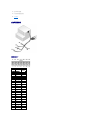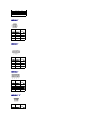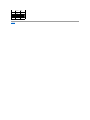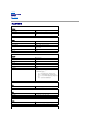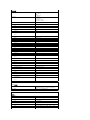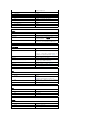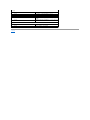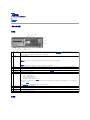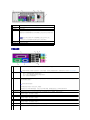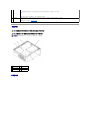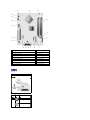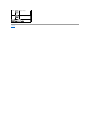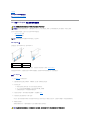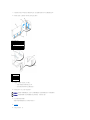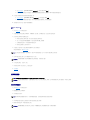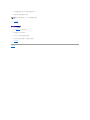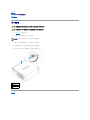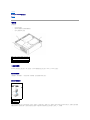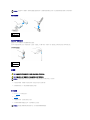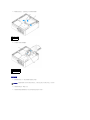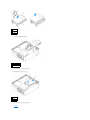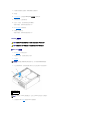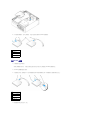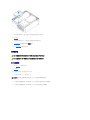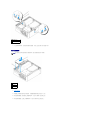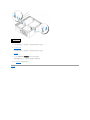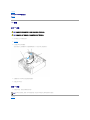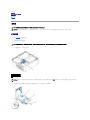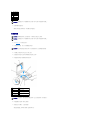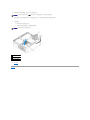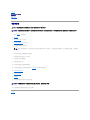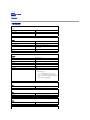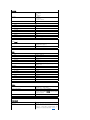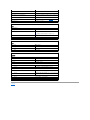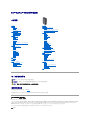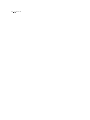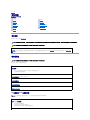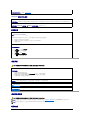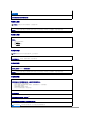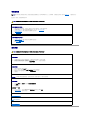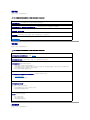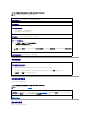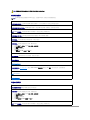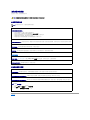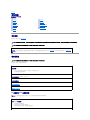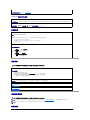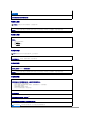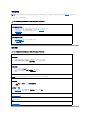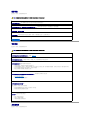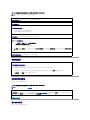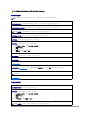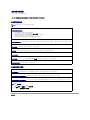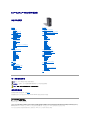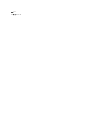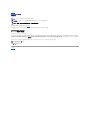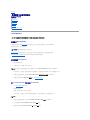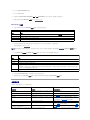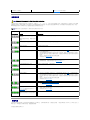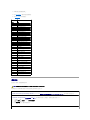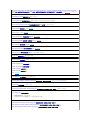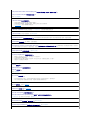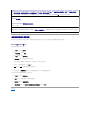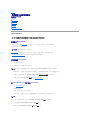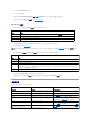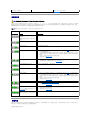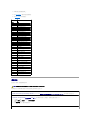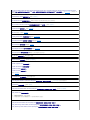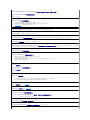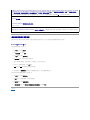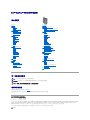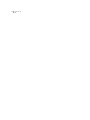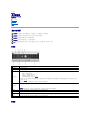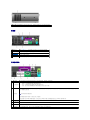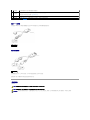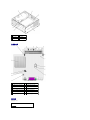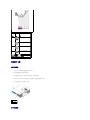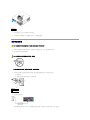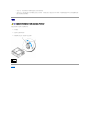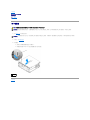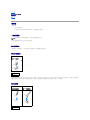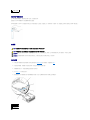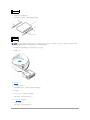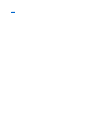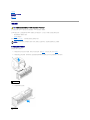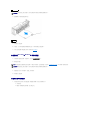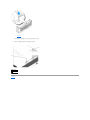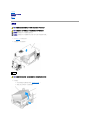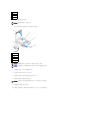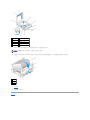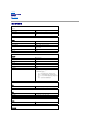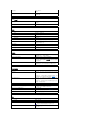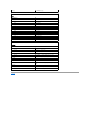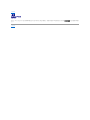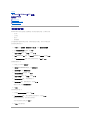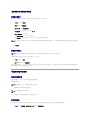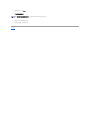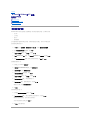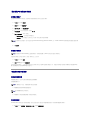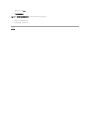回到目錄頁
進階功能
Dell™ OptiPlex™ GX620
使用者指南
LegacySelect 技術控制
LegacySelect 技術控制以共用平台、硬碟機影像和輔助程式為基礎,提供完全傳統、有限傳統或非傳統解決方案。管理員可以透過系統設定程式、Dell OpenManage™ IT Assistant 或 Dell 自訂工廠
整合部門進行控制。
LegacySelect 允許管理員以電子方式啟動或關閉連接器和媒體裝置,其中包括:序列連接器和 USB 連接器、並列連接器、軟式磁碟機、PCI 插槽和 PS/2 滑鼠。關閉的連接器和媒體裝置能使資源
可用。您必須重新啟動電腦,才能使變更生效。
管理功能
警報標準格式
ASF 是一種 DMTF 管理標準,它指定「預作業系統」或「無作業系統」的警報技術。此標準的用途在於,當作業系統處於睡眠狀態或系統關閉時,系統能夠在可能出現安全問題與故障的狀況
下發出警報。ASF 的設計可以取代先前無作業系統的警報技術。
您的電腦支援以下 ASF 版本 1.03 和 2.0 警報及遠端功能:
若要獲得有關 Dell 的 ASF 實現方案的更多資訊,請參閱 Dell 支援 Web 站台 (support.dell.com) 提供的「ASF 使用者指南」和「ASF 管理員指南」。
Dell OpenManage™ IT Assistant
IT Assistant 會組態、管理和監視公司網路上的電腦及其他裝置。IT Assistant 可為配備有業界標準管理軟體的電腦管理資產、組態、事件 (警報) 以及安全保護。它支援符合 SNMP、DMI 和 CIM
業界標準的儀器應用。
Dell OpenManage Client instrumentation 以 DMI 和 CIM 為基礎,可用於您的電腦。若要獲得有關 IT Assistant 的資訊,請參閱 Dell 支援 Web 站台 (support.dell.com) 提供的「Dell OpenManage
IT Assistant 使用者指南」。
Dell OpenManage Client Instrumentation
Dell OpenManage Client Instrumentation 是一種可讓遠端管理程式 (例如 IT Assistant) 執行以下作業的軟體:
l 存取有關電腦的資訊,如電腦配有的處理器數量及其執行的作業系統。
l 監視電腦的狀態,如傾聽溫度探針發出的溫度警報或儲存裝置發出的硬碟機故障警報。
l 變更電腦的狀態,如更新其 BIOS 或從遠端關機。
如果系統安裝有 Dell OpenManage Client Instrumentation,並且該系統位于使用 IT Assistant 的網路中,則該系統為管理型系統。若要獲得有關 Dell OpenManage Client Instrumentation 的資訊,請參閱
Dell 支援 Web 站台 (support.dell.com) 提供的「Dell OpenManage Client Instrumentation 使用者指南」。
LegacySelect 技術控制
管理功能
安全保護
密碼保護
系統設定程式
啟動至 USB 裝置
清除忘記的密碼
清除 CMOS 設定
超執行緒
電源管理
警報
描述
Chassis:Chassis Intrusion – Physical Security Violation (外殼:外殼侵入 — 實體安全保護侵犯)/Chassis Intrusion
– Physical Security Violation Event Cleared (外殼侵入 — 已清除實體安全保護侵犯事件)
安裝和啟用了外殼侵入功能的電腦外殼已被
打開,或外殼侵入警報已被清除。
CPU:Emergency Shutdown Event (CPU:緊急關機事件)
處理器溫度過高,且電源供應器已經關閉。
Cooling Device:Generic Critical Fan Failure (散熱裝置:一般、臨界風扇故障)/
Generic Critical Fan Failure Cleared
(已清除一般、臨界風扇故障)
風扇速度 (rpm) 超出限制,或已解決風扇速
度 (rpm) 問題。
溫度:Generic Critical Temperature Problem (溫度:一般、臨界溫度問題)/Generic Critical Temperature Problem
Cleared (已清除一般、臨界溫度問題)
電腦溫度超出限制,或已解決電腦溫度問
題。
Battery Low (電池電量不足)
系統電池電壓已達到 2.2 V 或更低。

安全保護
外殼侵入偵測
此項功能 (如果已安裝和啟用) 可以偵測到外殼曾被打開,並向使用者發出警報。若要變更 Chassis Intrusion (外殼侵入) 設定,請:
1. 進入系統設定程式。
2. 按下方向鍵以移至 System Security (系統安全保護) 選項。
3. 按 <Enter> 鍵以存取 System Security (系統安全保護) 選項的快顯式選單。
4. 按下方向鍵,移至 Chassis Intrusion (外殼侵入) 設定。
5. 按 <Enter> 鍵以選擇選項設定。
6. 更新選項設定後再次按 <Enter> 鍵。
7. 儲存並結束系統設定程式。
選項設定
l On (開啟) — 如果機箱蓋曾被打開,該設定將變更為 Detected (偵測到),並且在下次電腦啟動期間,螢幕上將顯示以下警報訊息:
Alert! ALERT! Cover was previously removed. (警報!機箱蓋先前曾被打開。)
若要重設 Detected (偵測到) 設定,請進入系統設定程式。在 Chassis Intrusion (外殼侵入) 選項中,按左或右方向鍵來選擇 Reset (重設),然後選擇 On (開啟)、On-Silent (靜態開
啟) 或 Off (關閉)。
l On-Silent (靜態開啟) (預設設定)— 如果機箱蓋被打開,則該設定將變更為 Detected (偵測到)。在下次電腦啟動期間,不會出現警報訊息。
l Off (關閉) — 系統不會對侵入進行監視,也不會出現訊息。
掛鎖扣環和安全纜線孔
請使用以下其中一種方法來保護您的電腦:
l 在掛鎖扣環上單獨使用掛鎖或同時使用掛鎖和環狀安全纜線。
單獨使用掛鎖可防止電腦被打開。
環繞於固定物件的安全纜線同掛鎖一起使用,可以防止未經授權者移動電腦。
l 將可從市面購買的防盜裝置連接至電腦背面的安全纜線孔。
防盜裝置通常包括一段金屬多芯纜線,纜線上接有鎖護裝置和鑰匙。裝置隨附的說明文件含有安裝說明。
密碼保護
System Password (系統密碼)
選項設定
註:如果啟用了管理員密碼,您必須知道該管理員密碼才能重設 Chassis Intrusion (外殼入侵) 設定。
註:購買防盜裝置之前,請確定它適用於您電腦的安全纜線孔。
注意事項:雖然密碼為電腦資料提供安全保護,但並非萬無一失。如果資料需要更多的保護措施,您有責任使用其他保護方式,例如資料加密程式。
注意事項:如果您在無人看管且未指定系統密碼的情況下讓電腦運作,或者未將電腦鎖上,他人可以透過變更跳線設定來停用密碼,則任何人均可以存取儲存於硬碟機上的資料。

如果顯示以下兩種選項中的一項,您將無法變更系統密碼或輸入新的系統密碼:
l Set (設定) — 已經指定系統密碼。
l Disabled (已停用) — 已透過主機板的跳線設定停用系統密碼。
您僅可以在顯示以下選項時指定系統密碼:
l Not Set (未設定)— 未指定系統密碼,主機板上的密碼跳線位於啟用位置 (預設設定)。
指定系統密碼
若要跳出欄位而不指定系統密碼,請按 <Tab> 鍵,或按 <Shift><Tab> 組合鍵以移至其他欄位,您也可以在完成步驟 5 之前隨時按 <Esc> 鍵。
1. 進入系統設定程式,並確認 Password Status (密碼狀態) 設定為 Unlocked (解除鎖定)。
2. 反白顯示 System Password (系統密碼),然後按左或右方向鍵。
選項標題變更為 Enter Password (輸入密碼),後面跟著一個以方括弧括住的 32 字元空白欄位。
3. 鍵入新的系統密碼。
您最多可以使用 32 個字元。若要在輸入密碼的過程中清除一個字元,請按 <倒退鍵> 或左方向鍵。密碼不分大小寫。
某些按鍵組合是無效的。如果您輸入這些按鍵組合,喇叭會發出嗶聲。
在您按每個字元鍵 (或按空白鍵輸入空格) 的同時,欄位中會出現一個佔位符號。
4. 按 <Enter> 鍵。
如果新的系統密碼少於 32 個字元,佔位符號會填補整個欄位。之後,選項標題變更為 Verify Password (驗證密碼),後面跟著另一個以方括弧括住的 32 字元空白欄位。
5. 若要確認密碼,請再次鍵入該密碼並按 <Enter> 鍵。
密碼設定將變更為 Set (設定)。
6. 結束系統設定程式。
重新啟動電腦後,密碼保護將會生效。
鍵入您的系統密碼
在您啟動或重新啟動電腦時,螢幕上會出現以下提示。
如果 Password Status (密碼狀態) 已設定為 Locked (鎖定):
Type the password and press <Enter>. (鍵入密碼並按 <Enter> 鍵。)
如果已指定管理員密碼,電腦會將您的管理員密碼,並且它可代替系統密碼。
如果您鍵入錯誤或不完整的系統密碼,螢幕上會出現以下訊息:
** Incorrect password. ** (** 密碼不正確。**)
如果您再次鍵入一個錯誤或不完整的系統密碼,螢幕上會再次出現同樣的訊息。連續三次鍵入錯誤或不完整的系統密碼,電腦將會顯示以下訊息:
** Incorrect password. ** (** 密碼不正確。**)
Number of unsuccessful password attempts: 3 (輸入錯誤密碼的次數:3)
System halted!Must power down. (系統停機!必須透過按電源按鈕來關機。)
即使關閉電腦電源後再次開啟電腦,之前的訊息仍然會在每次鍵入錯誤或不完整的系統密碼時顯示在螢幕上。
刪除或變更現有的系統密碼
1. 進入系統設定程式。
2. 反白顯示 System Password (系統密碼),然後按 <Enter> 鍵。
3. 當系統出現提示時,請鍵入系統密碼。
註:您可以同時使用 Password Status (密碼狀態)、System Password (系統密碼) 和 Admin Password (管理員密碼),以進一步保護您的電腦,防止未經授權者變更。

4. 按兩次 <Enter> 鍵以清除現有的系統密碼。 此設定將變更為 Not Set (未設定)。
如果顯示 Not Set (未設定),則表明系統密碼已被刪除。如果未顯示 Not Set (未設定),請按 <Alt><b> 以重新啟動電腦,然後重複步驟 3 和步驟 4。
5. 若要指定新的密碼,請遵循「指定系統密碼」中的程序進行操作。
6. 結束系統設定程式。
管理員密碼
選項設定
如果顯示以下兩種選項中的一項,您將無法變更管理員密碼或輸入新的管理員密碼:
l Set (設定)— 已指定管理員密碼。
l Disabled (已停用)— 已透過主機板上的跳線設定停用管理員密碼。
您僅可以在顯示以下選項時指定管理員密碼:
l Not Set (未設定)— 未指定管理員密碼,主機板上的密碼跳線位於啟用位置 (預設設定)。
指定管理員密碼
管理員密碼可以與系統密碼相同。
1. 進入系統設定程式,並確認 Admin Password (管理員密碼) 設定為 Not Set (未設定)。
2. 反白顯示 Admin Password (管理員密碼),然後按左或右方向鍵。
電腦會提示您鍵入並確認密碼。如果系統不認可某個字元,電腦會發出嗶聲。
3. 鍵入密碼,然後確認該密碼。
在您確認密碼之後,Admin Password (管理員密碼) 設定將變更為 Set (設定)。下次進入系統設定程式時,電腦將提示您輸入管理員密碼。
4. 結束系統設定程式。
對 Admin Password (管理員密碼) 所作的變更會立即生效 (無需重新啟動電腦)。
在啟用管理員密碼的情況下對電腦進行操作
在進入系統設定程式時,Admin Password (管理員密碼) 選項會反白顯示以提示您鍵入密碼。
如果您未鍵入正確的密碼,電腦允許您檢視 (但無法修改) 系統設定選項。
刪除或變更現有的管理員密碼
若要變更現有的管理員密碼,您必須知道該管理員密碼。
1. 進入系統設定程式。
2. 在出現提示時鍵入管理員密碼。
3. 反白顯示 Admin Password (管理密碼),並按左箭頭按鍵或右方向鍵刪除現有的管理員密碼。
該設定將變更為 Not Set (未設定)。
若要指定新的管理員密碼,請執行「指定管理員密碼」中的步驟。
註:如果這兩個密碼不同,則管理員密碼也可以代替系統密碼。但系統密碼無法用作管理員密碼。
註:您可以同時使用 Password Status (密碼狀態) 和 Admin Password (管理員密碼) 來保護系統密碼,以防止未經授權者變更。

4. 結束系統設定程式。
停用忘記的密碼並設定新密碼
若要重設系統密碼和/或管理員密碼,請參閱「清除已忘記的密碼」。
系統設定程式
概觀
使用系統設定程式可執行以下作業:
l 在您新增、變更或移除電腦中的任何硬體後,變更系統組態資訊
l 設定或變更使用者可選的選項,如使用者密碼
l 讀取目前記憶體的容量,或者設定已安裝的硬碟機類型
在您使用系統設定程式之前,建議您記下系統設定螢幕資訊以備將來參考。
進入系統設定程式
1. 開啟 (或重新啟動) 電腦。
2. 當螢幕上顯示藍色 DELL™ 徽標時,請立即按 <F2> 鍵。
如果您等待過久,並且螢幕上已出現作業系統徽標,則請繼續等待,直至看到 Microsoft® Windows® 桌面。然後關閉電腦並再試一次。
系統設定螢幕
系統設定螢幕將會顯示有關電腦目前或可變更的組態資訊。螢幕上的資訊分為三個區域:選項清單、現用選項欄位和按鍵功能。
系統設定程式選項
Options List (選項清單) — 此欄位位於系統設定程式視窗的左側。此欄位為可捲動的清單,其中包含定
義電腦組態 (包括安裝的硬體、省電及安全保護功能) 的功能。
可使用上和下方向鍵向上和向下捲動清單。當反白顯示某個選項時,Option Field (選項欄位) 會顯示有
關此選項的更多資訊以及此選項的目前設定和可用設定。
Option Field (選項欄位) — 此欄位包含每個選項的相關資訊。在此欄位中,您
可以檢視目前設定並變更設定。
使用右和左方向鍵來反白顯示選項。按 <Enter> 鍵使所選選項成為現用選項。
Key Functions (按鍵功能) — 此欄位位於 Option Field (選項欄位) 下面,並
列出按鍵及其在目前系統設定欄位中的功能。
註:系統可能不會顯示本章節中列出的項目,這視您的電腦和安裝的裝置而定。
System (系統)
System Info
(系統資訊)
列出電腦名稱、BIOS 版本以及服務標籤。
CPU Info (CPU 資訊)
識別電腦的處理器是否支援超執行緒,並識別 CPU 速度、匯流排速度、時鐘速度和 L2 快取記憶體。
Memory Info
(記憶體資訊)
表示已安裝記憶體的容量、電腦記憶體速度、影像記憶體容量、顯示快取記憶體的大小以及通道模式 (雙通道或單通道)。
Date/Time (日期/時間)
顯示目前日期和時間設定。
開機順序
電腦嘗試以此清單指定的裝置順序進行啟動。
Drives (磁碟機)
Diskette Drive
(軟式磁碟機)
此選項可啟用或停用軟式磁碟機。選項為 Off (關閉)、Internal (內部)、USB 和 Read Only (唯讀)。
Drive 0 (磁碟機 0) 至
Drive n (磁碟機 n)
識別、啟用和停用連接至主機板上 SATA 或 IDE 連接器的磁碟機,並列出硬碟機的容量。
註:對於桌上型電腦、迷你直立型電腦和小型電腦,這些選項顯示為 Drive 0 (磁碟機 0) 至 Drive 3 (磁碟機 3);對於超小型電腦,這些選項顯示為 Drive
0 (磁碟機 0) 至 Drive 5 (磁碟機 5)。
模組凹槽
啟用或停用模組凹槽中的裝置。選項包括 On (開啟) 或 Off (關閉)。其預設選項為 On (開啟)。

註:USB Controller (USB 控制器) 和 Diskette Drive (軟式磁碟機) 設定選項會影響模組凹槽中可選軟式磁碟機的作業。
Drive Controller
(磁碟機控制器)
組態序列 ATA 控制器的作業模式。Normal (正常) 使序列 ATA 控制器僅在其序列 ATA 自然模式下作業。Compatible (相容) 使序列 ATA 控制器在序列/並列
ATA 組合模式下作業。
Error Reporting
(錯誤報告)
此設定確定是否在系統設定期間報告硬碟機錯誤。
SATA Operation
(SATA 作業)
組態積體硬碟機控制器的作業模式。
Normal (正常)— 將硬碟機控制器組態為自然模式。該模式提供最高的磁碟機效能以及最大的靈活性。
Combination (組合)— 將硬碟機控制器組態為組合模式。該模式提供了與某些不支援 SATA 磁碟機的舊版本作業系統的相容性。
出廠預設設定為 Normal (正常)。
註:變更此設定將會影響磁碟機的排列順序。但僅當系統重新啟動後,對系統設定程式所作變更才會生效。
SATA Reporting
(SATA 報告)
控制在系統狀態期間是否報告積體磁碟機的硬碟機錯誤。該技術屬於 SMART (自我監測分析和報告技術) 規格部份。
選項為 On (開啟) 或 Off (關閉)。預設設定為 Off (關閉)。
Onboard Devices (機載裝置)
Integrated NIC
(內建 NIC)
您可以將 NIC 設定為 On (開啟) (預設設定)、Off(關閉) 或 On w/ PXE (透過 PXE 開 啟 )。當 On w/PXE (透過 PXE 開啟) 設定處於開啟狀態時 (僅用於將
來的啟動進程),電腦會提示使用者按 <Ctrl><Alt><b>。按下此按鍵組合將會顯示一個選單,允許您選擇一種從網路伺服器啟動的方法。如果網路伺服器中無開
機程序,系統會嘗試從開機順序清單中的下一個裝置啟動。
Integrated Audio
(內建音效)
啟用或停用機載音效控制器
LPT Port Mode
(LPT 連接埠模式)
此選項設定內建並列埠的作業模式。設定為 Off (關閉)、AT、PS/2 (預設設定)、EPP 和 ECP。
l AT — 連接埠組態為與 IBM AT 相容
l PS/2 — 該連接埠組態為與 IBM PS/2 相容。
l EPP — 該連接埠設定為增強型並列埠通訊協定。
l ECP — 該連接埠設定為延伸功能連接埠通訊協定。
LPT Port Address
(LPT 連接埠位址)
此選項設定內建並列埠所使用的位址。設定為 378h (預設設定)、278h 和 3BCh。
PCI Slots (PCI 插槽)
啟用或停用 PCI 插槽。
Serial Port #1
(序列埠 #1)
Auto (自動) 為預設設定,可自動將連接器組態為特定的指定 (COM1 或 COM3)。
Serial Port #2
(序列埠 #2)
Auto (自動) 為預設設定,可自動將連接器組態為特定的指定 (COM1 或 COM3)。(此設定僅在安裝了可選的序列埠配接器後出現。)
USB
此選項設定為 On (開啟) 時,作業系統可偵測到 USB 裝置並對其提供支援。
停用 USB
啟用或停用前面板上的 USB 連接器。其預設選項為 On (開啟)。若要停用前面板上的連接器,請選擇 Off (關閉)。
USB Controller
(USB 控制器)
用於啟用及停用內建 USB 控制器
Off (關閉)— USB 控制器已停用
On (開啟)— USB 控制器已啟用
No Boot (無啟動)— USB 控制器已啟用,但是 BIOS 將不識別 USB 儲存裝置。
出廠預設設定為On (開啟)。
Front USB Ports
(正面的 USB 連接埠)
啟用及停用前面板上的 USB 連接器。
Off (關閉)— 已停用
On (開啟)— 已啟用
出廠預設設定為 On (開啟)。
LPT Port Mode
(LPT 連接埠模式)
選擇內建並列埠的作業模式。
Off (關閉)— 連接埠已停用
AT — 連接埠組態為與 IBM AT 相容
PS/2 — 連接埠組態為與 IBM PS/2 相容
EPP — 增強型並列埠通訊協定
ECP — 延伸功能連接埠通訊協定
出廠預設設定為 PS/2。
LPT Port Address
(LPT 連接埠位址)
選擇內建並列埠的基本 IO 位址。出廠預設設定為 378h。
Video (影像)
Primary Video
(主影像)
此設定將指定電腦中有兩個影像控制器時哪個為主影像控制器。

Video Memory Size
(影像記憶體大小)
該設定將指定影像控制器可用的記憶體容量。
Performance (效能)
超執行緒
如果您的電腦處理器支援超執行緒,該選項將出現在 Options List (選項清單) 中。
HDD Acoustic Mode
(HDD 音效模式)
l Quiet (安靜) (預設設定)— 硬碟機以最安靜的設定作業。
l Performance (效能)— 硬碟機以最大速度作業。
l Bypass (略過)— 您的電腦將不會測試或變更目前的音效模式設定。
l Suggested (建議)— 硬碟機將在其製造廠商建議的設定下作業。
註:切換至效能模式可能會使磁碟機發出較大噪音,但並不會影響其效能。
變更聲音設定不會改變硬碟機映象。
Security (安全保護)
本章節顯示可用的系統安全保護選項。請參閱「安全保護」,以獲得更多資訊。
Admin Password
(管理員密碼)
該選項提供對電腦系統設定程式的受限制存取權,其方式與使用系統密碼選項限制對系統的存取權相同。設定為 Set (設定)、Not Set (未設定) 和 Disabled
(已停用)。
如果此選項為 Set (設定),則已經指定管理員密碼。
如果此選項為 Not Set (未設定),則未指定管理員密碼,並且主機板上的密碼跳線處於啟用位置 (預設設定)。
如果此選項為 Disabled (已停用),則已透過主機板的跳線設定停用管理員密碼。
若要停用管理員密碼,請在提示處輸入密碼,然後按 <Ctrl><Enter>。
System Password
(系統密碼)
顯示系統密碼安全保護功能的目前狀態,並允許指定和確認新的系統密碼。設定為 Set (設定)、Not Set (未設定) 和 Disabled (已停用)。
如果此選項為 Set (設定),則已經指定系統密碼。
如果此選項為 Not Set (未設定),則未指定系統密碼,並且主機板上的密碼跳線處於啟用位置 (預設設定)。
如果此選項為 Disabled (已停用),則已透過主機板的跳線設定停用系統密碼。
若要停用系統密碼,請在提示處輸入密碼,然後按 <Ctrl><Enter>。
Drive Password
(磁碟機密碼)
設定此密碼可以防止未經授權的使用者存取硬碟機。
註:對於每個安裝的支援硬碟機密碼的硬碟機,該選項均會顯示。如果沒有磁碟機支援磁碟機密碼,則該選項將不會顯示。
ModBay Password
(模組凹槽密碼)
設定此密碼可以防止未經授權的使用者存取安裝在模組凹槽中的硬碟機。
註:僅當模組凹槽中安裝的硬碟機支援硬碟機密碼時,才會顯示該選項。如果模組凹槽中未安裝硬碟機,或所安裝的硬碟機並不支援硬碟機密碼,則將不會顯
示該選項。
Password Changes
(密碼變更)
此選項使用管理員密碼來鎖定系統密碼欄位。當此欄位被鎖定時,在電腦啟動時透過按 <Ctrl><Enter> 以停用密碼安全保護的選項將不再可用。
Intrusion Alert
(入侵警報)
安裝並啟用時,此選項將在下次系統啟動過程中向使用者發出機箱蓋曾被打開的警報。設定為 On (開啟)、On-Silent (靜態開啟) (預設設定) 和 Off (關閉)。
Intrusion Status
(侵入狀態)
僅當發生外殼侵入事件時,系統設定程式中才會出現此選項。設定為 Clear (清除) 和 Detected (偵測到) (預設設定)。選擇 Clear (清除) 可以清除外殼侵入狀
態。
TPM Security
(TPM 安全保護)
控制 TPM 安全保護裝置。
Off (關閉)— TPM 安全保護裝置處於 Off (關閉) 狀態。
On (開啟)— TPM 安全保護裝置處於 On (開啟) 狀態。
出廠預設設定為 Off (關閉)。
電源管理
AC Recovery
(交流電源恢復)
確定電腦在交流電源恢復時的狀態。
Auto Power On
(自動開機)
設定一週內自動開機的時間和日期。可設定為 Everyday (每天) 或 Weekdays (工作日)。出廠預設設定為 Off (關閉)。
如果您使用電源板或電湧保護器來關閉電腦,此功能將無法起作用。
Auto Power Time
(自動開機時間)
設定自動開啟電腦的特定時間。時間的格式為 24 小時制 (小時:分鐘)。透過按右或左方向鍵來增加或減小日期和時間欄位中的數字,或直接在欄位中鍵入數
字,變更啟動時間。
此設定需要與 Auto Power On (自動開機) 設定一同使用。
Low Power Mode
(低功率模式)
當選擇了 Low Power Mode (低功率模式) 時,除非安裝附加的 NIC 插卡,否則遠端喚醒事件將再不會啟動處於 Hibernate (休眠) 或 Off (關閉) 狀態下的系
統。
註:此設定僅影響內建網路控制器。
Remote Wake-Up
(遠端喚醒)
此選項允許系統在網路介面控制器或支援遠端喚醒功能的數據機接收喚醒訊號時啟動。
On (開啟) 為預設設定。On w/Boot to NIC (透過啟動至 NIC 開啟) 可讓電腦在使用開機順序之前嘗試從網路啟動。

開機順序
此功能可讓您變更裝置的開機順序。
選項設定
l Onboard or USB Floppy Drive (機載或 USB 軟式磁碟機)— 電腦嘗試從軟式磁碟機啟動。如果磁碟機中的軟式磁碟不是開機磁片,或者磁碟機中無軟式磁碟,電腦將產生一則錯
誤訊息。
l Onboard SATA Hard Drive (機載 SATA 硬碟機)— 電腦嘗試從主序列 ATA 硬碟機啟動。如果硬碟機中無作業系統,電腦將產生一則錯誤訊息。
l Onboard IDE Hard Drive (機載 IDE 硬碟機)— 如果可行,電腦將嘗試從主 IDE 硬碟機啟動。如果硬碟機中無作業系統,電腦將產生一則錯誤訊息。
l Onboard or USB CD-ROM Drive (機載或 USB CD-ROM 光碟機)— 電腦嘗試從 CD 光碟機啟動。如果光碟機中無 CD,或者 CD 上無作業系統,電腦將產生一則錯誤訊息。
變更目前開機順序
例如,您可以使用此項功能告訴電腦從 CD 光碟機啟動,以便能夠執行 Drivers and Utilities CD 上的 Dell Diagnostics,並希望在 Diagnostic Tests 結束後,電腦從硬碟機啟動。您還可以使用此項
功能將電腦重新啟動至 USB 裝置 (例如軟式磁碟機、記憶體鑰匙或 CD 光碟機)。
1. 如果您要啟動至 USB 裝置,請將 USB 裝置連接至 USB 連接器。
2. 開啟 (或重新啟動) 電腦。
3. 當螢幕的右上角出現 F2 = Setup, F12 = Boot Menu (F2 = 安裝,F12 = 啟動選單) 時,請按 <F12> 鍵。
如果您等待過久,並且螢幕上已出現作業系統徽標,則請繼續等待,直至看到 Microsoft Windows 桌面。然後關閉電腦並再試一次。
Boot Device Menu (啟動裝置選單) 將會出現,列出所有可用的啟動裝置。每個裝置的旁邊都有一個號碼。
4. 在選單的底部,輸入僅用於目前啟動之裝置的號碼。
例如,如果您要啟動至 USB 記憶體鑰匙,請反白顯示 USB Device (USB 裝置) 並按 <Enter> 鍵。
變更將來的開機順序
1. 進入系統設定程式。
2. 使用方向鍵反白顯示 Boot Sequence (開機順序) 選單選項,然後按 <Enter> 鍵以存取快顯式選單。
3. 按上和下方向鍵以在裝置清單中移動。
註:通常,處於暫停模式、休眠模式或斷電狀態的系統可從遠端啟動。當已啟用 Low Power Mode (低功率模式) (在 Power Management [電源管理] 選單
中) 時,則僅可從遠端啟動處於 Suspend (暫停) 模式的系統。
Suspend Mode
(暫停模式)
選項為 S1 (暫停模式,此時電腦在低功率模式下執行) 和 S3 (待命狀態,此時減少或關閉對大多數元件的電力供應,但系統記憶體仍保持工作狀態)。
Maintenance (維護)
Load Defaults
(載入預設值)
此設定將恢復電腦出廠時安裝的預設設定。選項為 Cancel (取消) 和 Continue/Reset CMOS (繼續/重設 CMOS)。
Event Log (事件記錄)
顯示系統事件記錄。
BIOS Update
(BIOS 更新)
選擇 BIOS 更新檔案的位置。選項為 Floppy Disk (軟式磁碟) 或 Hard Drive (硬碟機)。
POST Behavior (POST 方式)
Fast Boot (快速啟動)
此選項設定為 On (開啟) (預設設定) 時,由於您的電腦將跳過特定的組態和測試程式,從而更快啟動。
Numlock Key
(數字鎖定鍵)
此選項涉及鍵盤最右方的按鍵區域。此選項設定為 On (開啟) (預設設定) 時,會啟動每個按鍵頂部所示的數字和數學功能。此選項設定為 Off (關閉) 時,會
啟動每個按鍵底部標示的游標控制功能。
POST Hotkeys
(POST 熱鍵)
此設定指定是否在電腦啟動時顯示按鍵順序。預設設定為 Setup & Boot Menu (設定和啟動選單)。
Keyboard Errors
(鍵盤錯誤)
此選項用於停用或啟用電腦啟動時的鍵盤錯誤報告。
註:如果要啟動至 USB 軟式磁碟機,您必須首先在系統設定程式中將軟式磁碟機設定為 USB。
註:若要啟動至 USB 裝置,此裝置必須可啟動。若要確定裝置是否可啟動,請查閱裝置說明文件。
註:請記下目前的開機順序,以便您要恢復時使用。

4. 按空格鍵可以啟用或停用裝置。(被關閉的裝置具有勾選標誌。)
5. 按 <Shift><上方向鍵> 或 <Shift><下方向鍵> 以在清單中上下移動選擇的裝置。
啟動至 USB 裝置
記憶體鑰匙
1. 將記憶體鑰匙插入 USB 連接埠並重新啟動電腦。
2. 當螢幕的右上角出現 F12 = Boot Menu (F12 = 啟動選單) 時,請按 <F12> 鍵。
BIOS 會偵測該裝置,並將 USB 裝置選項新增至啟動選單。
3. 從啟動選單中選擇 USB 裝置旁邊顯示的數字。
電腦將啟動至 USB 裝置。
軟式磁碟機
1. 在系統設定程式中,將 Diskette Drive (軟式磁碟機) 選項設定為 USB。
2. 儲存並結束系統設定程式。
3. 連接 USB 軟式磁碟機,插入開機磁片,然後重新啟動系統。
清除忘記的密碼
1. 按照「開始之前」中的程序進行操作。
2. 找到主機板上的 2 針插腳密碼跳線 (PSWD),並拔下跳線以清除密碼。
註:若要啟動至 USB 裝置,此裝置必須可啟動。若要確定裝置是否可啟動,請查閱裝置說明文件。
警示:開始執行本章節的任何程序之前,請遵循《產品資訊指南》中的安全指示。
注意事項:此過程將清除系統密碼和管理員密碼。
迷你直立型電腦
桌上型電腦

6. 關閉顯示器,然後從電源插座中拔下電源線。
7. 從電源插座中拔下電腦的電源線,然後按電源按鈕以導去主機板上的剩餘電量。
8. 打開機箱蓋。
9. 找到主機板上的 2 針插腳密碼跳線,並連接跳線以重新啟用密碼功能。
10. 裝回機箱蓋。
11. 將電腦和裝置的電源線連接到電源插座,然後將它們開啟。
12. 指定新的系統密碼和/或管理員密碼。
清除 CMOS 設定
1. 按照「開始之前」中的程序進行操作。
2. 重設目前的 CMOS 設定:
a. 找到主機板上的密碼 (PSWD) 跳線和 CMOS (RTC_RST) 跳線。
b. 將密碼跳線塞從其插腳上拔下。
c. 將密碼跳線塞放置在 RTC_RST 插腳上並等待大約 5 秒鐘。
d. 從 RTC_RST 插腳上拔下跳線塞,然後將其放回密碼插腳上。
3. 裝回機箱蓋。
4. 如果電腦使用腳架,請連接腳架。
5. 將電腦和裝置的電源線連接到電源插座,然後將它們開啟。
超執行緒
超執行緒是 Intel® 的一項技術,它透過將一個實體處理器用作兩個邏輯處理器,能夠同時執行某些工作,以此提昇電腦的整體效能。建議您使用 Microsoft® Windows® XP Service Pack 1 (SP1) 或
更高版本的作業系統,因為 Windows XP 已經過優化,可以充分利用超執行緒技術。雖然許多程式均可得益於超執行緒,但有一些程式尚未被優化以利用超執行緒,因此可能需要軟體製造廠商
提供更新。請與軟體製造廠商聯絡,以獲得更新以及有關將超執行緒 與軟體配合使用的資訊。
若要確定您的電腦是否使用超執行緒技術,請:
1. 單按開始按鈕,在我的電腦上單按滑鼠右鍵,然後單按內容。
2. 單按硬體,然後單按裝置管理員。
3. 在裝置管理員視窗中,單按處理器類型旁邊的加號 (+)。如果已啟用超執行緒,系統會兩次列出處理器。
您可以透過系統設定程式來啟用或停用超執行緒。
電源管理
您可以將電腦設定為在不工作時使用較少的電量。您可以透過電腦上安裝的作業系統和系統設定程式中的特定選項設定來控制耗電量。這些電源消耗減少的階段稱為「睡眠模式」。
注意事項:若要連接網路纜線,請先將網路纜線插入牆上的網路插孔,然後將其插入電腦。
註:此程序會啟用密碼功能。在您進入系統設定程式時,系統密碼和管理員密碼選項均顯示為 Not Set (未設定)—,這表示密碼功能已啟用,但尚未指定密碼。
警示:開始執行本章節的任何程序之前,請遵循《產品資訊指南》中的安全指示。
注意事項:若要連接網路纜線,請先將網路纜線插入牆上的網路插孔,然後將其插入電腦。

l 待命。在此睡眠模式下,對大多數元件 (包括散熱風扇) 的電力供應都會減少或關閉。但是,系統記憶體仍保持工作狀態。
l 休眠。此睡眠模式將系統記憶體的所有資料寫入硬碟機,然後斷開系統電源,以便將耗電量減至最低。從此模式喚醒會重新啟動電腦,並恢復記憶體內容。然後,作業將恢復至電腦
進入休眠模式前的執行狀態。
l 關機。除少量輔助電源外,此睡眠模式會切斷電腦的所有電源。只要電腦仍連接在電源插座上,就可以自動啟動或遠端啟動。例如,系統設定程式中的 Auto Power On (自動開機)
選項可以使電腦在指定的時間自動啟動。另外,您的網路管理員也可以使用電源管理事件 (例如遠端喚醒) 來遠端啟動您的電腦。
下表列出睡眠模式以及從各種模式中喚醒電腦的方法。
回到目錄頁
註:電腦中安裝的所有元件均必須支援休眠和/或等待模式功能,並且均須載入相應驅動程式以便可以進入兩種睡眠模式之一。若要獲得更多資訊,請參閱各元件的製造廠商說明文
件。
Sleep Mode (睡眠模式)
喚醒方法 (Windows XP)
待命
l 按下電源按鈕
l 自動開機
l 移動或單按滑鼠
l 按鍵盤上的按鍵
l USB 裝置活動
l 電源管理事件
休眠
l 按下電源按鈕
l 自動開機
l 電源管理事件
關機
l 按下電源按鈕
l 自動開機
l 電源管理事件
註:若要獲得有關電源管理的更多資訊,請參閱您的作業系統說明文件。

回到目錄頁
電池
Dell™ OptiPlex™ GX620
使用者指南
更換電池
更換電池
幣式電池可維持電腦的組態、日期以及時間資訊,可以使用數年。
如果在執行開機程序時,螢幕上顯示錯誤的時間或日期,並出現以下訊息,則表示可能需要更換電池:
Time-of-day not set - please run SETUP program (未設定日期 - 請執行 SETUP 程式)
或者
Invalid configuration information -
please run SETUP program (無效的組態資訊 -
請執行 SETUP 程式)
或者
Strike the F1 key to continue,
F2 to run the setup utility (按 F1 鍵繼續,
按 F2 鍵執行設定公用程式)
若要確定是否需要更換電池,您可以在系統設定程式中重新輸入時間和日期,然後結束程式以儲存資訊。關閉電腦,並從電源插座上拔下電源線,等待幾小時;然後重新連接電源並開機,進
入系統設定程式。如果系統設定程式中的日期和時間不正確,請更換電池。
沒有電池您亦可操作電腦。但是,如果沒有電池,在電腦關閉或從電源插座上拔下電源線時,組態資訊就會被清除。在這種情況下,您必須進入系統設定程式重設組態選項。
若要卸下電池,請:
1. 如果您尚未備份系統設定程式中的組態資訊,請先備份。
2. 按照「開始之前」中的程序進行操作。
3. 找到電池槽。
4. 卸下系統電池。
a. 透過穩固地向下按連接器正極一側來按住電池連接器。
b. 按住電池連接器的同時,將電池按片按向遠離連接器正極一側,並將其從連接器負極一側的固定彈片中向上撬出。
警示:開始執行本章節的任何程序之前,請遵循《產品資訊指南》中的安全指示。
注意事項:為防止靜電損害電腦內部元件,在觸摸電腦的任何電子元件之前,請先導去您身上的靜電。您可以觸摸電腦底架未上漆的金屬表面,以導去身上的靜電。
警示:如果新電池安裝不正確,可能會爆炸。請僅使用相同型號或製造廠商推薦的同類型電池來更換原有的電池。請依照製造廠商的指示,丟棄用過的電池。
注意事項:如果您要用鈍器將電池從電池槽中撬出,請小心不要碰到主機板。在您嘗試撬出電池之前,請確定該物件已插入電池與插槽之間的空隙。否則,您可能會撬壞電池槽或損
壞主機板上的電路,進而導致主機板損壞。
注意事項:為避免損壞電池連接器,在卸下電池時,您必須穩固地按住連接器。

回到目錄頁
開始之前
Dell™ OptiPlex™ GX620
使用者指南
建議的工具
關閉電腦
拆裝電腦內部元件之前
本章提供在電腦中卸下和安裝元件的程序。除非另有說明,否則執行每個程序時均假定已執行下列作業:
l 您已經執行了「關閉電腦」和「拆裝電腦內部元件之前」中的步驟。
l 您已經閱讀了 Dell™《產品資訊指南》中的安全資訊。
l 可以按照相反的順序執行卸下程序來裝回元件。
建議的工具
本文件中的程序可能需要下列工具:
l 小型平頭螺絲起子
l 十字槽螺絲起子
l 快閃 BIOS 更新程式軟式磁碟或 CD
關閉電腦
1. 關閉作業系統:
a. 儲存並關閉所有開啟的檔案,結束所有開啟的程式,單按開始按鈕,然後單按電腦關機。
b. 在電腦關機視窗中,單按關機。
作業系統關閉程序結束後,電腦將關閉。
2. 確定電腦及連接的所有裝置均已關閉。關閉作業系統時,如果電腦及連接的裝置未自動關閉,請現在關閉它們。
拆裝電腦內部元件之前
以下安全規範有助於保護電腦免受潛在的損壞,並確保您的人身安全。
1. 關閉電腦。
2. 從電腦上拔下所有電話線或電傳通訊連線。
3. 從電源插座上拔下電腦及連接的所有裝置的電源線,然後按下電源按鈕以確保接地並導去主機板上的剩餘電量。
4. 如果可行,則請卸下電腦腳架 (如需有關說明,請參閱腳架附帶的說明文件)。如果連接了纜線護蓋,也請將其卸下。
注意事項:為避免遺失資料,請在關閉電腦之前,儲存和關閉所有開啟的檔案,並結束所有開啟的程式。
警示:開始執行本章節的任何程序之前,請遵循《產品資訊指南》中的安全指示。
警示:處理元件和插卡時要特別小心。不要觸摸插卡上的元件或接觸點。持卡時,請握住卡的邊緣或其金屬固定托架。 手持處理器這類元件時,請握住其邊緣而不是插
腳。
注意事項:只有獲得認可的維修技術人員才可維修您的電腦。由未經 Dell 授權的維修造成的損壞不在保固範圍之內。
注意事項:拔下電源線時,請握住連接器或放鬆拉環將其拔出,而不要拉扯電源線。某些纜線的連接器帶有鎖護彈片,若要拔下此類纜線,請向內按壓鎖護彈片,然後再拔下纜線。
在拔出連接器時,連接器的兩側應同時退出,以避免弄彎連接器插腳。此外,連接纜線之前,請確定兩個連接器的朝向正確並且對齊。
注意事項:為避免損壞電腦,請在開始拆裝電腦內部元件之前,先執行下列步驟。
注意事項:若要拔下網路纜線,請先將網路纜線從電腦上拔下,然後再將其從牆上的網路插孔中拔下。

回到目錄頁
開始之前
Dell™ OptiPlex™ GX620
使用者指南
建議的工具
關閉電腦
拆裝電腦內部元件之前
本章提供在電腦中卸下和安裝元件的程序。除非另有說明,否則執行每個程序時均假定已執行下列作業:
l 您已經執行了「關閉電腦」和「拆裝電腦內部元件之前」中的步驟。
l 您已經閱讀了 Dell™《產品資訊指南》中的安全資訊。
l 可以按照相反的順序執行卸下程序來裝回元件。
建議的工具
本文件中的程序可能需要下列工具:
l 小型平頭螺絲起子
l 十字槽螺絲起子
l 快閃 BIOS 更新程式軟式磁碟或 CD
關閉電腦
1. 關閉作業系統:
a. 儲存並關閉所有開啟的檔案,結束所有開啟的程式,單按開始按鈕,然後單按電腦關機。
b. 在電腦關機視窗中,單按關機。
作業系統關閉程序結束後,電腦將關閉。
2. 確定電腦及連接的所有裝置均已關閉。關閉作業系統時,如果電腦及連接的裝置未自動關閉,請現在關閉它們。
拆裝電腦內部元件之前
以下安全規範有助於保護電腦免受潛在的損壞,並確保您的人身安全。
1. 關閉電腦。
2. 從電腦上拔下所有電話線或電傳通訊連線。
3. 從電源插座上拔下電腦及連接的所有裝置的電源線,然後按下電源按鈕以確保接地並導去主機板上的剩餘電量。
4. 如果可行,則請卸下電腦腳架 (如需有關說明,請參閱腳架附帶的說明文件)。如果連接了纜線護蓋,也請將其卸下。
注意事項:為避免遺失資料,請在關閉電腦之前,儲存和關閉所有開啟的檔案,並結束所有開啟的程式。
警示:開始執行本章節的任何程序之前,請遵循《產品資訊指南》中的安全指示。
警示:處理元件和插卡時要特別小心。不要觸摸插卡上的元件或接觸點。持卡時,請握住卡的邊緣或其金屬固定托架。 手持處理器這類元件時,請握住其邊緣而不是插
腳。
警示:許多維修僅可由獲得認可的維修技術人員來完成。 您只能依照您產品說明文件中的授權說明或在線上或電話服務和支援團隊的指導下,執行故障排除和簡單的維修。 由未經
Dell 授權的維修造成的損壞不在保固範圍之內。 請閱讀並遵循產品隨附的安全指示。
注意事項:拔下電源線時,請握住連接器或放鬆拉環將其拔出,而不要拉扯電源線。某些纜線的連接器帶有鎖護彈片,若要拔下此類纜線,請向內按壓鎖護彈片,然後再拔下纜線。
在拔出連接器時,連接器的兩側應同時退出,以避免弄彎連接器插腳。此外,連接纜線之前,請確定兩個連接器的朝向正確並且對齊。
注意事項:為避免損壞電腦,請在開始拆裝電腦內部元件之前,先執行下列步驟。
注意事項:若要拔下網路纜線,請先將網路纜線從電腦上拔下,然後再將其從牆上的網路插孔中拔下。
ページが読み込まれています...
ページが読み込まれています...
ページが読み込まれています...
ページが読み込まれています...
ページが読み込まれています...
ページが読み込まれています...
ページが読み込まれています...
ページが読み込まれています...
ページが読み込まれています...
ページが読み込まれています...
ページが読み込まれています...
ページが読み込まれています...
ページが読み込まれています...
ページが読み込まれています...
ページが読み込まれています...
ページが読み込まれています...
ページが読み込まれています...
ページが読み込まれています...
ページが読み込まれています...
ページが読み込まれています...
ページが読み込まれています...
ページが読み込まれています...
ページが読み込まれています...
ページが読み込まれています...
ページが読み込まれています...
ページが読み込まれています...
ページが読み込まれています...
ページが読み込まれています...
ページが読み込まれています...
ページが読み込まれています...
ページが読み込まれています...
ページが読み込まれています...
ページが読み込まれています...
ページが読み込まれています...
ページが読み込まれています...
ページが読み込まれています...
ページが読み込まれています...
ページが読み込まれています...
ページが読み込まれています...
ページが読み込まれています...
ページが読み込まれています...
ページが読み込まれています...
ページが読み込まれています...
ページが読み込まれています...
ページが読み込まれています...
ページが読み込まれています...
ページが読み込まれています...
ページが読み込まれています...
ページが読み込まれています...
ページが読み込まれています...
ページが読み込まれています...
ページが読み込まれています...
ページが読み込まれています...
ページが読み込まれています...
ページが読み込まれています...
ページが読み込まれています...
ページが読み込まれています...
ページが読み込まれています...
ページが読み込まれています...
ページが読み込まれています...
ページが読み込まれています...
ページが読み込まれています...
ページが読み込まれています...
ページが読み込まれています...
ページが読み込まれています...
ページが読み込まれています...
ページが読み込まれています...
ページが読み込まれています...
ページが読み込まれています...
ページが読み込まれています...
ページが読み込まれています...
ページが読み込まれています...
ページが読み込まれています...
ページが読み込まれています...
ページが読み込まれています...
ページが読み込まれています...
ページが読み込まれています...
ページが読み込まれています...
ページが読み込まれています...
ページが読み込まれています...
ページが読み込まれています...
ページが読み込まれています...
ページが読み込まれています...
ページが読み込まれています...
ページが読み込まれています...
ページが読み込まれています...
ページが読み込まれています...
ページが読み込まれています...
ページが読み込まれています...
ページが読み込まれています...
ページが読み込まれています...
ページが読み込まれています...
ページが読み込まれています...
ページが読み込まれています...
ページが読み込まれています...
ページが読み込まれています...
ページが読み込まれています...
ページが読み込まれています...
ページが読み込まれています...
ページが読み込まれています...
ページが読み込まれています...
ページが読み込まれています...
ページが読み込まれています...
ページが読み込まれています...
ページが読み込まれています...
ページが読み込まれています...
ページが読み込まれています...
ページが読み込まれています...
ページが読み込まれています...
ページが読み込まれています...
ページが読み込まれています...
ページが読み込まれています...
ページが読み込まれています...
ページが読み込まれています...
ページが読み込まれています...
ページが読み込まれています...
ページが読み込まれています...
ページが読み込まれています...
ページが読み込まれています...
ページが読み込まれています...
ページが読み込まれています...
ページが読み込まれています...
ページが読み込まれています...
ページが読み込まれています...
ページが読み込まれています...
ページが読み込まれています...
ページが読み込まれています...
ページが読み込まれています...
ページが読み込まれています...
ページが読み込まれています...
ページが読み込まれています...
ページが読み込まれています...
ページが読み込まれています...
ページが読み込まれています...
ページが読み込まれています...
ページが読み込まれています...
ページが読み込まれています...
ページが読み込まれています...
ページが読み込まれています...
ページが読み込まれています...
ページが読み込まれています...
ページが読み込まれています...
ページが読み込まれています...
ページが読み込まれています...
ページが読み込まれています...
ページが読み込まれています...
ページが読み込まれています...
ページが読み込まれています...
ページが読み込まれています...
ページが読み込まれています...
ページが読み込まれています...
ページが読み込まれています...
ページが読み込まれています...
ページが読み込まれています...
ページが読み込まれています...
ページが読み込まれています...
ページが読み込まれています...
ページが読み込まれています...
ページが読み込まれています...
ページが読み込まれています...
ページが読み込まれています...
ページが読み込まれています...
ページが読み込まれています...
ページが読み込まれています...
ページが読み込まれています...
ページが読み込まれています...
ページが読み込まれています...
ページが読み込まれています...
ページが読み込まれています...
ページが読み込まれています...
ページが読み込まれています...
ページが読み込まれています...
ページが読み込まれています...
ページが読み込まれています...
ページが読み込まれています...
ページが読み込まれています...
ページが読み込まれています...
ページが読み込まれています...
ページが読み込まれています...
ページが読み込まれています...
ページが読み込まれています...
ページが読み込まれています...
ページが読み込まれています...
ページが読み込まれています...
ページが読み込まれています...
ページが読み込まれています...
ページが読み込まれています...
ページが読み込まれています...
ページが読み込まれています...
ページが読み込まれています...
ページが読み込まれています...
ページが読み込まれています...
ページが読み込まれています...
ページが読み込まれています...
ページが読み込まれています...
ページが読み込まれています...
ページが読み込まれています...
ページが読み込まれています...
ページが読み込まれています...
ページが読み込まれています...
ページが読み込まれています...
ページが読み込まれています...
ページが読み込まれています...
ページが読み込まれています...
ページが読み込まれています...
ページが読み込まれています...
ページが読み込まれています...
ページが読み込まれています...
ページが読み込まれています...
ページが読み込まれています...
ページが読み込まれています...
ページが読み込まれています...
ページが読み込まれています...
ページが読み込まれています...
ページが読み込まれています...
ページが読み込まれています...
ページが読み込まれています...
ページが読み込まれています...
ページが読み込まれています...
ページが読み込まれています...
ページが読み込まれています...
ページが読み込まれています...
ページが読み込まれています...
ページが読み込まれています...
ページが読み込まれています...
ページが読み込まれています...
ページが読み込まれています...
-
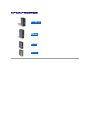 1
1
-
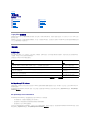 2
2
-
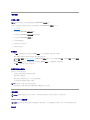 3
3
-
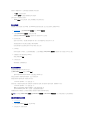 4
4
-
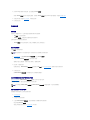 5
5
-
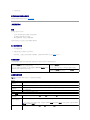 6
6
-
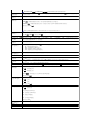 7
7
-
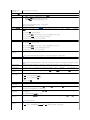 8
8
-
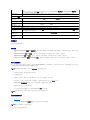 9
9
-
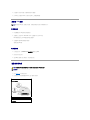 10
10
-
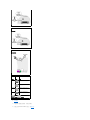 11
11
-
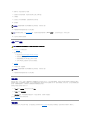 12
12
-
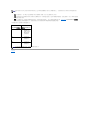 13
13
-
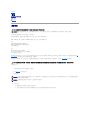 14
14
-
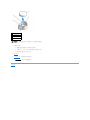 15
15
-
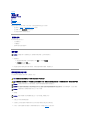 16
16
-
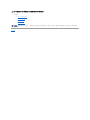 17
17
-
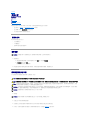 18
18
-
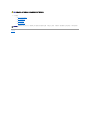 19
19
-
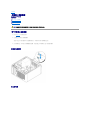 20
20
-
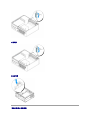 21
21
-
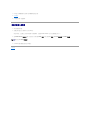 22
22
-
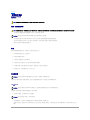 23
23
-
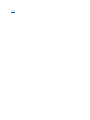 24
24
-
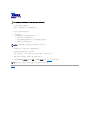 25
25
-
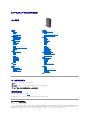 26
26
-
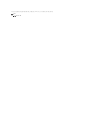 27
27
-
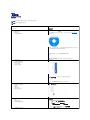 28
28
-
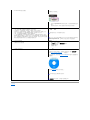 29
29
-
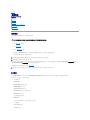 30
30
-
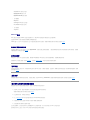 31
31
-
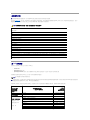 32
32
-
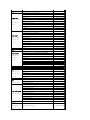 33
33
-
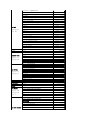 34
34
-
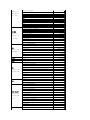 35
35
-
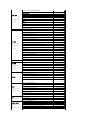 36
36
-
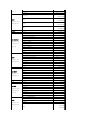 37
37
-
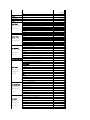 38
38
-
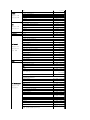 39
39
-
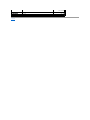 40
40
-
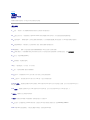 41
41
-
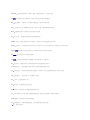 42
42
-
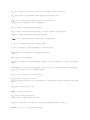 43
43
-
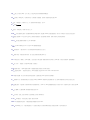 44
44
-
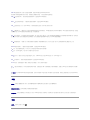 45
45
-
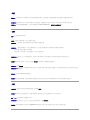 46
46
-
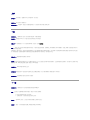 47
47
-
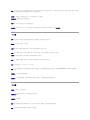 48
48
-
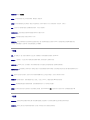 49
49
-
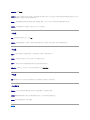 50
50
-
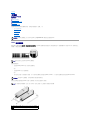 51
51
-
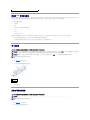 52
52
-
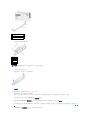 53
53
-
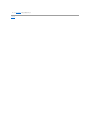 54
54
-
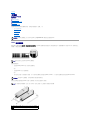 55
55
-
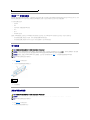 56
56
-
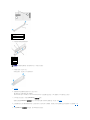 57
57
-
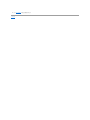 58
58
-
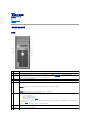 59
59
-
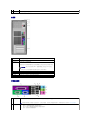 60
60
-
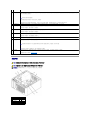 61
61
-
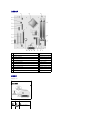 62
62
-
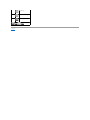 63
63
-
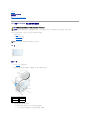 64
64
-
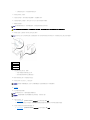 65
65
-
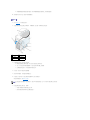 66
66
-
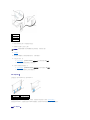 67
67
-
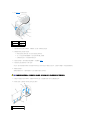 68
68
-
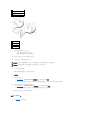 69
69
-
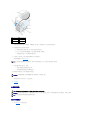 70
70
-
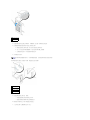 71
71
-
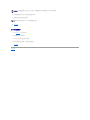 72
72
-
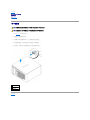 73
73
-
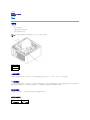 74
74
-
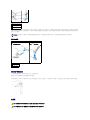 75
75
-
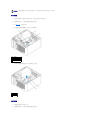 76
76
-
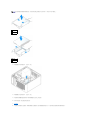 77
77
-
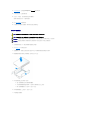 78
78
-
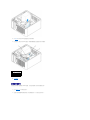 79
79
-
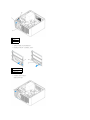 80
80
-
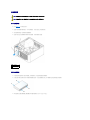 81
81
-
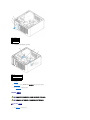 82
82
-
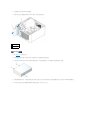 83
83
-
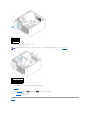 84
84
-
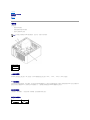 85
85
-
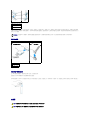 86
86
-
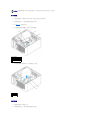 87
87
-
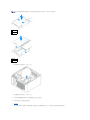 88
88
-
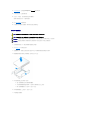 89
89
-
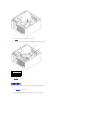 90
90
-
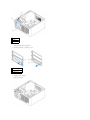 91
91
-
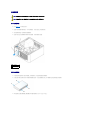 92
92
-
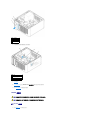 93
93
-
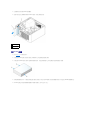 94
94
-
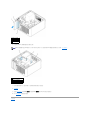 95
95
-
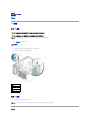 96
96
-
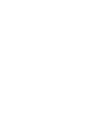 97
97
-
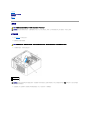 98
98
-
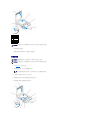 99
99
-
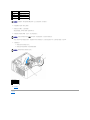 100
100
-
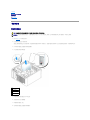 101
101
-
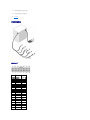 102
102
-
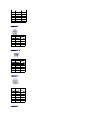 103
103
-
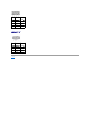 104
104
-
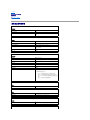 105
105
-
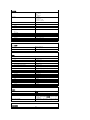 106
106
-
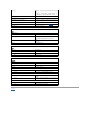 107
107
-
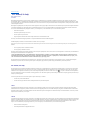 108
108
-
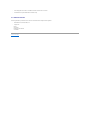 109
109
-
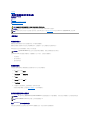 110
110
-
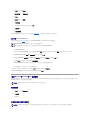 111
111
-
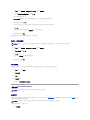 112
112
-
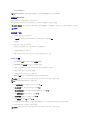 113
113
-
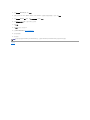 114
114
-
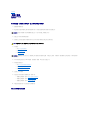 115
115
-
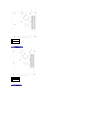 116
116
-
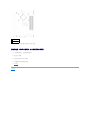 117
117
-
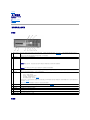 118
118
-
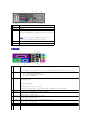 119
119
-
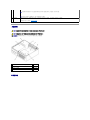 120
120
-
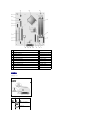 121
121
-
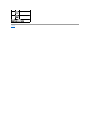 122
122
-
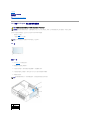 123
123
-
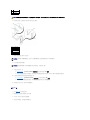 124
124
-
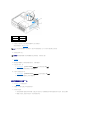 125
125
-
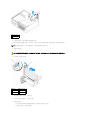 126
126
-
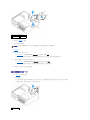 127
127
-
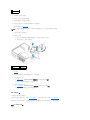 128
128
-
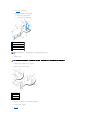 129
129
-
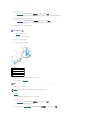 130
130
-
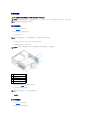 131
131
-
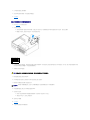 132
132
-
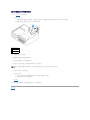 133
133
-
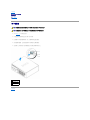 134
134
-
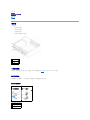 135
135
-
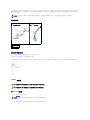 136
136
-
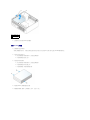 137
137
-
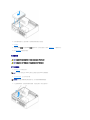 138
138
-
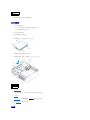 139
139
-
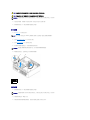 140
140
-
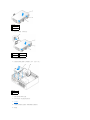 141
141
-
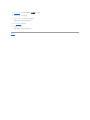 142
142
-
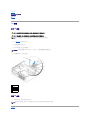 143
143
-
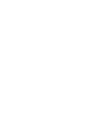 144
144
-
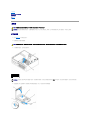 145
145
-
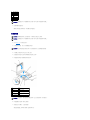 146
146
-
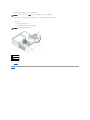 147
147
-
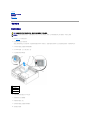 148
148
-
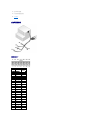 149
149
-
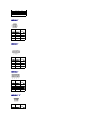 150
150
-
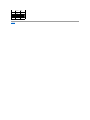 151
151
-
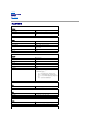 152
152
-
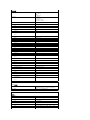 153
153
-
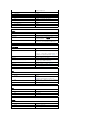 154
154
-
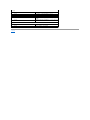 155
155
-
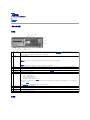 156
156
-
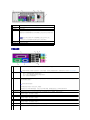 157
157
-
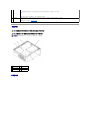 158
158
-
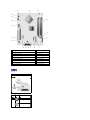 159
159
-
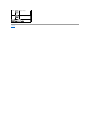 160
160
-
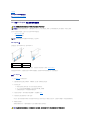 161
161
-
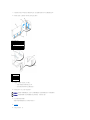 162
162
-
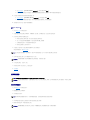 163
163
-
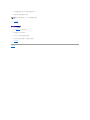 164
164
-
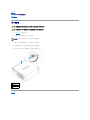 165
165
-
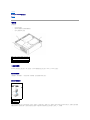 166
166
-
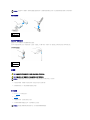 167
167
-
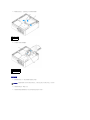 168
168
-
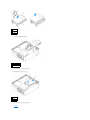 169
169
-
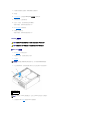 170
170
-
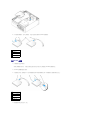 171
171
-
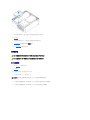 172
172
-
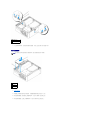 173
173
-
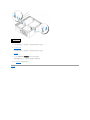 174
174
-
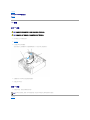 175
175
-
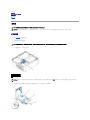 176
176
-
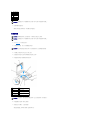 177
177
-
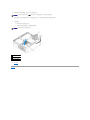 178
178
-
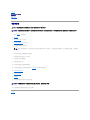 179
179
-
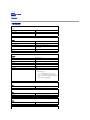 180
180
-
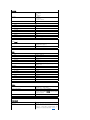 181
181
-
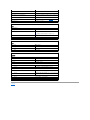 182
182
-
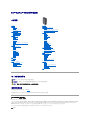 183
183
-
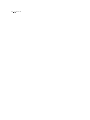 184
184
-
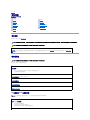 185
185
-
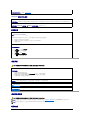 186
186
-
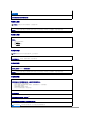 187
187
-
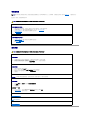 188
188
-
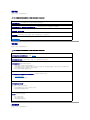 189
189
-
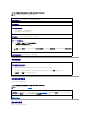 190
190
-
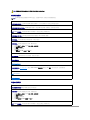 191
191
-
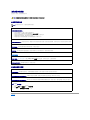 192
192
-
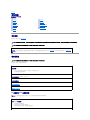 193
193
-
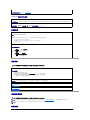 194
194
-
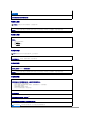 195
195
-
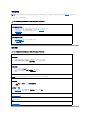 196
196
-
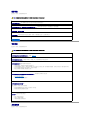 197
197
-
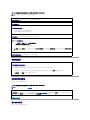 198
198
-
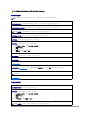 199
199
-
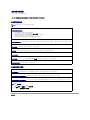 200
200
-
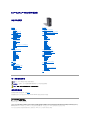 201
201
-
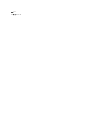 202
202
-
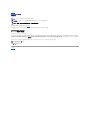 203
203
-
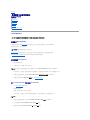 204
204
-
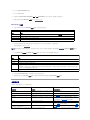 205
205
-
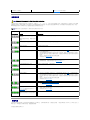 206
206
-
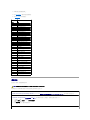 207
207
-
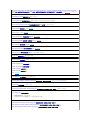 208
208
-
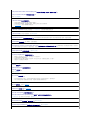 209
209
-
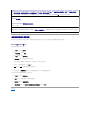 210
210
-
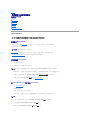 211
211
-
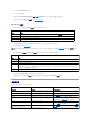 212
212
-
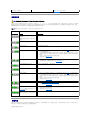 213
213
-
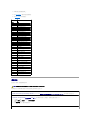 214
214
-
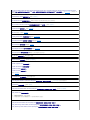 215
215
-
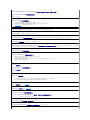 216
216
-
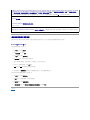 217
217
-
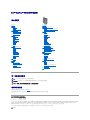 218
218
-
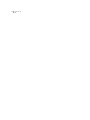 219
219
-
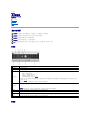 220
220
-
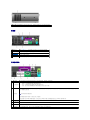 221
221
-
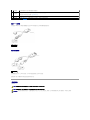 222
222
-
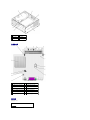 223
223
-
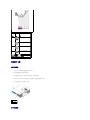 224
224
-
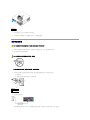 225
225
-
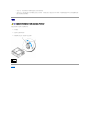 226
226
-
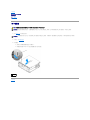 227
227
-
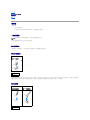 228
228
-
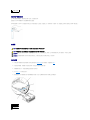 229
229
-
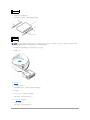 230
230
-
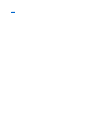 231
231
-
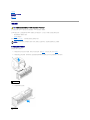 232
232
-
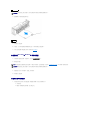 233
233
-
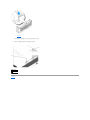 234
234
-
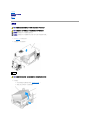 235
235
-
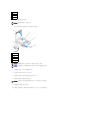 236
236
-
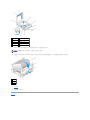 237
237
-
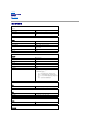 238
238
-
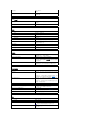 239
239
-
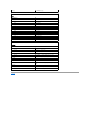 240
240
-
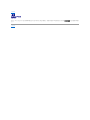 241
241
-
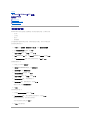 242
242
-
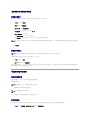 243
243
-
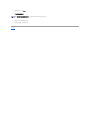 244
244
-
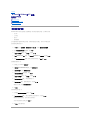 245
245
-
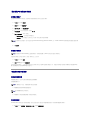 246
246
-
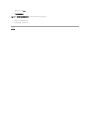 247
247