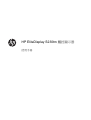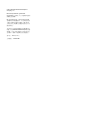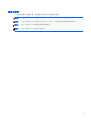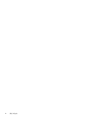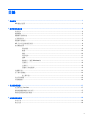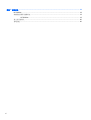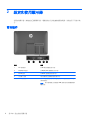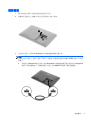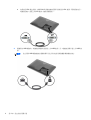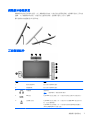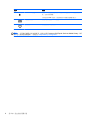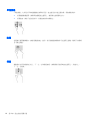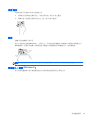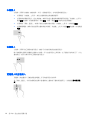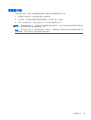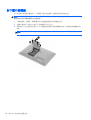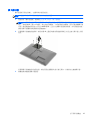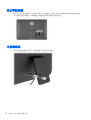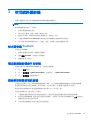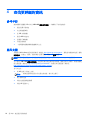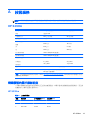HP EliteDisplay S230tm 23-inch Touch Monitor 取扱説明書
- タイプ
- 取扱説明書

HP EliteDisplay S230tm 觸控顯示器
使用手冊

© 2013 Hewlett-Packard Development
Company, L.P.
Microsoft 與 Windows 是 Microsoft
Corporation 在美國及(或)其他國家/地區的
商標或註冊商標。
HP 產品和服務的唯一保固列於隨產品和服
務所附的明示保固聲明中。本文件的任何部
分都不可構成任何額外的擔保。HP 對於本
文件在技術上或編輯上的錯誤或疏失並不負
擔任何責任。
本文件所包含的所有權資訊受到著作權法的
保護。未經 Hewlett-Packard Company 的書
面同意,任何人都不得將本文件的任何部分
加以複印、複製,或翻譯為任何其他語言。
第 1 版: 2013 年 10 月
文件編號: 739499-AB1

關於本指南
本手冊提供關於安裝顯示器、操作觸控式螢幕以及技術規格的資訊。
警告! 以此方式標示的文字代表若不依照指示方法操作,可能會導致人身傷害或喪失生命。
注意: 以此方式標示的文字代表若不依照指示方法操作,可能會導致設備損壞或資料遺失。
附註: 以此方式標示的文字將提供重要的補充資訊。
提示: 以此方式標示的文字提供有用的提示。
iii

iv
關於本指南

目錄
1 產品特性 ............................................................................................................................................................ 1
HP 觸控式螢幕 ..................................................................................................................................... 1
2 設定和使用顯示器 ............................................................................................................................................. 2
背面組件 ............................................................................................................................................... 2
連接纜線 ............................................................................................................................................... 3
調整顯示器傾斜度 ................................................................................................................................. 7
正面側面組件 ........................................................................................................................................ 7
開啟顯示器電源 .................................................................................................................................... 9
HP 浮水印及影像殘留政策 ................................................................................................................... 9
使用觸控螢幕 ........................................................................................................................................ 9
單指滑動 ............................................................................................................................ 10
點選 .................................................................................................................................... 10
捲動 .................................................................................................................................... 10
夾捏/延伸 ........................................................................................................................... 11
旋轉 .................................................................................................................................... 11
邊緣撥入(僅限 Windows 8) ........................................................................................... 11
右側滑入 ............................................................................................................................ 12
左側滑入 ............................................................................................................................ 12
頂邊滑入和底邊滑入 .......................................................................................................... 12
清潔顯示器 ......................................................................................................................................... 13
拆下顯示器機座 .................................................................................................................................. 14
掛上顯示器 ......................................................................................................................... 15
找出等級標籤 ...................................................................................................................................... 16
安裝纜線鎖 ......................................................................................................................................... 16
3 使用網路攝影機 ............................................................................................................................................... 17
從光碟安裝 YouCam .......................................................................................................................... 17
擷取網路攝影機影片和快照 ................................................................................................................ 17
開始視訊對談或視訊會議 .................................................................................................................... 17
4 查找更詳細的資訊 ........................................................................................................................................... 18
參考手冊 ............................................................................................................................................. 18
產品支援 ............................................................................................................................................. 18
v

附錄 A 技術規格 ................................................................................................................................................. 19
HP S230tm ......................................................................................................................................... 19
辨識預設的顯示器解析度 .................................................................................................................... 19
HP S230tm ........................................................................................................................ 19
進入使用者模式 .................................................................................................................................. 20
省電功能 ............................................................................................................................................. 20
vi

1 產品特性
HP 觸控式螢幕
液晶顯示(Liquid Crystal Display,LCD)顯示器具有動態矩陣、寬視角面板。螢幕具有以下特徵:
●
對角線 58.4 公分(23 英吋)的可視顯示區域,解析度達 1920 x 1080,並支援較低解析度的全螢
幕模式;包括自訂縮放功能,在保持原有長寬比的情況下獲得最大影像尺寸
●
採用 LED 背光,比傳統 CCFL 背光顯示器省電
●
讓您在坐著、站著或左右移動時都可觀看的寬視角
●
具 Windows 8 認證的光學觸控技術
●
傾斜功能,傾斜角度高達 70 度
●
具 VESA 標準 100 x 100 裝載模式的可拆卸支架,以提供顯示器面板裝載之彈性解決方案
●
透過隨附的 DVI 訊號纜線,視訊輸入可支援 DVI-D 數位訊號
●
透過隨附的 DisplayPort 訊號覽線,視訊輸入可支援 DisplayPort 數位訊號
●
隨附 USB 纜線,可連接顯示器的觸控式電腦控制器(為網路攝影機與觸控功能必備)
●
音訊輸入接頭,隨附音訊連接線
●
整合網路攝影機與雙麥克風組陣列
●
整合式揚聲器
●
音訊輸出耳機接頭
●
僅支援 Windows7 和 Windows8 作業系統
●
隨插即用功能(適用於 Windows 7 和 Windows 8)
●
顯示器背面的安全插槽用於固定選購的纜線
●
以數種語言進行螢幕內建顯示 (OSD) 調整,讓設定與螢幕最佳化更為容易
●
DVI 與 DisplayPort 輸入的 HDCP(高頻寬數位內容保護)版權保護
●
包含顯示器驅動程式與產品說明文件的軟體與說明文件光碟
●
省電裝置功能可符合降低耗電量的要求
●
這些產品的安全指南、憑證和法規聲明可由隨附光碟中的《HP LCD 螢幕參考指南》取得。
HP 觸控式螢幕
1

2 設定和使用顯示器
若要安裝顯示器,請確定您已關閉顯示器、電腦系統以及其他連接裝置的電源,然後依照下列指示執
行。
背面組件
組件 說明
1
DC 電源接頭 將 DC 電源線連接至顯示器。
2
DisplayPort 接頭 將 DisplayPort 纜線連接至顯示器。
3
DVI-D 接頭 將 DVI-D 連接線連接至顯示器。
4
音訊輸入接頭 將音訊覽線從主機電腦連接至顯示器。
5
USB 上行接頭 將 USB 纜線連接到顯示器的觸控螢幕 USB 接頭和主機 USB 連
接埠/集線器。
附註: 顯示器與電腦之間需透過 USB 連線以使用網路攝影機與
觸控功能。
2
第 2 章 設定和使用顯示器

連接纜線
1. 顯示器面板正面朝下放置在墊有乾淨乾布的平面上。
2. 將纜線外蓋底部向上旋轉 (1) 再由外蓋頂部滑出 (2) 以移除。
3. 依照您的組態,以 DVI 或 DisplayPort 視訊覽線連接電腦及顯示器。
附註: 視訊模式取決於使用的視訊連接線。螢幕會自動判斷哪些輸入的視訊訊號有效。按下側邊
面板的 Input(輸入)按鈕,或按下 Menu(功能表)按鈕使用螢幕內建顯示 (OSD) 功能,即可選
取輸入。
●
如需使用 DisplayPort 數位訊號,請將 DisplayPort 訊號覽線連接至顯示器背面的 DisplayPort
接頭,再將訊號覽線另一端連接至輸入裝置上的 DisplayPort 接頭(隨附訊號覽線)。
連接纜線
3

●
如需使用 DVI 數位訊號,請將 DVI-D 訊號線連接至顯示器背面的 DVI 接頭,再將訊號線另一
端連接至輸入裝置上的 DVI 接頭(隨附訊號覽線)。
4. 將隨附的 USB 纜線的一端連接到電腦背面面板上的 USB 接頭,另一端連接到顯示器上的 USB 接
頭。
附註: 您必須將 USB 纜線連接在電腦和顯示器之間才能使用網路攝影機與觸控功能。
4
第 2 章 設定和使用顯示器

5. 將隨附的音訊連接線連接至顯示器背面的音訊輸入接頭,再將另一端連接至輸入裝置上的音訊輸出
接頭。
6. 將電源線的圓形端插入顯示器背面的電源接頭 (1)。將電源線插入電源供應器變壓器 (2),並將電源
線的另一端連接到電源插座 (3)。
警告! 若要減少電擊或設備損壞的風險:
請不要損壞電源線接地插頭。接地插頭是重要的安全功能。
將電源線插入隨時容易插拔的接地電源插座。
要中斷設備的電源時,請從電源插座上拔出電源線。
為了安全著想,請勿在電源線或纜線上放置任何物品。請小心佈置纜線,以免有人踩到或被絆倒。
不要拉扯電源線或纜線。從電源插座拔出電源線時,請抓緊電源線的插頭。
連接纜線
5

7. 將外蓋頂端的定位片滑入纜線連接凹槽頂端的插槽 (1) 然後將外蓋向下旋轉,再與凹槽貼合 (2) 讓
其穩固的與顯示器後方鎖緊,即可將纜線外蓋裝回顯示器後方。
8. 將顯示器直立,然後拉出座架以支撐顯示器。
6
第 2 章 設定和使用顯示器

調整顯示器傾斜度
調整傾斜的角度至所需的位置。 向上調整傾斜的角度,以雙手按住螢幕的頂端,並將顯示器向上再向前
旋轉。 向下調整傾斜的角度,以雙手按住螢幕的頂端,並將顯示器向上再向下旋轉。
顯示器傾斜角度範圍是 15 到 70 度。
正面側面組件
組件 說明
1
雙麥克風組陣列 整合至顯示器頂端的邊框。
2
網路攝影機 整合至顯示器頂端的邊框。
3
耳機接頭 連接耳機。
附註: 連接耳機時,會使內建喇叭靜音。
4
OK 按鈕 如果 OSD 功能表已開啟,按一下按鈕可以選取反白顯示的功能表項目。
5
加號/輸入按鈕 如果 OSD 功能表已開啟,按一下按鈕可以向前瀏覽 OSD 功能表各項功
能,並進行遞增調整。
如果 OSD 功能表未開啟,按一下該按鈕可啟動用於選擇視訊訊號輸入
(DVI 或 DisplayPort)的輸入按鈕。
調整顯示器傾斜度
7

開啟顯示器電源
1. 按下電腦的電源按鈕,將電腦開機。
2. 按下顯示器側面的電源按鈕以開啟顯示器。
注意: 若顯示器顯示相同的靜態影像長達 12 個小時或更久時間完全未使用,可能會發生預燒影像損毀
(Burnin image)。若要預防顯示器螢幕的預燒影像損毀,請務必在長時間不使用顯示器時啟動螢幕保護
程式或關閉顯示器。所有的 LCD 螢幕都可能產生螢幕殘留 (Image retention) 現象。HP 保固不涵蓋顯
示器「預燒影像損毀」。
附註: 若按下電源按鈕沒有效果,則可能已啟用「電源按鈕鎖定」功能。若要停用這個功能,請按住
顯示器電源按鈕 10 秒鐘。
附註: 可以在 OSD 功能表中停用電源 LED。按下顯示器正面的 Menu (功能表)按鈕,然後依序選
取管理 > 面框式 LED > 關。
開啟顯示器電源時,會出現狀態訊息達五秒鐘。 該訊息顯示目前使用中的輸入訊號(DVI 或
DisplayPort),自動切換來源設定的狀態(「開」或「關」; 出廠預設值為「開」),預設來源訊號(出廠預設值為
DisplayPort),目前預設顯示器解析度,及建議的預設顯示器解析度。
螢幕會自動掃描使用中輸入的訊號輸入,並且使用該輸入進行顯示。如果有兩個或多個輸入訊號處於使
用中,顯示器將顯示預設輸入來源。如果預設來源非作用中的輸入訊號,顯示器將顯示優先順序最高的
輸入訊號。您可以按下正面面板上的功能表按鈕,然後選取輸入控制 > 預設輸入,來變更 OSD 中的預
設來源。
HP 浮水印及影像殘留政策
寬視角顯示器機型的設計使用寬視角顯示技術,提供超廣視角及卓越的影像品質。寬視角顯示器適合應
用在各種高畫質影像上。但若是在長時間展示靜態、靜止或固定影像,且不使用螢幕保護程式情況下,
則不適合使用此面板技術。這些應用類型包括監控攝影、電玩遊戲、展示商標及範本等長時間顯示在螢
幕上的動作。靜態影像可能會造成影像殘留損壞,就像是顯示器螢幕上有污漬或浮水印一般。
因連續 24 小時使用顯示器而造成的影像殘留損壞,不在 HP 的保固範圍內。若要避免影像殘留損壞,
請務必在未使用時關閉顯示器,或是利用電源管理設定(需系統支援),在系統閒置時關閉顯示器。
使用觸控螢幕
觸控螢幕裝置可讓您直接用手指控制螢幕上的項目。
提示: 您也可以在觸控螢幕裝置上用鍵盤和滑鼠執行螢幕動作。
開啟顯示器電源
9

單指滑動
「單指滑動」大多用於平移或捲動整份清單和頁面,但也能用於其他互動作業,例如移動物件。
●
若要捲動整個螢幕,請將單指輕輕放在螢幕上,接著移往您需要的方向。
●
若要拖曳,請按下並按住物件,然後拖曳物件來移動它。
點選
若要進行螢幕選擇動作,請使用點選功能。使用一根手指點選某個物件可在螢幕上選取。點兩下某個項
目可將它開啟。
捲動
捲動對於在頁面或影像上的上、下、左、右移動很實用。請將兩根手指同時放在螢幕上,然後向上、
下、左、右拖曳。
10
第 2 章 設定和使用顯示器

夾捏/延伸
夾捏和延伸可用來縮小或放大影像或文字。
●
將兩根手指同時放在顯示器上,然後分開手指,就可以放大畫面。
●
將顯示器上面兩根分開的手指合在一起,就可以縮小畫面。
旋轉
旋轉可用來旋轉相片等項目。
將左手食指放在您要旋轉的物件上。使用右手,用食指在物件週圍從 12 點鐘方向滑動到 3 點鐘方向,
順時鐘掃掠。若要反向旋轉,則將食指從 3 點鐘方向滑動掃掠到 12 點鐘方向,逆時鐘掃掠。
附註: 旋轉適用於可以操作物件或影像的特定應用程式。並非所有應用程式都能使用旋轉。
邊緣撥入(僅限 Windows 8)
您可以使用邊緣撥入執行諸如變更設定以及尋找或使用應用程式之類的工作。
使用觸控螢幕
11

右側滑入
右側滑入可顯示快速鍵,讓您搜尋、共用、啟動應用程式、存取裝置或變更設定。
●
若要開啟「快速鍵」工具列,請從右邊緣開始並滑過整個螢幕。
●
若要搜尋某個應用程式、設定或檔案,請將手指從右邊緣滑過整個螢幕以開啟「快速鍵」工具列,
點選搜尋快速鍵,然後點選類別,例如檔案。接著,點選搜尋方塊以使用螢幕鍵盤。
●
若要開啟「開始」畫面上,請將手指從右邊緣滑過以開啟「快速鍵」工具列,然後點選開始。
●
若要關閉電腦,請將手指從螢幕右邊緣滑過以開啟「快速鍵」工具列,點選設定快速鍵,然後點選
電源。
左側滑入
左側滑入可顯示您已開啟的應用程式,讓您可以快速切換到這些應用程式。
將手指輕輕地從顯示器邊框左邊緣向內滑動,可以在應用程式之間切換。在不提起手指的情況下,向左
邊緣滑回,就可以顯示所有已開啟的應用程式。
頂邊滑入和底邊滑入
頂邊滑入或底邊滑入可讓您開啟您電腦上可用的應用程式的清單。
從「開始」畫面上,將手指輕輕地從顯示器邊框的上邊緣或下邊緣滑到螢幕上,然後點選所有應用程
式。
12
第 2 章 設定和使用顯示器

清潔顯示器
為獲得最佳效能,您應定期清潔觸控螢幕與前方邊框內側的觸控螢幕反射器。
1. 關閉顯示器的電源,然後拔掉設備後方的電源線。
2. 使用柔軟、乾淨的抗靜電布擦拭螢幕和機殼,除去顯示器上的灰塵。
3. 對於不易擦拭的地方,請使用配比為 1:1 的水和異丙醇的混合物。
注意: 將清潔劑噴在布上,然後使用此濕布輕輕擦拭螢幕表面。永遠不要直接把清潔劑噴在螢幕表面
上。它可能會滲透到溝緣後面並損壞電子元件。
注意: 請勿使用包含以石油為原料的物質(例如苯)、稀釋劑或任何揮發性物質的清潔劑清潔顯示器
螢幕或機殼。這些化學物品可能會對顯示器造成傷害。
清潔顯示器
13

拆下顯示器機座
您可以將顯示器面板從機座拆下,以將顯示器安裝在牆壁、旋臂桿或其他的固定器上。
注意: 開始拆解顯示器之前,請務必關閉顯示器電源,並且拔下電源線及訊號連接線。同時,請拔出
連接到顯示器的 USB 纜線和音訊連接線。
1. 中斷訊號線、電源線、USB 纜線及音訊連接線與顯示器的連接並拆下。
2. 將顯示器面朝下放置在以潔淨干爽布覆蓋的平坦平面上。
3. 將座架向上拉出到垂直位置 (1)、拆下連接座架和顯示器的兩顆螺絲 (2),然後將座架抽離顯示器
(3)。
警告! 座架裝有彈簧,因此請務必垂直緊緊握住,以便在拆卸螺絲時,不會因為彈回而打到您的
手。
14
第 2 章 設定和使用顯示器
ページが読み込まれています...
ページが読み込まれています...
ページが読み込まれています...
ページが読み込まれています...
ページが読み込まれています...
ページが読み込まれています...
-
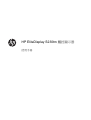 1
1
-
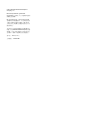 2
2
-
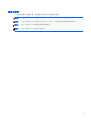 3
3
-
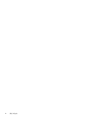 4
4
-
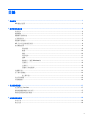 5
5
-
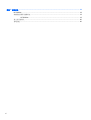 6
6
-
 7
7
-
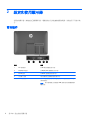 8
8
-
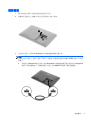 9
9
-
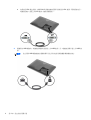 10
10
-
 11
11
-
 12
12
-
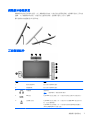 13
13
-
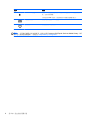 14
14
-
 15
15
-
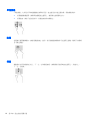 16
16
-
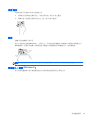 17
17
-
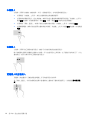 18
18
-
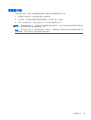 19
19
-
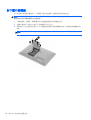 20
20
-
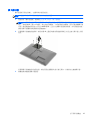 21
21
-
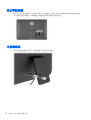 22
22
-
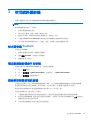 23
23
-
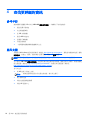 24
24
-
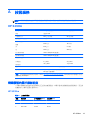 25
25
-
 26
26
HP EliteDisplay S230tm 23-inch Touch Monitor 取扱説明書
- タイプ
- 取扱説明書
関連論文
-
HP EliteDisplay S230tm 23-inch Touch Monitor ユーザーガイド
-
HP EliteDisplay S230tm 23-inch Touch Monitor ユーザーガイド
-
HP EliteDisplay S230tm 23-inch Touch Monitor クイックスタートガイド
-
HP Compaq LA2206xc 21.5-inch Webcam LCD Monitor 取扱説明書
-
HP EliteDisplay E190i 18.9-inch LED Backlit IPS Monitor ユーザーガイド
-
HP EliteDisplay E190i 18.9-inch LED Backlit IPS Monitor 取扱説明書
-
HP Z Display Z22i 21.5-inch IPS LED Backlit Monitor ユーザーガイド
-
HP Z Display Z22i 21.5-inch IPS LED Backlit Monitor 取扱説明書
-
HP DreamColor Z24x Display ユーザーガイド
-
HP DreamColor Z24x Display 取扱説明書