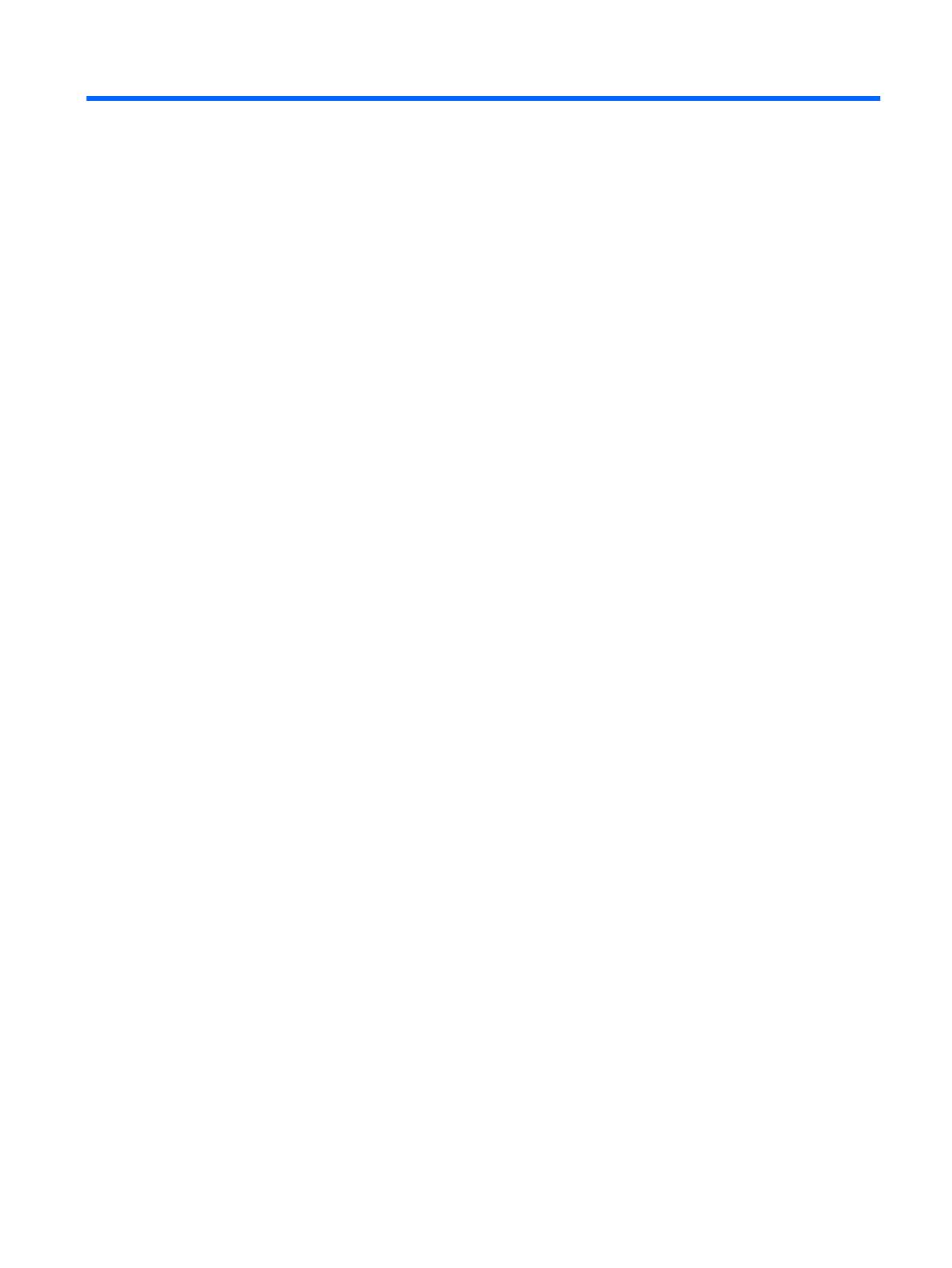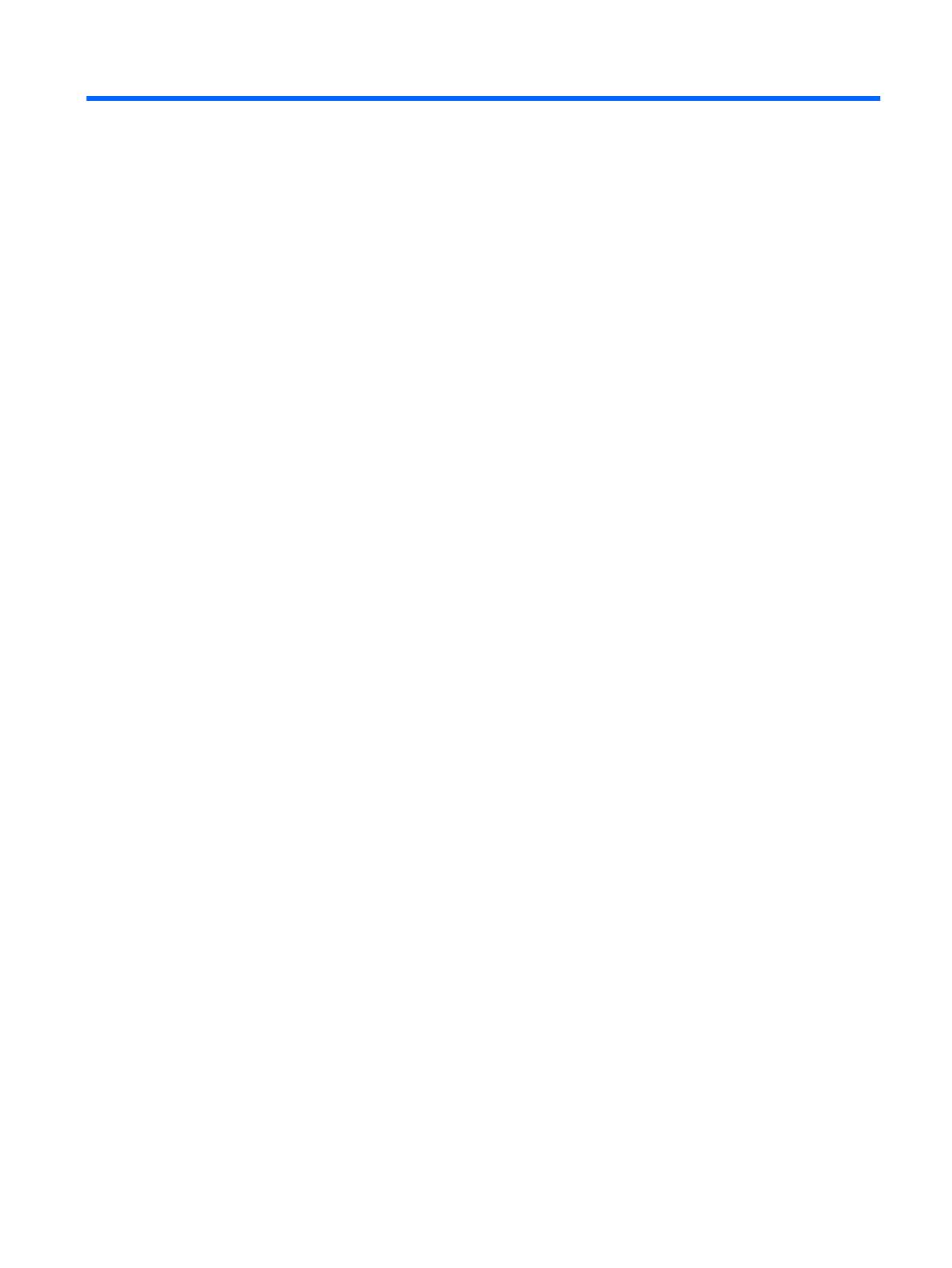
目次
1 製品の特長 ................................................................................................................................................... 1
安全にお使いいただくためのご注意 ................................................................................................................ 2
用例 ........................................................................................................................................................................ 2
機能 ........................................................................................................................................................................ 3
パッケージの内容 ................................................................................................................................................ 3
システム要件 ........................................................................................................................................................ 3
2 アダプターの取り付け .................................................................................................................................. 5
3 アダプターの使用 ......................................................................................................................................... 7
表示モード ............................................................................................................................................................ 7
拡張モード(初期設定) ................................................................................................................. 7
ミラー モード .................................................................................................................................... 8
プライマリ ディスプレイ ................................................................................................................ 8
解像度、色数、およびリフレッシュ レートの調整 ....................................................................................... 9
複数のアダプターの使用 ................................................................................................................................. 10
スリープおよび休止状態、シャットダウンおよび再起動 ......................................................................... 12
アダプターの接続解除 ..................................................................................................................................... 12
アダプターおよびドライバーのアンインストール ..................................................................................... 12
ドライバーおよびソフトウェアの自動アップデート ................................................................................. 12
オーディオの構成 ............................................................................................................................................. 13
Windows 7、Windows 8、および Windows 10 での USB オーディオの構成 ............................. 13
初期設定の出力としての USB オーディオの設定 .................................................... 13
オーディオ出力の構成 ................................................................................................. 13
4 サポートおよびトラブルシューティング .................................................................................................... 14
一般的なトラブルの解決方法 ......................................................................................................................... 14
製品サポート ..................................................................................................................................................... 16
お問い合わせになる前に ................................................................................................................................. 16
付録 A 技術仕様 ............................................................................................................................................. 17
HP UHD USB グラフィックス アダプター ........................................................................................................ 17
v