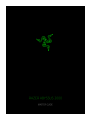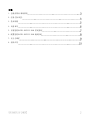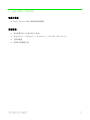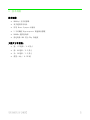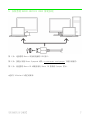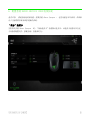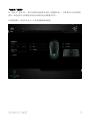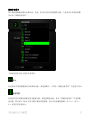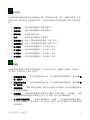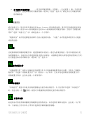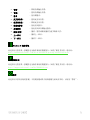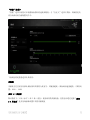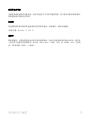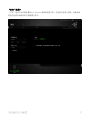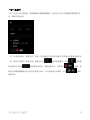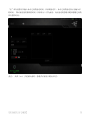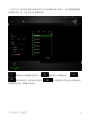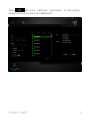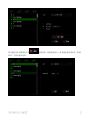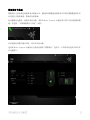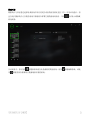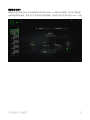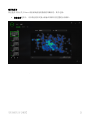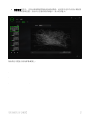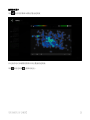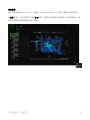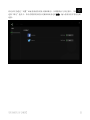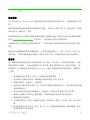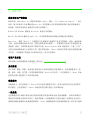无论您是首次涉足游戏竞技世界,或者只是寻求一款非同一般的鼠标,
Razer Abyssus 2000 地狱狂蛇都满足您的所有要求。
与全球数千名游戏玩家同场竞技,用 Razer 产品 尽显优势,让您与众
不同。选择 Razer Abyssus 2000 地狱狂蛇,跻身强者行列。

1. 包装内物品/系统要求
包装内物品
▪ Razer Abyssus 2000 雷蛇狂蛇游戏鼠标
系统要求
▪ 带有闲置 USB 2.0 端口的 PC 或 Mac
▪ Windows® 10 / Windows® 8 / Windows® 7 / Mac OSX (10.9-10.11)
▪ 互联网连接
▪ 100MB 可用硬盘空间

2. 注册/技术支持
注册
请立即访问 cn.razerzone.com/razer-id 以注册 Razer ID,获得 Razer 提供的各种福利。
例如,通过 Razer Synapse 雷云获得您的产品质保状态的实时信息。 要了解关于 Razer
Synapse 雷云及其所有功能的更多信息,请访问 cn.razerzone.com/gaming-software/synapse
。如果您已拥有 Razer ID,请通过在 Razer Synapse 雷云应用中单击您的电子邮箱地址,然
后从下拉列表中选择质保状态,注册您的产品。要在线注册您的产品,请访问
razerzone.com/registration/cn。 请注意,如果您通过网站注册您的产品,将无法查看其质
保状态。请在此处查看您的产品序列号。
技术支持
您将获得:
▪ 为期两年的制造商有限保修。
▪ 可访问 www.razersupport.com/cn 获得免费在线技术支持。
产品的序列号位于此处。

3. 技术规格
技术规格
▪ 2000dpi 光学传感器
▪ 双手通用外形设计
▪ 启用 Razer Synapse 云驱动
▪ 3 个可编程 Hyperesponse 高速响应按键
▪ 1000Hz 超快轮询率
▪ 高达每秒 200 英寸/50g 加速度
大致尺寸和重量:
▪ 宽: 117 毫米 / 4.6 英寸
▪ 高: 64 毫米 / 2.5 英寸
▪ 长: 38 毫米 / 1.5 英寸
▪ 重量: 80g / 0.176 磅

4. 设备布局
鼠标左键
鼠标右键
滚动滚轮
2000DPI 光学传感器
Ultraslick 超顺滑鼠标垫脚

5. 安装您的 RAZER ABYSSUS 2000 雷蛇狂蛇
第 1 步:连接您的 Razer 设备到电脑的 USB 接口。
第 2 步:按提示安装 Razer Synapse* 或从 cn.razerzone.com/synapse 下载安装程序。
第 3 步:创建您的 Razer ID 或使用现有 Razer ID 登录到 Synapse 雷云。
*适用于 Windows 8 或更高版本。

6. 配置您的 RAZER ABYSSUS 2000 地狱狂蛇
免责声明: 要使用此处所列功能,需要安装 Razer Synapse 。 这些功能也不尽相同,具体取
决于当前的软件版本和您的操作系统。
“鼠标”选项卡
当您首次安装 Razer Synapse 时,“鼠标选项卡”将是默认选项卡。该选项卡使您可以自定
义设备的配置文件、按键分配、性能和灯光。

配置文件
配置文件是一种便捷的组织所有自定义设置的方式,您可以设置无限个配置文件来随意支配。
在每个选项卡中所做的任何更改都将自动保存到当前配置文件并存储到云服务器。
您可以通过单击 按钮创建新的配置文件,或者通过单击 按钮删除当前配置
文件。 按钮则可用于复制、导入和导出配置文件。在默认情况下,当前配置文件命名
为“Profile”;不过,您可以对它进行重命名,只需在“配置文件名称”下的文本字段中输入
新名称即可。您可以使用“链接程序”选项,将每个配置文件设置为运行某一程序或应用程序
时自动激活。

“自定义”选项卡
在“自定义”选项卡中,您可以修改设备的基本功能(如按键分配),以使其符合自己的游戏
需求。在此选项卡中所做的更改将自动保存到当前配置文件中。
在顶部视图中,您可以自定义 3 个基本按键和鼠标滚轮。

按键分配菜单
每个鼠标按键最初都设为默认值。但是,您可以更改这些按键的功能,方法是单击所需的按键
以访问“按键分配菜单”。
下面列出的是自定义选项及其说明。
默认
此选项允许您将按键恢复为其原始功能。要选择默认,只需从“按键分配菜单”中选择它即可。
键盘功能
此选项让您可将鼠标按键更改为键盘功能。要选择键盘功能,请从“按键分配菜单”中选择键
盘功能,然后在以下给定字段中键入要使用的按键。也可以包括辅助按键,如 Ctrl、Shift、
Alt 或它们的任意组合。

鼠标功能
此选项使您可将鼠标按键更改为其他鼠标功能。要选择鼠标功能,请从“按键分配菜单”中选
择鼠标功能,此时将显示分配按键子菜单。下面列出的是您可从 分配按键 子菜单中选择的功
能:
▪ 左键单击 -使用分配的按键执行鼠标左键单击。
▪ 右键单击 -使用分配的按键执行鼠标右键单击。
▪ 滚轮单击 -激活通用滚动功能。
▪ 双击 -使用分配的按键执行左键双击。
▪ 鼠标按键 4 -执行大多数互联网浏览器的“后退”命令。
▪ 鼠标按键 5 -执行大多数互联网浏览器的“前进”命令。
▪ 向上滚动 -使用分配的按键执行“向上滚动”命令。
▪ 向下滚动 -使用分配的按键执行“向下滚动”命令。
▪ 向左滚动 -使用分配的按键执行“向左滚动”命令。
▪ 向右滚动 -使用分配的按键执行“向右滚动”命令。
灵敏度
灵敏度是指鼠标指针在屏幕上的移动速度。从下拉菜单中选择“灵敏度”功能时,将会显示一
个子菜单,您可在其中访问以下选项:
▪ 灵敏度等级增加 -使当前灵敏度增加一级。有关灵敏度等级的详细信息,请参阅”性
能”选项卡。
▪ 灵敏度等级降低 -使当前灵敏度降低一级。有关灵敏度等级的详细信息,请参阅”性
能”选项卡。
▪ 灵敏度滑块 -只要按下指定的按键,就会更改为预定义的灵敏度。松开该按键将使其恢
复为之前的灵敏度。
▪ 飞敏调整 -使用分配的按键轻松调整当前灵敏度。如果已设置了“飞敏调整”,则按
指定的按键和移动滚轮将在屏幕上生成一个工具条,指示当前灵敏度级别。
▪ 向上循环灵敏度等级 - 将当前灵敏度提高一个等级,一旦达到最高的灵敏度等级,
当再次按下按键时,会返回到第 1 级。请参见“性能”选项卡了解更多有关灵敏度等级
的详细信息。

▪ 向下循环灵敏度等级 - 将当前灵敏度降低一个等级,一旦达到第 1 级,当再次按
下按键时,会返回最高的灵敏度等级。请参见“性能”选项卡了解更多有关灵敏度等级
的详细信息。
设备交互
通过设备交互,您可以更改其他启用 Razer Synapse 的设备的功能。其中某些功能是特定设备
特有的,例如,使用 Razer 游戏键盘可更改 Razer 游戏鼠标的灵敏度等级。当您从“按键分配
菜单”选择“设备交互”时,系统会显示一个子菜单。
“链接设备”允许您选择链接到哪个当前已连接的设备,“功能”允许您选择希望用于已链接
设备的功能。
宏
宏是预录制的击键和按键序列,通过精确的计时执行。通过为按键分配宏,您可以轻松执行复
杂的按键组合。分配宏允许您选择要使用的已录制宏,而播放选项则允许您选择宏的执行方式。
有关创建宏命令的详细信息,请参阅”宏”选项卡。
切换配置文件
“切换配置文件”使您可以随时更改配置文件并立即加载预配置的所有设置。当您从“按键分
配菜单”中选择“切换配置文件”时,将显示一个子菜单,它允许您选择要使用的配置文件。
切换配置文件时,会自动出现一个屏显菜单。
启动程序
“启动程序”使您可以使用分配的按键运行程序或应用程序。从下拉菜单中选择“启动程序”
时,将会出现一个 按钮,使您可以搜索要使用的特定程序或应用程序。
多媒体功能
此选项允许你将多媒体播放控制键绑定到你的设备。在你选择多媒体功能后,会出现一个子菜
单。下面列出了你可以从子菜单中选择的多媒体播放控制键:

▪ 音量- - 降低音频输出音量。
▪ 音量+ - 提高音频输出音量。
▪ 静音 - 使音频静音。
▪ 麦克风音量+ - 提高麦克风音量。
▪ 麦克风音量- - 降低麦克风音量。
▪ 麦克风静音 - 使麦克风静音。
▪ 全部静音 - 使麦克风和音频输出静音。
▪ 播放/暂停 - 播放、暂停或继续播放当前多媒体文件。
▪ 上一曲目 - 播放上一曲目。
▪ 下一曲目 - 播放下一曲目。
Windows 8 超级按钮
此选项可让您将某一按键指定为操作系统快捷键指令。如需了解更多信息,请访问:
http://windows.microsoft.com/zh-cn/windows-8/getting-around-tutorial。
快捷方式
此选项可让您将某一按键指定为操作系统快捷键指令。如需了解更多信息,请访问:
http://support.microsoft.com/kb/126449/zh-cn。
禁用
此选项可以禁用分配的按键。不需要按键或某个特殊按键与游戏冲突时,可使用“禁用”。

“性能”选项卡
“性能”选项卡使您可以增强鼠标指针的速度和精度。与“自定义”选项卡类似,所做的更改
将自动保存到当前配置文件中。
下面列出的是性能选项及其说明。
灵敏度
灵敏度与往任何方向移动鼠标指针所需的力度有关。灵敏度越高,鼠标响应速度越快。(推荐设
置:1600 - 1800)
启用 X-Y 灵敏度
默认情况下,X 轴(水平)和 Y 轴(垂直)使用相同的灵敏度值。但您也可通过选择“启用
X-Y 灵敏度”选项为每条轴设置不同的灵敏度值

配置灵敏度等级
灵敏度等级是预设的灵敏度值。最多可创建5个不同的灵敏度等级,您可使用灵敏度等级增加/
降低按钮循环切换这些等级。
加速度
加速度根据您移动鼠标的速度增加光标的移动速度。该值越高,鼠标加速越快。
(推荐设置:Windows 0, Mac 5)
刷新率
刷新率越高,计算机接收鼠标状态信息的频率越高,因此可加速鼠标指针的反应时间。通过在
下拉菜单中选择所需的刷新率,您可在 125Hz (8ms)、500Hz (2ms) 和 1000Hz (1ms) 之间切
换。(推荐设置:500Hz - 1000Hz)

“灯光”选项卡
“灯光”选项卡允许您配置 Razer Abyssus 地狱狂蛇的 LED。与前两个选项卡类似,此处所做
的更改也将自动保存到当前配置文件中。

“宏”选项卡
“宏”选项卡允许您创建一系列精确的击键和按键操作。此选项卡还可让您根据需要配置许多
宏,和极长的宏命令。
“宏”部分的功能与“配置文件”类似,您可通过在宏名称下面的字段中键入名称来重命名宏。
“宏”部分中还提供了其他选项,如通过单击 按钮创建新宏、单击 按钮删
除当前宏以及单击 按钮复制当前宏。要创建宏命令,只需单击 按钮,您
的所有击键和按键操作将自动在宏屏幕上显示。在完成宏命令录制后,单击 按钮
结束会话。

“宏”部分使您可以输入命令之间的延迟时间。在录制延迟中,命令之间的延迟显示为输入时
的时间。 默认延迟使用预设的时间(以秒表示)作为延迟。而无延迟则忽略击键和按键之间的
所有暂停时间。
备注: 在秒 (sec) 字段插入值时,您最多可使用小数点后3位。
ページが読み込まれています...
ページが読み込まれています...
ページが読み込まれています...
ページが読み込まれています...
ページが読み込まれています...
ページが読み込まれています...
ページが読み込まれています...
ページが読み込まれています...
ページが読み込まれています...
ページが読み込まれています...
ページが読み込まれています...
ページが読み込まれています...
ページが読み込まれています...
ページが読み込まれています...
-
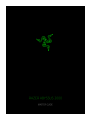 1
1
-
 2
2
-
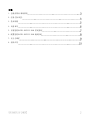 3
3
-
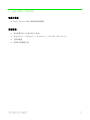 4
4
-
 5
5
-
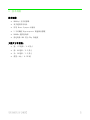 6
6
-
 7
7
-
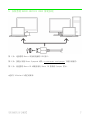 8
8
-
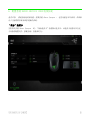 9
9
-
 10
10
-
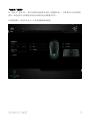 11
11
-
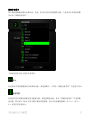 12
12
-
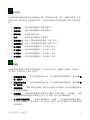 13
13
-
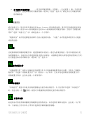 14
14
-
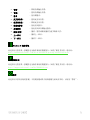 15
15
-
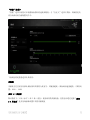 16
16
-
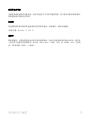 17
17
-
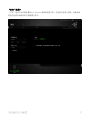 18
18
-
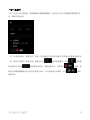 19
19
-
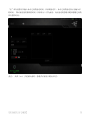 20
20
-
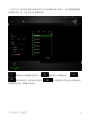 21
21
-
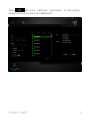 22
22
-
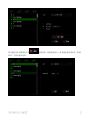 23
23
-
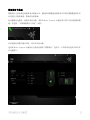 24
24
-
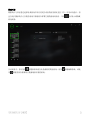 25
25
-
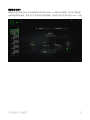 26
26
-
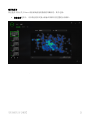 27
27
-
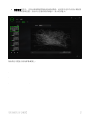 28
28
-
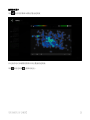 29
29
-
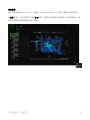 30
30
-
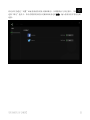 31
31
-
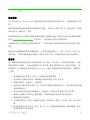 32
32
-
 33
33
-
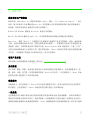 34
34
Razer Abyssus 2000 取扱説明書
- タイプ
- 取扱説明書
- このマニュアルも適しています
関連論文
-
Razer Abyssus | RZ01-00360 & FAQs 取扱説明書
-
Razer Abyssus | RZ01-00360 & FAQs 取扱説明書
-
Razer Abyssus | RZ01-00360 & FAQs 取扱説明書
-
Razer Abyssus Essential | RZ01-021603 取扱説明書
-
Razer D.Va Abyssus Elite | RZ01-0216 & FAQs 取扱説明書
-
Razer DeathAdder Classic 取扱説明書
-
Razer DeathAdder Chroma 取扱説明書
-
Razer Mamba Tournament Edition ユーザーガイド
-
Razer DeathAdder Elite 取扱説明書
-
Razer BlackWidow Tournament Edition Chroma 取扱説明書