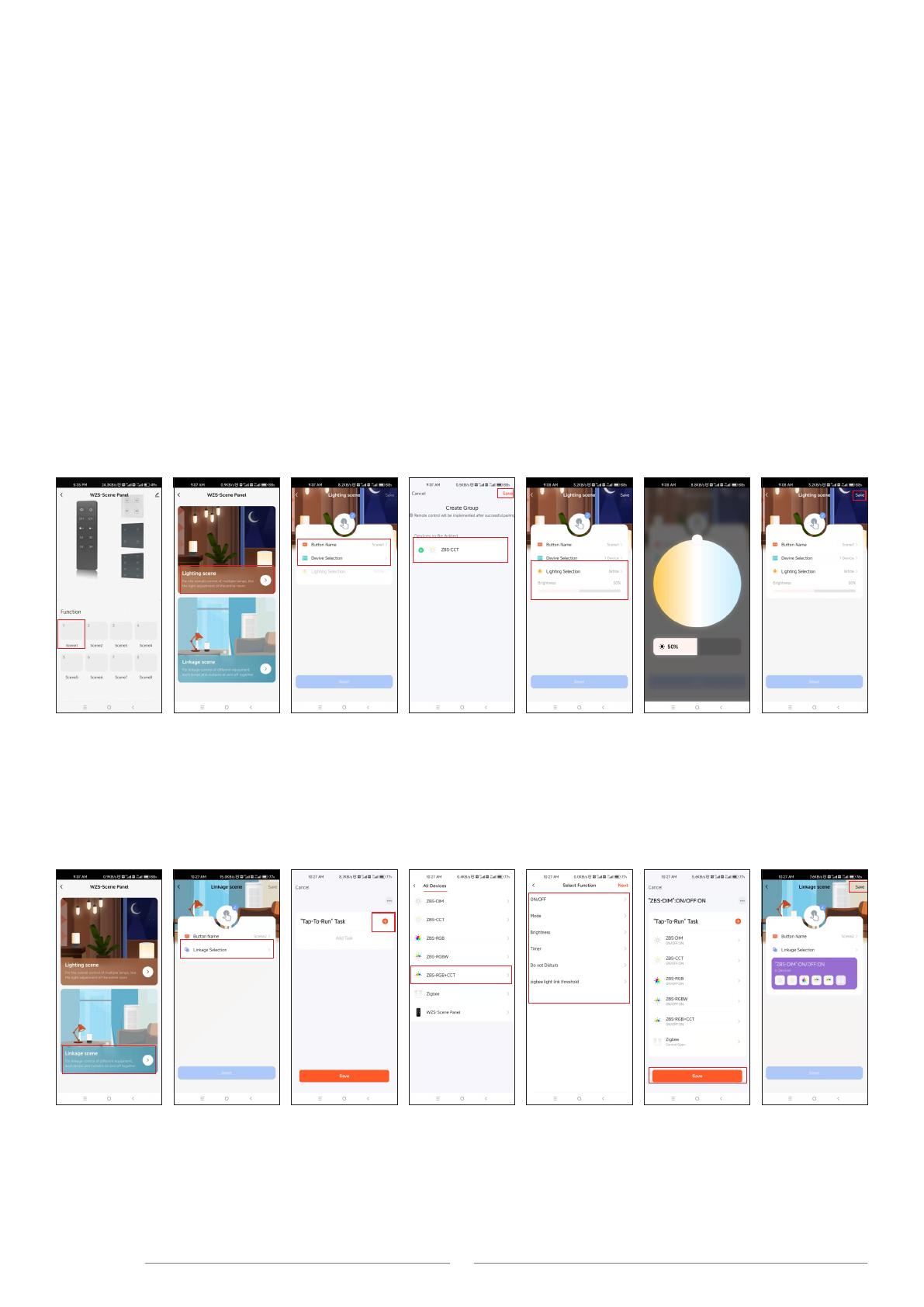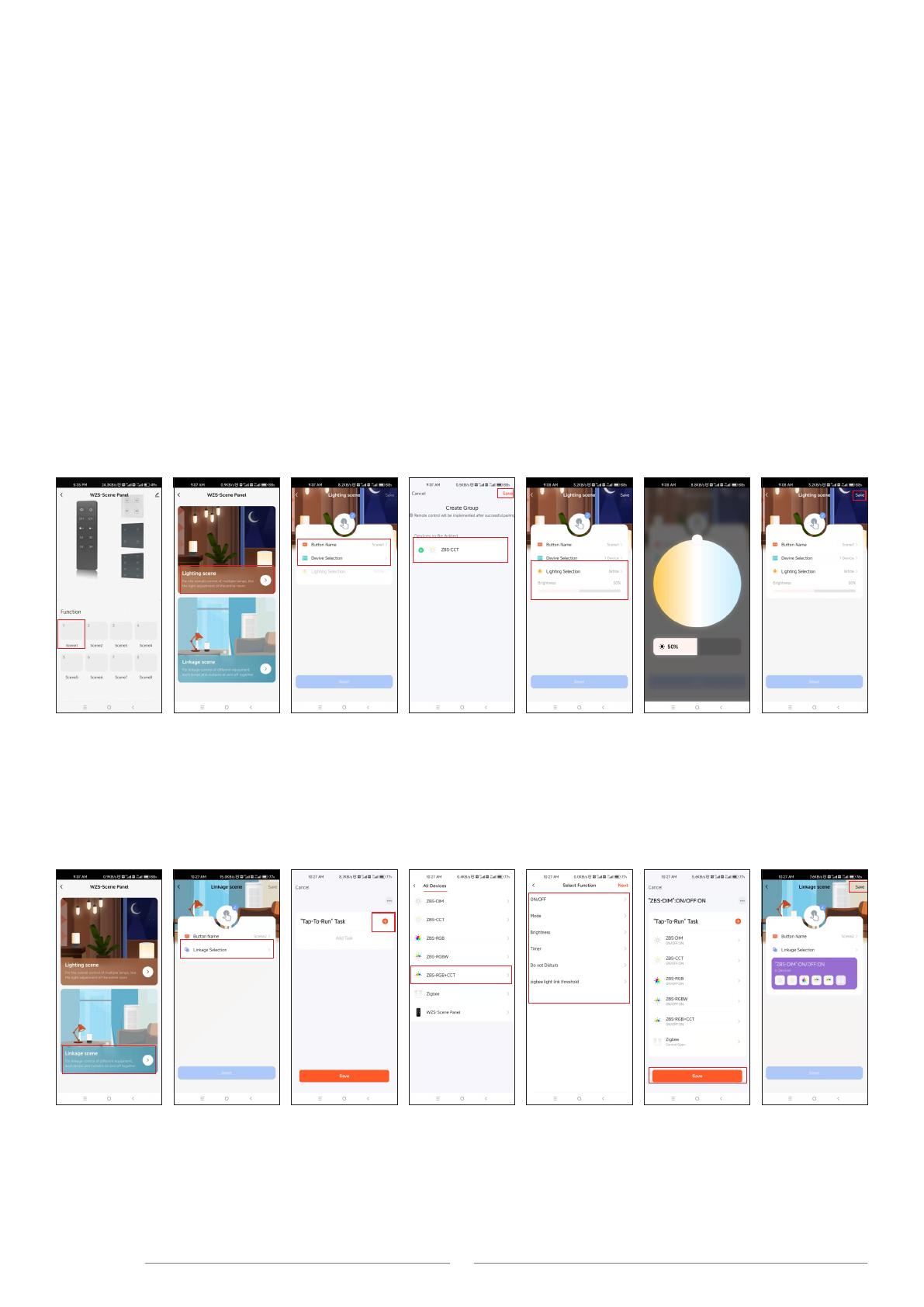
2
User Manual Ver 1.0.0
There are 8 scenes in the Tuya APP, which can be set to lighting scenes or linkage scenes.
Lighting scene is used for the overall control of multiple lamps, like the light adjustment of the entire room.
Linkage scene is used for linkage control of different equipment, such lamps and curtains on and off together.
Example 1, set scene 1 for synchronous light control of the whole room:
(1) Select scene 1 and open the lighting scene settings.
(2) You can change the scene name, add one or more devices, adjust brightness and , then save it.color
(3) After successful setting, you can use the remote to control these lamps directly.
Example 2, set scene 2 to set up a scenario where different lamps or curtains are controlled together with different color or on/off state.
(1) Select Scene 2 and open the linkage scene settings.
(2) You can change the scene name, add "one-click execution" tasks, select the devices that need to be linked, save the required functions, such as
ON/OFF, mode, brightness and .color temperature
(3) After successful setup, you can use the remote to directly control all linked devices to the desired scene.
2. Remote association and scene settings
APP Operating Instructions
● Download the Tuya APP and register anaccount, search and add the Tuya Zigbee gateway device.
For PK4: Press and hold the "Scene 1" and "Scene 4" button until the 4 LED indicator light flashes.●
Under the gateway, you can find WZS-Scene Panel device in Tuya APP.
After successful network pairing, the 4 LED indicator light will be on for 2 seconds and then off.
● For PK8: Press and hold the "Scene 1" and "Scene 8" button until the 8 LED indicator light flashes.
Under the gateway, you can find WZS-Scene Panel device in Tuya APP.
After successful network pairing, the 8 LED indicator light will be on for 2 seconds and then off.
Under the gateway, search and add one or more ZBS-DIM, ZBS-CCT, ZBS-RGB, ZBS-RGBW, ZBS-RGB+CCT light devices.●
Scene panel unpairing: Delete the WZS-Scene Panel device from the tuya APP.●
1. Network pairing
Note:
The scene1-8 in Tuya APP is correspond to the scene 1-8 button on the scene panel.●
● You can select one scene button to set ALL OFF linkage scene function to turn off all lights.
To delete the scene function, you can select "Reset" in the scene settings.●