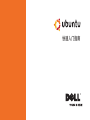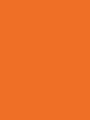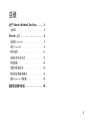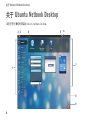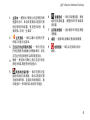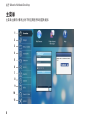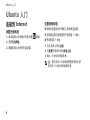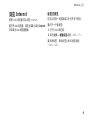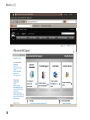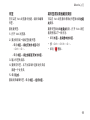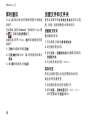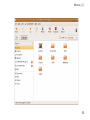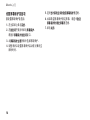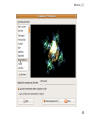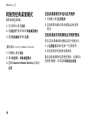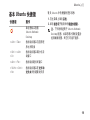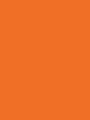Dell Inspiron Zino HD 400 は、スタイリッシュでコンパクトなオールインワン デスクトップ PC です。わずか 3.5 リットルの筐体に、最新のテクノロジーが搭載されています。
Intel Core i3-2100 プロセッサと 4GB のメモリーを搭載し、高速なパフォーマンスを実現します。500GB のハードディスク ドライブと 24 インチのフル HD ディスプレイを備え、大容量のデータや高精細な動画も快適に扱えます。
また、DVD スーパーマルチドライブと 802.11n 無線 LAN を標準装備。有線LANポートやUSBポートも充実しているので、様々な周辺機器を接続して利用することができます。
Dell Inspiron Zino HD 400 は、省スペースでスタイリッシュなデスクトップ PC を探している方に最適な選択肢です。自宅での使用はもちろん、オフィスや店舗など、様々なシーンで活躍
Dell Inspiron Zino HD 400 は、スタイリッシュでコンパクトなオールインワン デスクトップ PC です。わずか 3.5 リットルの筐体に、最新のテクノロジーが搭載されています。
Intel Core i3-2100 プロセッサと 4GB のメモリーを搭載し、高速なパフォーマンスを実現します。500GB のハードディスク ドライブと 24 インチのフル HD ディスプレイを備え、大容量のデータや高精細な動画も快適に扱えます。
また、DVD スーパーマルチドライブと 802.11n 無線 LAN を標準装備。有線LANポートやUSBポートも充実しているので、様々な周辺機器を接続して利用することができます。
Dell Inspiron Zino HD 400 は、省スペースでスタイリッシュなデスクトップ PC を探している方に最適な選択肢です。自宅での使用はもちろん、オフィスや店舗など、様々なシーンで活躍




















-
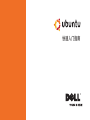 1
1
-
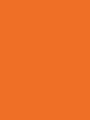 2
2
-
 3
3
-
 4
4
-
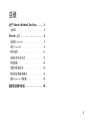 5
5
-
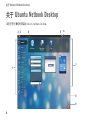 6
6
-
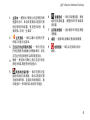 7
7
-
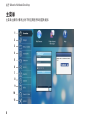 8
8
-
 9
9
-
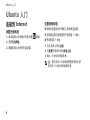 10
10
-
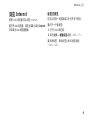 11
11
-
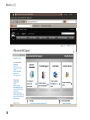 12
12
-
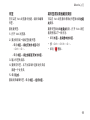 13
13
-
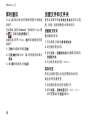 14
14
-
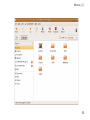 15
15
-
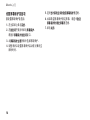 16
16
-
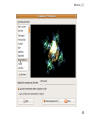 17
17
-
 18
18
-
 19
19
-
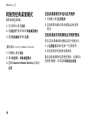 20
20
-
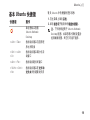 21
21
-
 22
22
-
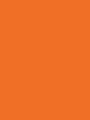 23
23
-
 24
24
Dell Inspiron Zino HD 400 は、スタイリッシュでコンパクトなオールインワン デスクトップ PC です。わずか 3.5 リットルの筐体に、最新のテクノロジーが搭載されています。
Intel Core i3-2100 プロセッサと 4GB のメモリーを搭載し、高速なパフォーマンスを実現します。500GB のハードディスク ドライブと 24 インチのフル HD ディスプレイを備え、大容量のデータや高精細な動画も快適に扱えます。
また、DVD スーパーマルチドライブと 802.11n 無線 LAN を標準装備。有線LANポートやUSBポートも充実しているので、様々な周辺機器を接続して利用することができます。
Dell Inspiron Zino HD 400 は、省スペースでスタイリッシュなデスクトップ PC を探している方に最適な選択肢です。自宅での使用はもちろん、オフィスや店舗など、様々なシーンで活躍
関連論文
-
Dell Inspiron Zino HD 400 クイックスタートガイド
-
Dell Virtualization Solutions Simplified 1020 ユーザーガイド
-
Dell Inspiron Mini 10v 1011 クイックスタートガイド
-
Dell Inspiron Mini 9 910 仕様
-
Dell Inspiron Mini 10 1010 ユーザーガイド
-
Dell Inspiron Mini 10 1010 ユーザーガイド
-
Dell Inspiron Mini 12 1210 クイックスタートガイド
-
Dell Inspiron Mini 9 910 クイックスタートガイド
-
Dell Vostro A90 クイックスタートガイド
-
Dell Inspiron Zino HD 400 クイックスタートガイド