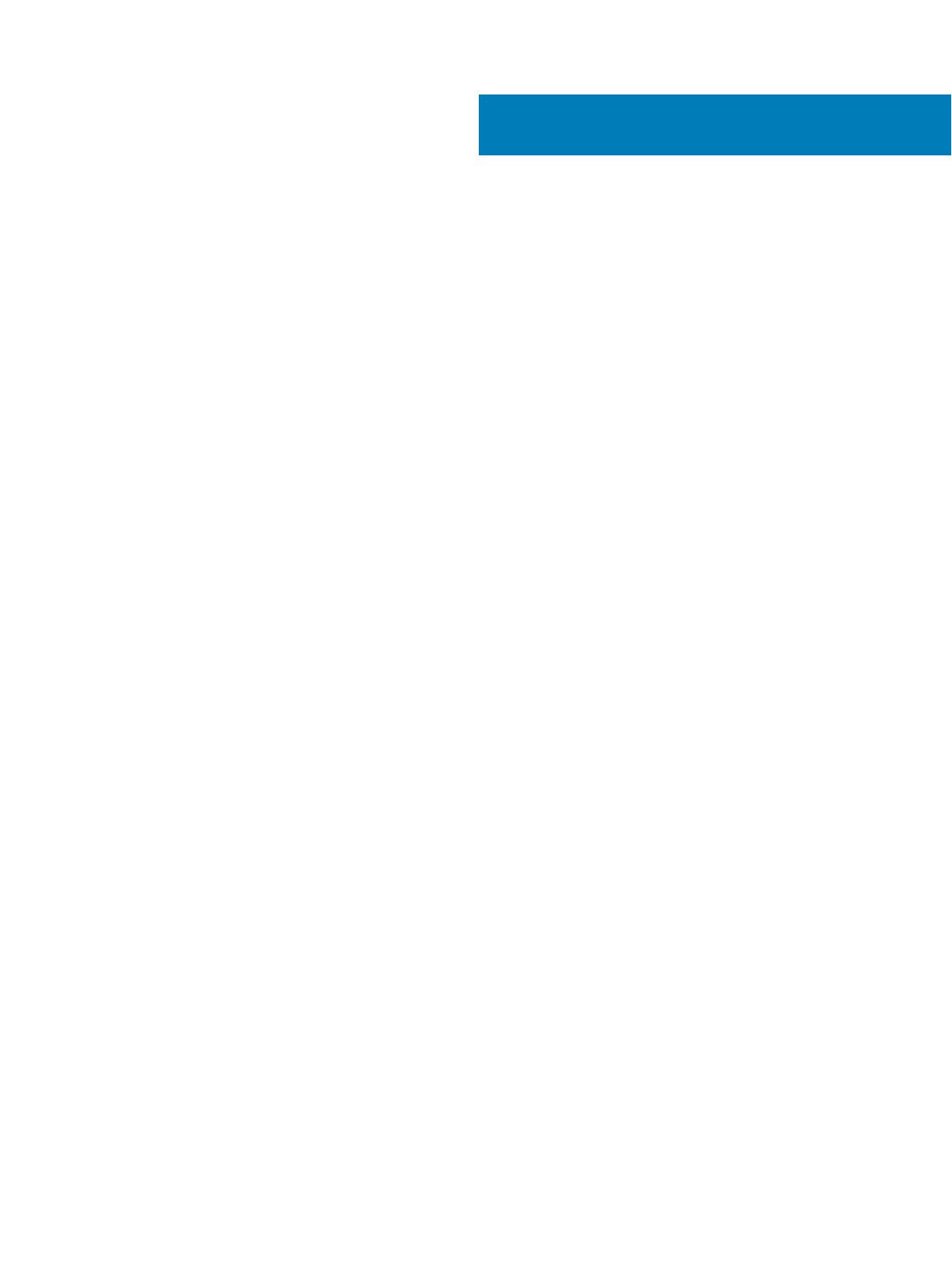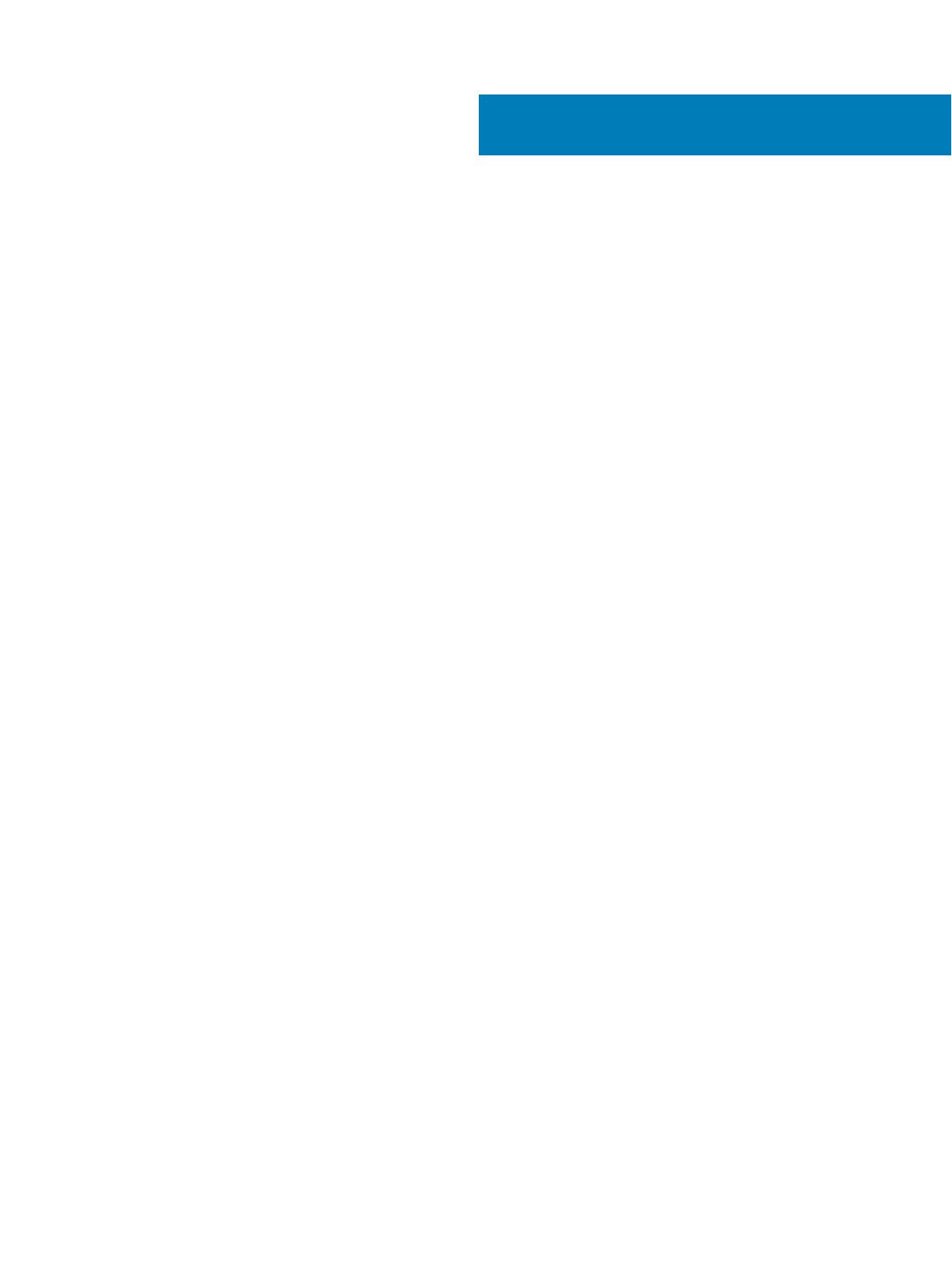
目次
1 OpenManage Server Update Utility について................................................................................................... 5
主な特徴と機能...................................................................................................................................................................5
本リリースの新機能.............................................................................................................................................................. 6
対応オペレーティングシステム............................................................................................................................................... 6
Dell EMC サポートサイトからのドキュメントへのアクセス.......................................................................................................6
2 グラフィカルユーザーインタフェースモードについて.................................................................................................8
GUI モードでの SUU の起動................................................................................................................................................8
必須条件エラーメッセージ.................................................................................................................................................... 8
ソフトウェア必須条件エラーの修正...................................................................................................................................... 9
ハードウェア必須条件エラーの修正..................................................................................................................................... 9
前提条件メディアの作成............................................................................................................................................... 9
比較レポート.......................................................................................................................................................................10
重大度のレベル............................................................................................................................................................ 10
比較レポートの機能...................................................................................................................................................... 11
システムコンポーネントのアップグレード.................................................................................................................................11
システムコンポーネントのダウングレード................................................................................................................................12
システムコンポーネントのアップデート................................................................................................................................... 12
アップデートエラー................................................................................................................................................................ 12
3 コマンドラインインタフェースモードについて......................................................................................................... 13
CLI モードでの SUU の起動............................................................................................................................................... 13
CLI コマンドのリスト............................................................................................................................................................. 13
4 Server Update Utility とその他コンポーネントとの統合......................................................................................15
SUU と OpenManage Essentials との統合...................................................................................................................... 15
SUU を使用したカタログソースの選択..........................................................................................................................15
Repository Manager を使用したカスタム SUU の作成....................................................................................................15
SUU のエクスポート.............................................................................................................................................................16
5 既知の問題とよくあるお問い合わせ(FAQ).................................................................................................... 18
既知の問題........................................................................................................................................................................ 18
Red Hat Enterprise Linux 7.2 オペレーティングシステムで SUU GUI を開くことができません..................................... 18
Microsoft Windows Small Business Server 2008 オペレーティングシステムにおけるインベントリエラー...................18
64 ビット Red Hat Enterprise Linux オペレーティングシステムにおける DUP の失敗................................................. 19
オペレーティングシステムのデバイスを有効にする.......................................................................................................... 19
Linux システムライブラリ................................................................................................................................................ 19
Linux アップデートの実行..............................................................................................................................................19
Progress オプションを使用した SUU の実行.............................................................................................................. 20
複数デバイスのアップデート.......................................................................................................................................... 20
目次
3