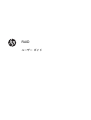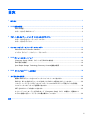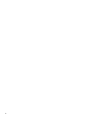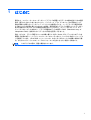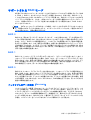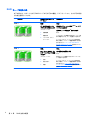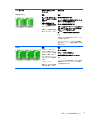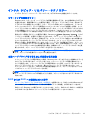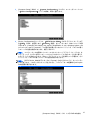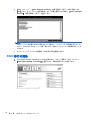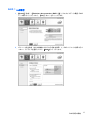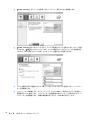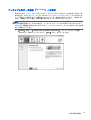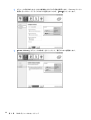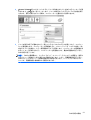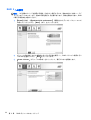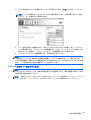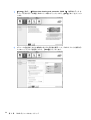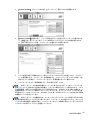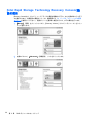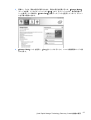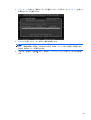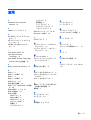HP EliteBook Folio 9470m Notebook PC 取扱説明書
- カテゴリー
- RAIDコントローラー
- タイプ
- 取扱説明書

RAID
ユーザー ガイド

© Copyright 2011 Hewlett-Packard
Development Company, L.P.
Intel は米国 Intel Corporation の米国および
その他の国における登録商標です。
Microsoft および Windows は、米国
Microsoft Corporation の米国およびその他
の国における商標または登録商標です。
本書の内容は、将来予告なしに変更される
ことがあります。HP 製品およびサービス
に関する保証は、当該製品およびサービス
に付属の保証規定に明示的に記載されてい
るものに限られます。本書のいかなる内容
も、当該保証に新たに保証を追加するもの
ではありません。本書に記載されている製
品情報は、日本国内で販売されていないも
のも含まれている場合があります。本書の
内容につきましては万全を期しております
が、本書の技術的あるいは校正上の誤り、
省略に対して責任を負いかねますのでご了
承ください。
2012 年 10 月
製品番号:707990-291
製品についての注意事項
このユーザー ガイドでは、ほとんどのモデ
ルに共通の機能について説明します。一部
の機能は、お使いのコンピューターでは使
用できない場合があります。

目次
1 はじめに .......................................................................................................................................................... 1
2 RAID 技術の概要 ............................................................................................................................................. 2
RAID の用語 ......................................................................................................................................... 2
サポートされる RAID モード ............................................................................................................... 3
3 サポートされるオペレーティング システムおよびデバイス ......................................................................... 7
サポートされるオペレーティング システム ....................................................................................... 7
サポートされるデバイス ...................................................................................................................... 7
4 インテル ラピッド・ストレージ・テクノロジー ........................................................................................ 10
Advanced Host Controller Interface ................................................................................................. 10
インテル ラピッド・リカバリー・テクノロジー .............................................................................. 13
5 RAID ボリュームのセットアップ ................................................................................................................. 14
[Computer Setup](BIOS)(f10)による RAID の有効化 ................................................................. 14
RAID 移行の開始 ................................................................................................................................ 16
[Intel Rapid Storage Technology Recovery Console]機能の使用 ................................................... 26
6 RAID ドライブの非 RAID への再設定 .......................................................................................................... 28
7 よく寄せられる質問 ...................................................................................................................................... 30
複数の RAID ボリュームをコンピューターにインストールできますか ............................................ 30
RAID は、単一の RAID ボリュームで RAID 0 と RAID 1 の両方をサポートしますか ..................... 30
リカバリ ハードドライブがドッキング ステーションの SATA
スワップ可能ベイにある場合、
コンピューターのドッキングを解除できますか ................................................................................ 30
SRT を AHCI モードで有効にできますか .......................................................................................... 30
ストレージ コントローラーが RAID モード([Computer Setup](f10))の場合に、起動中にシ
ステムに接続できるハードドライブの最大数はいくつですか .......................................................... 30
索引 ..................................................................................................................................................................... 31
iii

iv

1 はじめに
最近まで、コンピューターのユーザーがハードドライブの障害によるデータの損失を防ぐための選択
肢は、限られたものしかありませんでした。バックアップ ドライブへのファイルの手動コピーや、
操作が簡単とは限らないバックアップ ソフトウェアの使用などです。ハードドライブに障害が発生
する前にこれらの対策を講じておかなかった場合、障害が起きたドライブに保存していたデータを一
部でも回復するためには、多くの時間と費用がかかっていました。サーバーやデスクトップ コン
ピューターのユーザーは以前から、ドライブ障害時のデータの復元に RAID(Redundant Array of
Independent Disks)技術のセキュリティおよび利点を活用してきました。
現在、HP では、ドライブ障害やウィルス攻撃に備えて SATA(Serial ATA)ディスク上のデータを
保護する必要のあるノートブック コンピューターのユーザー向けに、シンプルな RAID ソリューショ
ンを提供しています。HP の RAID ソリューションは、大きいサイズのファイルで頻繁に作業する場
合、またはコンピューターのストレージのパフォーマンスを向上させたい場合にも有効です。
注記: このガイド中の図は、英語で提供されています。
1

2 RAID 技術の概要
この章では、このガイドで使用される用語を定義し、一部の HP 製ビジネス向けコンピューターでサ
ポートされる RAID 技術を説明します。
RAID の用語
以下の表の用語の中には、より広範な意味を持つものもありますが、ここではこのガイドに記載され
ている RAID 実装に関して定義されています。
用語 定義
耐障害性 1 つのドライブに障害があった場合でも操作を続行できるコンピューターの能力。耐障
害性は、信頼性と同じように使用される場合もありますが、この 2 つの用語は異なりま
す
HDD RAID アレイでの 1 つの物理的なハードドライブ
オプション ROM システム BIOS 内部のソフトウェア モジュールで、特定のハードウェアに対する拡張サ
ポートを提供します。RAID オプション ROM は、システム上の RAID ボリュームを管理
および構成するためのユーザー インターフェイスを提供するだけでなく、RAID ボ
リュームからのブートもサポートしています
プライマリ ドライブ コンピューターのメインの内蔵ハードドライブ
RAID アレイ オペレーティング システム上は 1 つの論理ドライブとして表示される、複数の物理ドラ
イブ
RAID の移行 非 RAID から RAID 構成へのデータの変更。ある RAID レベルから別の RAID レベルへ
のデータの変更(「RAID レベル移行」とも呼ばれます)はサポートされていません
RAID ボリューム オペレーティング システム上は 1 つのハードドライブとして表示される、RAID アレイ
全体にわたる固定領域
リカバリ ドライブ RAID 1 およびリカバリ ボリュームで、ミラー(プライマリのコピー)ドライブとして
指定されたハードドライブ
信頼性 ハードドライブが障害なく操作できると期待される期間の期待値。平均故障間隔
(MTBF)とも呼ばれます
ストライプ RAID ボリューム内の単一ハードドライブ上のデータのセット
ストライピング 読み取り/書き込みのパフォーマンスを向上させるために、複数ディスク ドライブにデー
タを分散させること
SSD(Solid State Drive) 回転式メディアのないフラッシュベースまたは DRAM ベースのハードドライブ
SED(Self Encrypting Drive) ハードウェアによる暗号化を使用してドライブ上のデータを保護するハードドライブ
mSATA モジュール mSATA コネクタを搭載したフラッシュ メモリ モジュール
2
第 2 章 RAID 技術の概要

サポートされる RAID モード
HP 製ビジネス向けコンピューターでサポートされる RAID モードには、以下に説明するように、RAID
0、RAID 1、RAID 5、およびフレキシブルなデータ保護(Recovery)があります。RAID モード 0、
1、および Recovery には 2 つの SATA ハードドライブが必要です。RAID モード 5 には 3 つの SATA
ハードドライブが必要です。これは、一部のコンピューターに特別に搭載されているアップグレード
ベイに、3 番目の SATA ハードドライブを挿入または装着することで実現できます。RAID 10 はサ
ポートされていません。
注記: SATA コントローラーが RAID モードの場合、サポートされる SATA デバイスは 4 つまでで
す。5 番目の SATA デバイスを有効にすると、コンピューターがフリーズします。5 番目の SATA デ
バイスを取り外すと、通常の動作に戻ります。
RAID 0
RAID 0 は、両方のドライブにデータをストライピング、つまり分散させます。データを両方のドラ
イブから同時に読み取るため、特に大きなサイズのファイルのデータをより高速に読み取ることがで
きます。ただし、RAID 0 には耐障害性がなく、1 つのドライブの障害時にはアレイ全体に障害が発
生することを意味します。なお、使用できる容量は、未割り当て領域の最小サイズ×2(ハードドライ
ブの台数分)になります。たとえば、ディスク 1 の容量が 150 GB でディスク 2 の容量が 600 GB の
場合、使用できる容量は 150 GB×2 台分= 300 GB です。RAID 構成を行うときは、同一サイズおよ
び同一性能での構成を推奨します。
RAID 1
RAID 1 は、2 つのハードドライブに同一のデータをコピー(ミラーリングとも言います)します。1
つのハードドライブに障害が発生した場合、RAID 1 では、もう 1 つのハードドライブからデータを
復元できます。なお、使用できる容量は、未割り当て領域の最小サイズになります。たとえば、ディ
スク 1 の容量が 150 GB でディスク 2 の容量が 600 GB の場合、使用できる容量は 150 GB です。
RAID 構成を行うときは、同一サイズおよび性能での構成を推奨します。
RAID 5
RAID 5 は、3 つのハードドライブにデータを分散させます。1 つのハードドライブに障害が発生した
場合、RAID 5 では、他の 2 つのハードドライブからデータを復元できます。なお、使用できる容量
は、未割り当て領域の最小サイズ×3(ハードディスクの台数分)の 2/3 になります。たとえば、ディ
スク 1 の容量が 150 GB、ディスク 2 の容量が 400 GB、ディスク 3 の容量が 600 GB の場合、使用
できる容量は(150 GB×3 台分)×2/3 = 300 GB です。RAID 構成を行うときは、同一サイズおよび
性能での構成を推奨します。
フレキシブルなデータ保護(Recovery)
フレキシブルなデータ保護(Recovery)は、インテル® ラピッド・ストレージ・テクノロジー ソフ
トウェアの機能です。Recovery は RAID 1 機能に、ユーザーがより簡単に、指定したリカバリ ドラ
イブにデータをミラーリングできるようにするいくつかの機能を拡張します。たとえば、Recovery
ではリカバリ ボリュームの更新を連続的に行う(初期設定)か、要求に応じて行うかのどちらかを
ユーザーが指定できます。Recovery では、2 番目のドライブがドッキング ステーションのベイにあ
る場合、コンピューターをドッキングまたはドッキング解除することも可能です。
サポートされる RAID モード
3

RAID モードのまとめ
以下の表では、サポートされる RAID モードのそれぞれの機能、アプリケーション、およびその利点
と欠点を説明しています。
RAID のレベル 機能および適したアプリ
ケーション
利点と欠点
RAID 0
機能:
データは両方のディスク
ドライブ間で分散されます
アプリケーション:
●
画像編集
●
動画作成
●
プリプレス アプリ
ケーション
利点:
読み取りパフォーマンスが非 RAID ハードド
ライブより高速です
全体のストレージ容量が 2 倍になります
欠点:
1 つのドライブに障害が発生すると、アレイ全
体に障害がおよび、データを復元できません
メインとリカバリ ハードドライブの容量が
異なる場合、ストレージ容量が無駄になる場
合があります(
7 ページの「HP SATA ド
ライブ オプション キット」を参照してくだ
さい)
RAID 1
機能:
同一(ミラーされた)デー
タが 2 つのドライブに格納
されます
アプリケーション:
●
会計
●
給与支払い
●
財務
利点:
高い耐障害性を提供します
欠点:
全体のドライブ容量の半分しかストレージと
して使用できません
メインとリカバリ ハードドライブの容量が
異なる場合、ストレージ容量が無駄になる場
合があります(
7 ページの「HP SATA ド
ライブ オプション キット」を参照してくだ
さい)
4
第 2 章 RAID 技術の概要

RAID のレベル 機能および適したアプリ
ケーション
利点と欠点
RAID Recovery
機能:
同一(ミラーされた)デー
タが 2 つのドライブに格納
されます
便利な機能を付加して
RAID 1 の機能を高めます
アプリケーション:
簡単なデータ保護方法を必
要とするアプリケーション
利点:
高い耐障害性を提供します
ユーザーは連続的または要求に応じたデータ
のミラーリングを選択できます
データの復元が迅速で簡単です
ミラーされたドライブ(eSATA またはドッキ
ング ステーション ハードドライブに装着)
のホット プラグを可能にします
非 RAID への簡単な移行を可能にします
欠点:
全体のドライブ容量の半分しかストレージと
して使用できません
メインとリカバリ ハードドライブの容量が
異なる場合、ストレージ容量が無駄になる場
合があります
RAID 5
機能:
3 つのハードドライブに
データを分散させます。1
つのハードドライブに障害
が発生した場合、RAID 5
では、他の 2 つのハードド
ライブからデータを復元で
きます
アプリケーション:
重要なデータを大量に格納
する場合に適しています
利点:
データの冗長性
パフォーマンスと容量の向上
高い耐障害性と読み取りパフォーマンス
欠点:
ハードドライブに障害が発生した後、RAID の
再構築中はシステム パフォーマンスが低下
する可能性があります
サポートされる RAID モード
5

耐障害性
耐障害性とは、RAID アレイがドライブ障害に耐え、障害から復元する能力です。耐障害性は、冗長
性によって実現されます。したがって、RAID 0 では別のハードドライブにデータをコピーしないた
め、耐障害性はありません。RAID 1 および Recovery では、1 つのドライブに障害が発生してもアレ
イ全体の障害にはなりません。ただし、単一ファイルや全体のハードドライブの復元は、Recovery
の方が RAID 1 のみの場合よりも簡単です。RAID 5 では、3 つのハードドライブのうちどれか 1 つ
に障害が発生してもアレイ全体の障害にはなりません。
パフォーマンス
パフォーマンスについては理解しやすいですが、このガイドの説明範囲を超えるような複数の要因が
含まれるため、正確に数値化することは困難です。全体のストレージ パフォーマンスは、書き込み
パフォーマンスおよび読み取りパフォーマンスで決定され、どちらも選択された RAID 技術によって
異なります。
●
RAID 0(ストライピング)では、データは 2 つのハードドライブに同時に書き込みおよび読み
取り可能なため、全体のストレージ パフォーマンスが向上します。
●
Recovery および RAID 1(ミラーリング)では同じデータを両方のハードドライブに書き込むた
め、書き込みパフォーマンスが遅くなる場合があります。ただし、データの読み取りは両方の
ハードドライブから行うことができるため、読み取りパフォーマンスは単一の非 RAID ハードド
ライブの場合よりも高速になります。
●
RAID 5 は、RAID 0 と RAID 1 の間のレベルで動作します。
6
第 2 章 RAID 技術の概要

3 サポートされるオペレーティング システ
ムおよびデバイス
サポートされるオペレーティング システム
HP RAID は Microsoft® Windows® 8 オペレーティング システムをサポートしています。
サポートされるデバイス
ここでは、SATA ドライブ、コンピューター本体、およびドッキング ステーションなど RAID 移行で
サポートされるデバイスについて説明します。次の表はサポートされるデバイスをまとめたもので、
その後に詳しい説明を記載しています。コンピューター本体またはドッキング ステーションに接続
された外付け USB SATA ドライブは RAID への移行に使用できません。
コンピューター本体のプライ
マリまたはアップグレード
ベイに装着された SATA
ハードドライブ
コンピューター本体のプラ
イマリまたはセカンダリ ベ
イに装着された SATA ハー
ドドライブ
ドッキング ステーションの
ハードドライブまたはコン
ピューターに取り付けられた
eSATA ハードドライブ
RAID 0 可可不可
RAID 1 可可不可
Recovery
可可可
RAID 5 不可 可 不可
HP SATA ドライブ オプション キット
HP では、RAID の移行をサポートするために、コンピューター本体のアップグレード ベイおよびドッ
キング ステーションの SATA スワップ可能ベイ用の SATA ドライブ オプション キットを提供して
います。最適な RAID パフォーマンスを実現するには、両方のドライブを同じ速度にすることをおす
すめします。ただし、サポートされる HP 製ビジネス向けコンピューターでは、RAID ボリューム内
で異なる速度のドライブを使用することも可能です。
セカンダリ(リカバリ)ドライブの容量がプライマリ ドライブの容量と等しいかそれ以上である場
合に限り、RAID 移行で異なる容量のドライブも使用できます。たとえば、プライマリ ドライブが
200 GB の場合、RAID ボリュームを作成するには、アップグレード ベイには最低 200 GB のドライ
ブが必要です。セカンダリ ドライブの容量がプライマリ ドライブの容量より大きい場合、セカンダ
リ(または 3 番目の)ドライブの超過分の容量にはアクセスできません。たとえば、プライマリ ド
ライブが 160 GB で、セカンダリ ドライブが 250 GB の場合、セカンダリ ドライブの 160 GB のみ
RAID 構成で使用できます。最適な状態で使用するためには、両方のドライブを同じ容量にすること
をおすすめします。
サポートされるオペレーティング システム
7

eSATA ハードドライブ(一部のモデルのみ)
外付け SATA とも呼ばれる eSATA は、SATA ドライブのデータ転送速度を、通常の USB 2.0 イン
ターフェイス経由の場合に比べて最大 6 倍にする外付けインターフェイスです。下の図は、Recovery
構成をサポートする、メイン ハードドライブ(1)および eSATA コネクタ(一部のモデルのみ)に
接続した eSATA ドライブ(2)を搭載したコンピューターです。eSATA ドライブの容量については、
コンピューター本体のアップグレード ベイに装着するセカンダリ ドライブの容量に関する説明を
参照してください。
HP 製ビジネス向けコンピューター
一部の HP 製ビジネス向けコンピューターでは、インテル® ラピッド・ストレージ・テクノロジー ソ
フトウェア(v10 以降)およびアップグレード ベイのセカンダリ SATA ドライブを使用した RAID が
サポートされています。
下の図は、RAID 0、RAID 1、および Recovery 構成をサポートする、メイン ハードドライブ(1)
およびアップグレード ベイに取り付けられたセカンダリ ハードドライブ(2)を搭載したコンピュー
ターです。
8
第 3 章 サポートされるオペレーティング システムおよびデバイス

下の図は、RAID 5 構成をサポートする、メイン ハードドライブ(1)、セカンダリ ハードドライブ
(2)、およびアップグレード ベイに 3 番目のドライブ(3)を搭載したコンピューターです。
HP アドバンスド ドッキング ステーション
Recovery では、ドッキング ステーションへのコンピューターのドッキングおよびドッキング解除が
サポートされます。これは、コンピューター本体のメイン ハードドライブ(1)と HP アドバンスド
ドッキング ステーションの SATA スワップ可能ベイに取り付けられたオプションのハードドライブ
(2)とのミラーリングを実装する場合に使用できます。
下の図は、Recovery 構成をサポートする、メイン ハードドライブ(1)を搭載し、SATA スワップ可
能ベイにリカバリ ハードドライブ(2)を取り付けた HP アドバンスド ドッキング ステーションに
接続したコンピューターです。
サポートされるデバイス
9

4 インテル ラピッド・ストレージ・テクノ
ロジー
インテル ラピッド・ストレージ・テクノロジーは、以下の Recovery 機能をサポートします。
Advanced Host Controller Interface
AHCI(Advanced Host Controller Interface)は Native Command Queuing やホット プラグ機能な
どの高度な SATA 機能をストレージ ドライバーで可能にする仕様です。これらの機能を適用するに
は、[Computer Setup](BIOS)で AHCI を有効にする必要があります(
14 ページの「[Computer
Setup](BIOS)(f10)による RAID の有効化」を参照してください)。AHCI は、サポートされる HP
製ビジネス向けコンピューターでは、初期設定で有効に設定されています。
Native Command Queuing
読み取り/書き込みドライブ ヘッドは、書き込み要求が受信された順番に、データを同心円(トラッ
ク)状にハードドライブ プラッタに書き込みます。プラッタに書き込まれたときと同じ順番でアプ
リケーションがデータを要求することはほとんどないため、もし、ドライブ ヘッドが、ハードドラ
イブが受け取った読み取り要求とまったく同じ順番でデータを探さなければならない場合、長い遅延
(レイテンシ)が発生します。NCQ(Native Command Queuing)では、パフォーマンスを向上させ
るために、SATA ハードドライブが複数コマンドを受け取り、実行順序を変更することを可能にしま
す。これは、移動時間と機械の摩耗を最小限にするために、エレベーターがフロアからの要求を効率
良く並べ替える方法に似ています。同様に、NCQ は、複数の実行待ち読み取り/書き込み要求を実行
するために必要とされるレイテンシおよび不必要なドライブ ヘッドの動きを削減することにより、
パフォーマンスおよび信頼性を向上させます。NCQ は、[Computer Setup](BIOS)、SATA コント
ローラー、およびコントローラー ドライバーでサポートされている必要があります。
ホット プラグ機能
ホット プラグ機能によって、コンピューターの実行中でも SATA リカバリ ハードドライブの着脱が
可能です。ホット プラグ機能は、リカバリ ハードドライブが eSATA コネクタに接続されている場
合およびドッキング ステーションの SATA スワップ可能ベイに取り付けられている場合にサポート
されます。たとえば、一時的にオプティカル ドライブをベイに挿入する必要がある場合、コンピュー
ターの実行中でもドッキング ステーションの SATA スワップ可能ベイのリカバリ ハードドライブ
を取り外せます。ホット プラグ機能により、コンピューターをいつでもドッキングしたりドッキン
グ解除したりすることもできます。
10
第 4 章 インテル ラピッド・ストレージ・テクノロジー
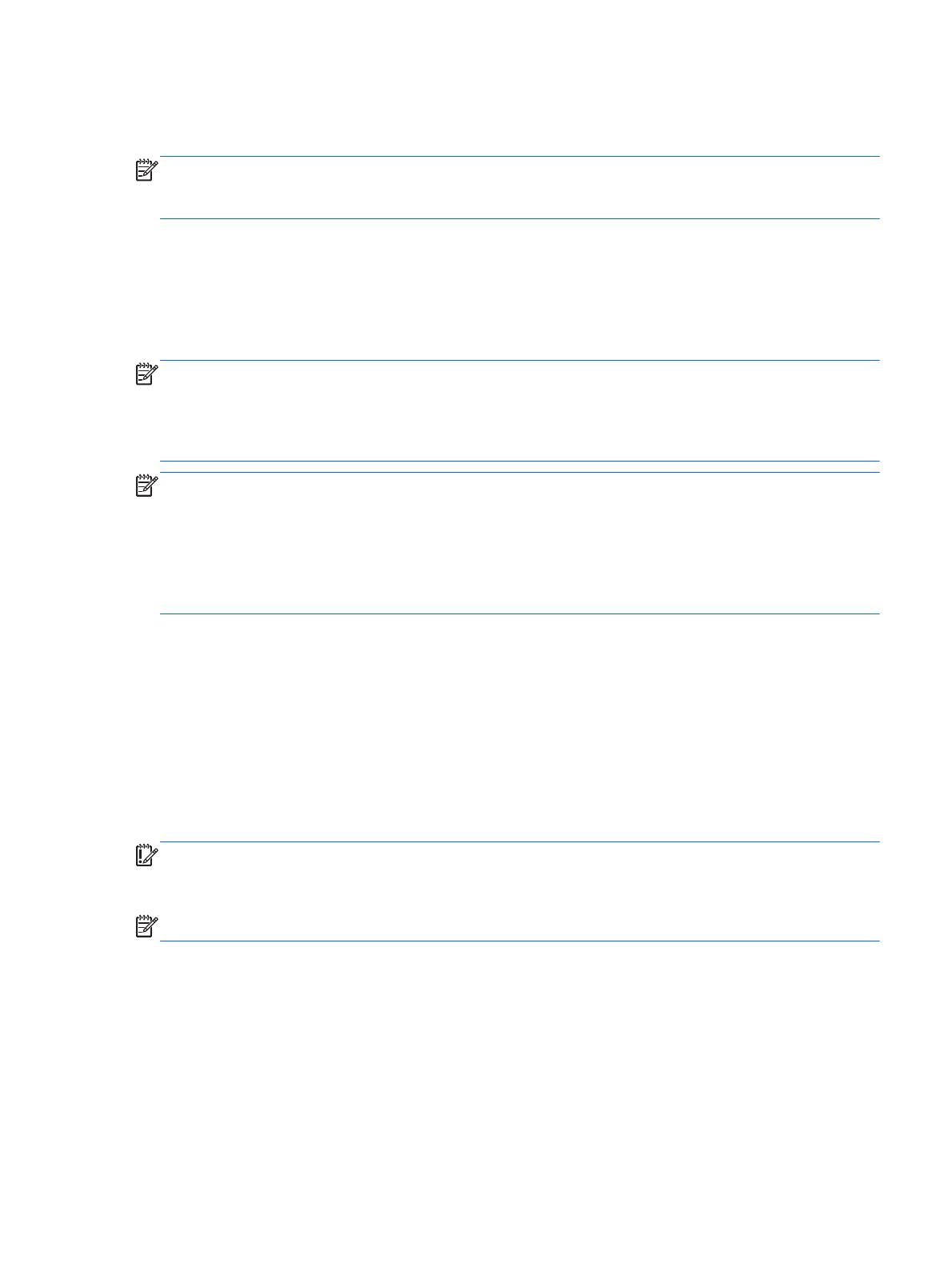
インテル スマート・レスポンス・テクノロジー(SRT)(一部のモデルの
み)
注記: インテル スマート・レスポンス・テクノロジーでは、[Computer Setup](BIOS)で SATA
コントローラーが RAID モードに設定されている必要があります。通常、SRT は工場出荷時にすでに
有効に設定され、RAID モードになっているため、ユーザーが設定を追加変更する必要はありません。
インテル スマート・レスポンス・テクノロジー(SRT)は、コンピューターのシステム パフォーマ
ンスを大幅に向上させるインテル ラピッド・ストレージ・テクノロジー(RST)のキャッシュ機能
です。SRT を使用すると、SSD mSATA モジュールを搭載したコンピューター システムで、そのモ
ジュールをハードドライブとシステム メモリの間のキャッシュ メモリとして設定できます。この
設定には、ハードドライブ(または RAID ボリューム)を使用してストレージ容量を最大限に高める
と同時に、システム パフォーマンスも向上するという利点があります。
注記: インテル スマート・レスポンス・テクノロジーのキャッシュ機能は、単一のドライブ文字
を使用するソリューションとして実装されます。キャッシュとして使用する SSD デバイスのために
ドライブ文字を追加する必要はありません。通常、SRT は工場出荷時に有効に設定されているため、
追加のユーザー設定は必要ありません。SSD ドライブおよび SED ドライブで使用する場合、SRT は
サポートされません。
注記: RAID ボリュームを設定するためにハードドライブを追加する場合は、一時的に SRT を無効
にする必要があります。SRT が有効な場合、RAID ボリューム(RAID 0、RAID 1 など)を作成する
ことはできません。SRT を無効にしてから任意の RAID ボリュームを作成してください。一時的に
SRT を無効にした後は、SRT を有効に設定しなおす必要があります。ソフトウェア イメージを再イ
ンストールする予定の場合は、最初に SRT を無効にする必要があります。オペレーティング システ
ムおよび関連するソフトウェアを再インストールする前に、[Set to Available](利用可能に設定す
る)を選択する必要があります。
SRT を一時的に無効にするには、以下の操作を行います。
1. スタート画面で「Intel」と入力して[Intel Rapid Storage Technology](インテル ラピッ
ド・ストレージ・テクノロジー)を選択します。
2. [Acceleration](アクセラレータ)リンク→[Disable Acceleration](アクセラレータの無効
化)リンクの順にクリックします。
3. [Disable Acceleration]を選択します。
4. [Reset to Available](利用可能に再設定する)リンクをクリックします。アクセラレータ モー
ドへの切り替えが完了するまで待機します。
重要: RAID のモードを変更する場合は、SRT を一時的に無効にする必要があります。変更を行っ
てから、再度 SRT を有効にします。この機能を一時的に無効にしないと、RAID ボリュームの作成ま
たは変更ができません。
注記: HP は自己暗号化ドライブ(SED)での SRT をサポートしていません。
SRT を有効にするには、以下の操作を行います。
1. [スタート]→[すべてのプログラム]→[Intel]→[Rapid Storage Technology]の順に選択しま
す。
2. [Accelerate](アクセラレータ)アイコン→[Select device](デバイスの選択)の順にクリッ
クします。
Advanced Host Controller Interface
11

3. キャッシュ メモリに割り当てる SSD のサイズを選択します。
注記: 最大サイズを使用することをおすすめします。SSD 上の残りの領域には、シンプルな
単一のデータ ディスクとしてデータを保存できます。
4. 高速化させるハードドライブ(または RAID ボリューム)を選択します。
注記: システム ボリュームまたはシステム ディスクを高速化させて、パフォーマンスを最大
化することを強くおすすめします。
5. アクセラレータ モードを選択してから、[OK]をクリックします。推奨設定は、入出力のパ
フォーマンスが最適化されている[Maximized](最大化)モードです。
ページが更新され、アクセラレータ ビューに新しいアクセラレータ設定が表示されます。
注記: ハードドライブを交換したり、ハードドライブのイメージを書き換えたりする場合は、
事前に SRT を無効にする必要があります。
注記: ハードドライブを交換したり、ハードドライブのイメージを書き換えたりする場合は、
キャッシュを消去して、キャッシュ メモリ内に保存されている情報とのデータ競合が発生しな
いようにします。キャッシュを消去するには、スタート画面で「Intel」と入力して[Intel Rapid
Storage Technology]を選択します。次に、[Acceleration](アクセラレータ)リンク→[Disable
Acceleration](アクセラレータの無効化)→[Reset to Available](利用可能に再設定する)
リンクの順にクリックして、キャッシュを消去します。
[Computer Setup](BIOS)で SATA モードを設定するには、以下の操作を行います。
1. コンピューターを起動または再起動し、画面の左下隅に[Press the ESC key for Startup Menu]
というメッセージが表示されている間に esc キーを押します。
2. f10 キーを押して、[Computer Setup](BIOS)を起動します。
3. ポインティング デバイスまたは矢印キーを使用して[System Configuration](システム コン
フィギュレーション)→[Device Configurations](デバイス設定)の順に選択します。
4. [SATA Device Mode](SATA デバイス モード)で値を[RAID](RAID)に変更します。
5. 矢印キーを使用して[File](ファイル)→[Save Changes and Exit](変更を保存して終了)
の順に選択し、enter キーを押します。
インテル スマート・レスポンス・テクノロジーについて詳しくは、
http://www.intel.com/jp/support/
chipsets/sb/cs-032826.htm を参照してください。
12
第 4 章 インテル ラピッド・ストレージ・テクノロジー

インテル ラピッド・リカバリー・テクノロジー
インテル ラピッド・ストレージ・テクノロジーは、以下の Recovery 機能をサポートします。
ミラーリングの更新ポリシー
Recovery では、ミラーリング ハードドライブの更新を連続的に行うか、または要求時にだけ行うか
を選択できます。連続更新ポリシーを使用する場合、プライマリ ドライブのデータは、両方のドラ
イブがシステムに接続されている限り、ミラー ドライブに同時にコピーされ続けます。ドッキング
ステーションのリカバリ ドライブを使用中にコンピューターのドッキングを解除した場合、メイン
ハードドライブのすべての新しいまたは更新されたデータは、ノートブックが再びドッキングされた
ときに自動的にリカバリ ハードドライブにコピーされます。このポリシーでは、ノートブックの
ドッキング解除によって中断されて未完了になったミラーリング処理を完了させることもできます。
要求に応じて更新するポリシーを使用する場合、Recovery で[Update Recovery Volume](リカバ
リ ボリュームの更新)を選択して要求したときにのみ、メイン ハードドライブのデータがミラー
ハードドライブにコピーされます。要求を行うと、メイン ハードドライブの新しいまたは更新され
たファイルのみがミラー ハードドライブにコピーされます。メイン ハードドライブのファイルが
壊れている場合、要求時更新ポリシーでは、ミラー ハードドライブの更新を行う前に、ミラー ハー
ドドライブの対応するファイルからの復元を可能にします。また、要求時更新ポリシーでは、メイン
ハードドライブがウィルスからの攻撃を受けた場合、攻撃後にミラー ハードドライブのデータを更
新しなければ、ミラー ハードドライブのデータを守ることもできます。
注記: [Modify Volume Update Policy](ボリューム更新ポリシーの変更)を右クリックするこ
とで、ミラーリングの更新ポリシーをいつでも変更できます。
自動ハードドライブ切り替えおよび迅速な復元機能
メイン ハードドライブに障害が発生した場合、Recovery はユーザーの介入なしに自動的にミラーさ
れたドライブに切り替えます。ユーザーに対しては、メイン ハードドライブ障害を通知するメッ
セージを表示します。メイン ハードドライブに障害が発生している間、コンピューターはミラーさ
れたハードドライブからブートできます。新しいメイン ハードドライブが取り付けられ、コン
ピューターがブートされると、Recovery の迅速な復元機能によって、ミラーリングされたデータす
べてがメイン ハードドライブにコピーされます。
注記: 要求時更新ポリシーを適用しているときに、メイン ハードドライブに障害が発生したりメ
イン ハードドライブのファイルが破損したりした場合、ミラーリングされていないデータはすべて
消失します。
RAID から非 RAID への簡素化された移行
28 ページの「RAID ドライブの非 RAID への再設定」の説明に沿って、RAID 1 または Recovery ボ
リュームから、2 つの非 RAID ハードドライブに移行(「アレイの破壊」と呼ばれます)できます。
RAID 1 から Recovery への移行もサポートされています。ただし、RAID 0 から RAID 1 への移行お
よび RAID 0 から非 RAID メイン ハードドライブへの移行はサポートされていません。
インテル ラピッド・リカバリー・テクノロジー
13

5 RAID ボリュームのセットアップ
注記: お使いのシステムにインテル スマート・レスポンス・テクノロジーが搭載されている場合
は、RAID ボリュームを設定する前に
10 ページの「インテル ラピッド・ストレージ・テクノロジー 」
を参照してください。
以下の説明では、サポートされるハードドライブがコンピューター本体のアップグレード ベイ、ドッ
キング ステーションの SATA スワップ可能ベイ、またはコンピューター本体の eSATA コネクタに取
り付けられていると仮定しています(
7 ページの「サポートされるデバイス」を参照してください)。
基本的な RAID 移行の手順は、以下の通りです。
●
[Computer Setup](BIOS)で RAID を有効にします。
●
[Intel Rapid Storage Technology Console]を使用して RAID 移行を開始します。
注意: 以下の手順を開始する前に、コンピューターが外部電源に接続されていることを確認してく
ださい。RAID 移行中に電源が切れると、データが消失する場合があります。
[Computer Setup](BIOS)(f10)による RAID の有効化
注記: 以下の手順では、コンピューターの出荷時にインストールされていたハードドライブ イメー
ジを使用していると仮定しています。コンピューターに別のイメージがインストールされている場
合、まず RAID を[Computer Setup](BIOS)(f10)で有効にする必要があります。次に、オペレー
ティング システムおよびインテル ラピッド・ストレージ・テクノロジー ドライバーを含むすべて
の必要なドライバーをインストールします。次に、
16 ページの「RAID 移行の開始」の手順に沿っ
て操作します。RAID ボリュームは、メイン ハードドライブと内蔵のセカンダリ ハードドライブの
間にまず作成されます。RAID ボリュームをメイン ハードドライブと外付けのセカンダリ ハードド
ライブの間に作成することはできません。RAID ボリュームを 2 つの外付けハードドライブの間に作
成することは可能ですが、利点はほとんどありません。
1. コンピューターの電源を入れるか再起動します。
2. コンピューターが起動したらすぐに、f10 キーを押します。
注記: f10 キーを押すタイミングがずれてしまった場合は、コンピューターを再起動し、再び
f10 キーを押してユーティリティにアクセスする必要があります。
14
第 5 章 RAID ボリュームのセットアップ

3. [Computer Setup](BIOS)で、[System Configuration](システム コンフィギュレーション)
→[Device Configurations](デバイス構成)の順に選択します。
4. [Device Configurations]ウィンドウで、[SATA Device Mode](SATA デバイス モード)の下
の[RAID](RAID)を選択します。[Confirm](確認)をクリックします。次のメッセージが表
示されます。[Changing this setting may require reinstallation of your operating system. Are
you sure you want to proceed?](この設定を変更するにはオペレーティング システムの再イ
ンストールが必要な場合があります。続行しますか?)
注記: コンピューターの出荷時にインストールされていたハードドライブ イメージには、オ
ペレーティング システムを再インストールしないで AHCI モードと RAID モードを切り替えら
れるドライバーが含まれています。別のハードドライブ イメージを使用している場合は、オペ
レーティング システムの再インストールが必要な場合があります。
注記: [SATA Device Mode]の下には、[Ctrl I Prompt]([ctrl]+[i]プロンプト)チェック ボッ
クスがあります。このボックスにチェックを入れると、コンピューターの起動時に[Intel option
ROM]画面が表示されます。
[Computer Setup](BIOS)(f10)による RAID の有効化
15

5. [File](ファイル)→[Save Changes and Exit](変更を保存して終了)の順に選択します。
[Yes](はい)をクリックして変更を保存します。変更を適用しない場合は、[Ignore Changes
and Exit](変更を無視して終了)を選択します。
注意: CMOS(Complementary Metal Oxide Semiconductor)の損傷を防ぐため、[Computer
Setup](f10)での変更が ROM に保存されている最中に、コンピューターの電源を切らないでく
ださい。[Computer Setup](f10)の終了後にのみ、安全にコンピューターの電源を切ることが
できます。
6. オペレーティング システムの起動後、RAID 移行手順を開始できます。
RAID 移行の開始
▲
[Intel Rapid Storage Technology Console]を開きます。スタート画面で「Intel」と入力して
[Intel Rapid Storage Technology]を選択します。画面の説明に沿って操作します。
16
第 5 章 RAID ボリュームのセットアップ
ページが読み込まれています...
ページが読み込まれています...
ページが読み込まれています...
ページが読み込まれています...
ページが読み込まれています...
ページが読み込まれています...
ページが読み込まれています...
ページが読み込まれています...
ページが読み込まれています...
ページが読み込まれています...
ページが読み込まれています...
ページが読み込まれています...
ページが読み込まれています...
ページが読み込まれています...
ページが読み込まれています...
-
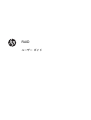 1
1
-
 2
2
-
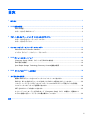 3
3
-
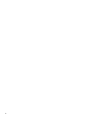 4
4
-
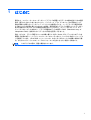 5
5
-
 6
6
-
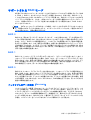 7
7
-
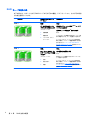 8
8
-
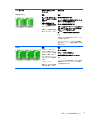 9
9
-
 10
10
-
 11
11
-
 12
12
-
 13
13
-
 14
14
-
 15
15
-
 16
16
-
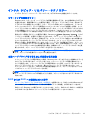 17
17
-
 18
18
-
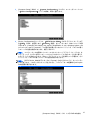 19
19
-
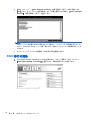 20
20
-
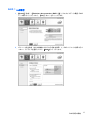 21
21
-
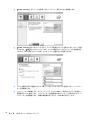 22
22
-
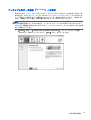 23
23
-
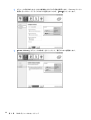 24
24
-
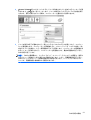 25
25
-
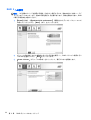 26
26
-
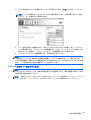 27
27
-
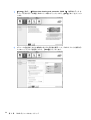 28
28
-
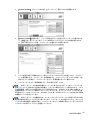 29
29
-
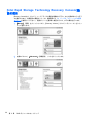 30
30
-
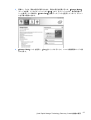 31
31
-
 32
32
-
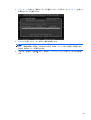 33
33
-
 34
34
-
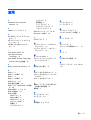 35
35