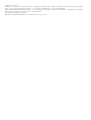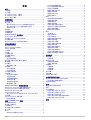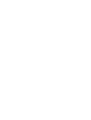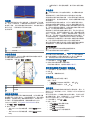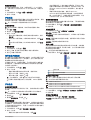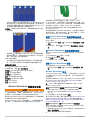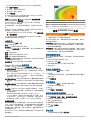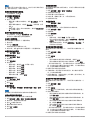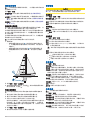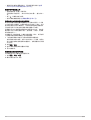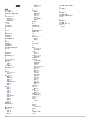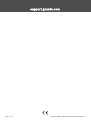STRIKER
™
VIVID
详细的操作手册

© 2020 Garmin Ltd. 或其子公司
保留所有权利。 根据版权法,未经 Garmin 的书面同意,不得复制此手册的全部或部分内容。 Garmin 保留更改或改善其产品并对此手册的内容进行更改的权利,
但没有义务向任何人或任何组织通知此类变更或改善。 有关本产品的使用的最新更新和补充信息,请访问 www.garmin.com。
Garmin
®
、Garmin 徽标和 Ultrascroll
®
是 Garmin Ltd. 或其分公司在美国和其他国家/地区的注册商标。 ActiveCaptain
®
、Garmin ClearVü
™
、Garmin Quickdraw
™
和 STRIKER
™
是
Garmin Ltd. 或其子公司的商标。 未经 Garmin 明确许可,不得使用这些商标。
Wi‑Fi
®
是 Wi-Fi Alliance Corporation 的注册商标。
BLUETOOTH
®
字标和徽标归 Bluetooth SIG, Inc. 所有,Garmin 使用这些标志前已获得许可。

目录
简介.................................................................................. 1
设备按键..................................................................................... 1
主页屏幕..................................................................................... 1
在 STRIKER Vivid 4 上缩放........................................................ 1
在 STRIKER Vivid 4 上拖曳........................................................ 1
GPS 卫星信号捕获......................................................................1
定制海图仪....................................................................... 1
定制主页屏幕.............................................................................. 1
组合页面..................................................................................... 1
使用 STRIKER Vivid 5/7/9 创建新的组合页面........................2
使用 STRIKER Vivid 4 创建新的组合页面..............................2
定制组合页面......................................................................... 2
调整背光..................................................................................... 2
调整颜色模式.............................................................................. 2
设置蜂鸣器.................................................................................. 2
ActiveCaptain® 应用程序............................................... 2
ActiveCaptain 角色..................................................................... 2
开始使用 ActiveCaptain 应用程序............................................... 2
启用智能通知.............................................................................. 2
使用 ActiveCaptain 应用程序更新软件........................................3
声纳鱼群探测仪................................................................ 3
传统声纳声纳视图....................................................................... 3
Garmin ClearVü 声纳视图...........................................................3
SideVü 声纳视图......................................................................... 3
分屏频率..................................................................................... 3
闪光器......................................................................................... 4
分屏缩放视图.............................................................................. 4
选择换能器类型...........................................................................4
声纳频率..................................................................................... 4
选择换能器频率...................................................................... 4
使用设备按键在声纳屏幕上创建航点.......................................... 4
暂停声纳..................................................................................... 4
调节缩放..................................................................................... 4
锁定屏幕至水底...................................................................... 5
声纳增益..................................................................................... 5
自动设置增益......................................................................... 5
手动设置增益......................................................................... 5
调节深度尺度范围....................................................................... 5
声纳设置..................................................................................... 5
显示和调节深度线.................................................................. 5
设置滚动速度......................................................................... 5
设置海底搜索限制.................................................................. 5
声纳外观设置......................................................................... 5
声纳噪声抑制设置.................................................................. 5
覆盖图编号设置...................................................................... 6
Garmin Quickdraw 轮廓地图导航................................... 6
使用 Garmin Quickdraw 轮廓功能映射水体................................ 6
为 Garmin Quickdraw 轮廓地图添加标签....................................6
删除 Garmin Quickdraw 轮廓......................................................6
Garmin Quickdraw 社区.............................................................. 6
使用 ActiveCaptain 连接到 Garmin Quickdraw 社区.............. 6
地图设置..................................................................................... 7
Garmin Quickdraw 轮廓设置.......................................................7
深度范围遮蔽......................................................................... 7
使用 STRIKER Vivid 导航................................................ 7
按名称搜索目的地....................................................................... 7
在地图上创建航点....................................................................... 7
导航到航点.................................................................................. 7
使用地图创建并导航路线............................................................ 7
停止导航..................................................................................... 7
航点.............................................................................................8
将您的当前位置标记为航点.................................................... 8
在不同的
位置创建航点........................................................... 8
标记并导航到紧急事故地点.................................................... 8
在地图上测量距离.................................................................. 8
查看所有航点的列表...............................................................8
编辑保存的航点...................................................................... 8
删除航点或 MOB.................................................................... 8
删除所有航点......................................................................... 8
路线.............................................................................................8
使用地图创建并导航路线....................................................... 8
创建和保存路线...................................................................... 8
查看路线列表......................................................................... 8
编辑保存的路线...................................................................... 8
浏览和导航至保存的路线....................................................... 8
浏览和平行导航至保存的路线................................................ 8
删除已保存的路线.................................................................. 9
删除所有保存的路线...............................................................9
航迹.............................................................................................9
显示航迹.................................................................................9
清除活动航迹......................................................................... 9
保存活动航迹......................................................................... 9
查看保存的航迹的列表........................................................... 9
编辑保存的航迹...................................................................... 9
将航迹另存为路线.................................................................. 9
浏览并导航记录的航迹........................................................... 9
删除保存的航迹...................................................................... 9
删除所有保存的航迹...............................................................9
重新追踪活动航迹.................................................................. 9
设置活动航迹的颜色...............................................................9
在记录时管理航迹日志内存.................................................... 9
配置和记录航迹日志间隔....................................................... 9
设备配置........................................................................... 9
系统设置..................................................................................... 9
系统信息.................................................................................9
我的船只设置............................................................................ 10
设置船龙骨偏差值................................................................ 10
设置水温偏差值.................................................................... 10
设置警报................................................................................... 10
导航警报...............................................................................10
系统警报...............................................................................10
声纳警报...............................................................................10
单位设置................................................................................... 10
导航设置................................................................................... 10
恢复出厂默认设置..................................................................... 11
分享和管理用户数据....................................................... 11
连接至 Garmin 设备以共享用户数据......................................... 11
用户数据共享电缆接线图..................................................... 11
清除保存的数据.........................................................................11
附录................................................................................ 11
使用序列号注册您的设备.......................................................... 11
规格...........................................................................................11
常见问题解答............................................................................ 11
我的设备无法打开或一直关闭.............................................. 11
我的设备无法获取 GPS 信号............................................... 11
我的声纳不能正常工作......................................................... 12
我的设备无法在正确的位置创建航点................................... 12
我的设备显示的时间不正确.................................................. 12
索引................................................................................ 13
目录 i


简介
警告
请参阅产品包装盒中的 重要安全和产品信息指南,了解产品警告
和其他重要信息。
设备按键
物项 图标 说明
返回上一个屏幕。
按住可返回主页屏幕。
滚动、突出显示选项以及移动光标。
放大或缩小视图。
在适用时,关闭菜单。
在适用时,打开页面的选项菜单。
按住可开启或关闭设备。
快速按下可执行一个或多个操作:
• 调整背光
• 调整颜色模式
• 启用和禁用声纳
确认消息和选择选项。
将当前位置保存为航点。
缩小视图。 (并非在所有型号上都可用。)
放大视图。 (并非在所有型号上都可用。)
注意
开启设备前,您必须将连接器用力按入设备的相应插孔中。 如果
电缆未能足够深地按入设备中,则设备可能会失去动力或停止运
行。
主页屏幕
鱼群探测仪主页屏幕可让您访问鱼群探测仪中的所有功能。 功能
取决于连接至鱼群探测仪的附件。 您可能并不具有本手册中讨论
的所有功能。
访问另一个屏幕时,您可以通过按住 返回到主页屏幕。 您可
以定制屏幕布局。
在 STRIKER Vivid 4 上缩放
您可以放大和缩小地图。
• 选择 以放大。
• 选择 以缩小。
在 STRIKER Vivid 4 上拖曳
您可以移动声纳视图和地图以查看您的当前位置以外的区域。
1
选择 或 开始拖曳。
2
使用箭头键拖曳。
提示: 您可以选择 以停止拖曳。
GPS 卫星信号捕获
当您打开鱼群探测仪时,GPS 接收器应收集卫星数据并确定当前
位置。 当鱼群探测仪获取卫星信号时, 会显示在主页屏幕顶
部。 当鱼群探测仪丢失卫星信号时, 会消失,一个闪烁的问
号会出现在屏幕上的 上方。
有关 GPS 的详情,请访问 www.garmin.com/aboutGPS。
定制海图仪
定制主页屏幕
您可以在主页屏幕上添加项目和重新排列主页屏幕上的项目。
1
从主页屏幕选择自定义主页。
2
选择一个选项:
• 要重新排列项目,请选择重新排列,选择要移动的项目,
然后为其选择新位置。
• 要在主页屏幕中添加项目,请选择添加,然后选择新项
目。
• 要删除您已添加至主页屏幕的项目,请选择删除,然后选
择要删除的项目。
• 要删除首页屏幕背景图像,请选择背景,然后选择一个图
像。
组合页面
一些页面在一个页面上会组合两个或更多功能。 组合页面的可用
选项数量取决于已经连接到您的 STRIKER Vivid 设备的可选设
备。 您可以编辑组合页面并创建新的组合页面。
简介 1

使用 STRIKER Vivid 5/7/9 创建新的组合页面
您可以根据需要创建自定义屏幕。
1
选择自定义主页 > 添加 > 添加组合。
2
选择布局。
3
选择区域。
4
选择屏幕。
5
为页面的每个区域重复这些步骤。
6
如有必要,选择数据 (隐藏),然后选择一个选项:
• 要定制在屏幕上显示的数据,请选择叠加图编号。
• 要开启和关闭罗盘带数据栏,请选择罗经条。
7
完成定制后,请选择完成。
8
选择 下一步。
9
输入页面的名称。
提示: 选择 以选择字母。
10
使用箭头键重新调整窗口大小。
11
使用箭头键在主页屏幕上选择一个位置。
12
选择完成以退出。
使用 STRIKER Vivid 4 创建新的组合页面
您可以根据需要创建自定义页面。
1
选择自定义主页 > 添加 > 添加组合。
2
选择第一个功能。
3
选择第二个功能。
4
选择拆分,以选择分屏方向(可选)。
5
选择 下一步。
6
输入页面的名称。
提示: 选择 以选择字母。
7
使用箭头键重新调整窗口大小。
8
使用箭头键在主页屏幕上选择一个位置。
9
选择完成以退出。
定制组合页面
1
打开一个组合页面。
2
选择 > 配置。
3
选择一个选项:
• 要更改名称,请选择名称,然后输入新名称。
• 要更改屏幕上信息的排列方式,请选择更改布局,然后选
择新布局。
• 要更改在屏幕上显示的信息,请选择更改配置,然后选择
新信息。
• 要调整在屏幕上显示的信息区域的大小,请选择 调整组合
大小。
• 要定制显示在屏幕上的数据,请选择叠加图编号 (覆盖图编
号设置, 第 6 页)。
调整背光
1
选择设置 > 系统 > 显示 > 背光。
2
调节背光。
提示: 从任意屏幕中,反复按下 可滚动显示各个亮度级
别。 亮度较低,无法看清屏幕时,这非常有帮助。
调整颜色模式
1
选择设置 > 系统 > 显示 > 颜色模式。
提示: 从任意屏幕选择 > 颜色模式以访问颜色设置。
2
选择选项。
设置蜂鸣器
您可以设置设备在何时发出声音。
1
选择设置 > 系统 > 蜂鸣器。
2
选择一个选项:
• 要使设备在您选择了一个项目时以及有警报触发时发出声
音提示,选择开启(按键和报警)。
• 要使设备只在有警报触发时发出声音提示,选择仅限报
警。
ActiveCaptain
®
应用程序
小心
此功能让用户可以提交信息。 Garmin
®
对用户提交信息的准确
性、完整性或时效性不作任何陈述。 您须自行承担使用或依赖用
户提交信息的风险。
ActiveCaptain 应用程序提供 STRIKER Vivid 设备连接和社区,
以便获得互联行船体验。
使用该应用程序可轻松快速地传输用户数据(如航点和路线)、
连接至 Garmin Quickdraw
™
Contours 社区及更新设备软件。 您
还可以从该应用程序中规划航程,查看和控制 STRIKER Vivid 设
备。
ActiveCaptain 角色
您使用 ActiveCaptain 应用程序与 STRIKER Vivid 设备的互动级
别取决于您的角色。
功能 用户 访客
将设备注册到帐户 是 否
更新软件 是 是
自动传送已下载或创建的 Garmin Quickdraw 轮廓 是 否
推送智能通知 是 是
开始使用 ActiveCaptain 应用程序
注: ActiveCaptain 功能仅适用于配有 Wi‑Fi
®
技术的型号。
您可以使用 ActiveCaptain 应用程序将移动设备连接至 STRIKER
Vivid 设备。通过该应用程序,您可以快捷、轻松地与海图仪进行
交互,完成共享数据、注册、更新设备软件和接收移动设备通知
等任务。
1
从 STRIKER Vivid 设备中,选择 ActiveCaptain。
2
从 ActiveCaptain 页面中,选择 Wi-Fi 网络 > Wi-Fi > 开。
3
输入此网络的名称和密码。
4
通过移动设备上的应用程序商店安装并打开 ActiveCaptain 应
用程序。
5
将移动设备带到 STRIKER Vivid 设备 24 米(80 英尺) 以内
的地方。
6
从移动设备的设置中打开 Wi‑Fi 连接页面,使用在 Garmin 设
备中输入的名称和密码连接至 Garmin 设备。
启用智能通知
警告
请勿在操纵船只时阅读或回复通知。 注意不到水上条件可能会造
成船只损坏、人员受伤或死亡。
在您的 STRIKER Vivid 设备可以接收通知之前,必须将它与您的
移动设备和 ActiveCaptain 应用程序连接。
1
从 STRIKER Vivid 设备中选择 ActiveCaptain > 智能通知 >
启用通知。
2 ActiveCaptain
®
应用程序

2
在移动设备设置中开启 Bluetooth
®
技术。
3
将这些设备带到相互之间 24 米(80 英尺) 以内的地方。
4
从移动设备的 ActiveCaptain 应用程序中,选择 智能通知 > 与
海图仪配对。
5
按照屏幕上的说明将应用程序配对至 STRIKER Vivid 设备。
6
出现提示时,在移动设备中输入密钥。
7
如有必要,在移动设备设置中调整接收的通知。
使用 ActiveCaptain 应用程序更新软件
如果您的设备拥有 Wi‑Fi 技术,您可以使用 ActiveCaptain 应用程
序为您的设备下载并安装最新的软件更新。
注意
软件更新可能需要应用程序下载大文件。 互联网服务提供商一般
有数据限制或会收费。 请与互联网服务提供商联系,以了解有关
数据限制或收费的更多信息。
安装进程可能需数分钟才能完成。
1
将移动设备连接至 STRIKER Vivid 设备 (开始使用
ActiveCaptain 应用程序, 第 2 页)。
2
有可用的软件更新且移动设备可访问互联网时,请选择软件更
新 > 下载。
ActiveCaptain 应用程序会将更新下载至移动设备。 当您将应
用程序重新连接至 STRIKER Vivid 设备时,更新已传送至设
备。 完成传送后,您将收到安装更新的提示。
3
STRIKER Vivid 设备向您发出提示时,请选择一个选项以安装
更新。
• 要立即更新软件,请选择确定。
• 要延迟更新,请选择取消。 当您准备好安装更新时,请选
择 ActiveCaptain > 软件更新 > 立即安装。
声纳鱼群探测仪
有关最适合您需求的换能器的更多信息,请转至 garmin.com
/transducers。
不同的声纳视图可帮助您查看区域内的渔情。 可用的声纳视图因
连接至海图仪的换能器类型及发声器模块而异。 例如,仅当连接
了兼容的 Garmin ClearVü
™
换能器时,才能查看某些 Garmin
ClearVü 声纳画面。
可用的声纳视图有 4 种基本样式:全屏视图、分屏视图(合并两
个或更多个视图)、分屏缩放视图和分频视图(显示两个不同的
频率)。 您可以定制屏幕上每个视图的设置。 例如,如果您正在
查看“分频”视图,则可以分别调整每个频率的增益。
传统声纳声纳视图
根据连接的换能器,有多个全屏视图可供选择。
全屏传统声纳声纳视图显示来自换能器的声纳读数的大图像。 当
屏幕从右侧滚动到左侧时,屏幕右侧的范围比例显示所检测对象
的深度。
深度信息
挂起目标或鱼
水体底部
Garmin ClearVü 声纳视图
注: 要接收 Garmin ClearVü 扫描声纳,您需要兼容的换能器。
要了解有关兼容换能器的信息,请访问 garmin.com
/transducers。
Garmin ClearVü 高频声纳提供船周围钓鱼环境的细节图片,详细
展现船只所经过的结构。
传统换能器会发出锥形波束。 Garmin ClearVü 扫描声纳技术会
发出与复印机中光束形状相似的两道窄波束。 这些波束可提供船
只底下物体的更清晰的图片式图像。
SideVü 声纳视图
SideVü 扫描声纳技术可显示船只两侧物体的图片。 您可以将此
技术用作搜索工具来了解结构和渔情。
左船舷
右船舷
船只上的换能器
木材
旧轮胎
树木
船只与底部之间的海水
与船舷的距离
分屏频率
您可以从分频屏幕查看两个频率。
声纳鱼群探测仪 3

闪光器
闪光器在圆形深度尺度上显示声纳信息,从而指明船只下方的物
体。 它由一个圆环组成,从顶端起始并顺时针移动。 圆环中的尺
度指明了深度。 在指示深度接收到声纳信息时,声纳信息便会在
圆环上闪烁。 不同颜色代表不同的回声强度。
选择闪烁器。
当前位置的深度
深度尺度
分屏缩放视图
在分屏缩放页面上,您可以在屏幕右侧看到声纳读数的全视图,
在屏幕左侧看到该图的放大部分。
从声纳屏幕中,选择 > 缩放 > 分屏放大。
缩放深度尺度
缩放窗口
深度范围
选择换能器类型
如果您要连接的换能器不是设备随附的换能器,则可能需要设置
换能器类型以让声纳正常工作。 在连接换能器之前,您应选择换
能器类型。 换能器名称位于换能器电缆的标签上,靠近接口处。
该设备与一系列辅助换能器兼容,辅助换能器包括 Garmin
ClearVü GT 换能器,可从 garmin.com/transducers 获取。
1
选择设置 > 本船 > 换能器类型。
2
选择一个选项:
• 如有 200/77 kHz 双波束换能器,请选择双波束(200/77
kHz)。
• 如有 200/50 kHz 双频率换能器,请选择双频率(200/50
kHz)。
• 如果您具有另一种类型的换能器,请从列表中选择该换能
器。
声纳频率
注: 可用的频率取决于正在使用的海图仪、发声器模块和转换
器。
调整频率有助于让声纳适合您的特定目的和海水的当前深度。
较高的频率会使用较窄的波束宽度,并且较适合高速行驶和波涛
汹涌的海面条件。 使用较高的频率时,确定水底高程和确定变温
层效果更佳。
较低的频率使用较宽的波束宽度,这可以让渔民看到更多目标,
但是在波涛汹涌的海面条件期间,也会产生更多表面噪声并且会
降低海底信号连续性。 较宽的波束宽度可传回鱼群目标的较大弧
形,因此定位鱼群的效果更理想。 较宽的波束宽度在深海中表现
更出色,因为较低的频率的深水渗透力更强。
啁啾频率可让您通过频率范围扫描每个脉冲,因此可以更好地区
分深水中的目标。 啁啾可用来清楚地区分目标(例如鱼群中的某
条鱼),适合深水应用。 一般而言,啁啾的表现比单一频率应用
要好一些。 因为某些鱼目标在使用固定频率时显示效果更好,所
以在使用啁啾频率时,应将您的目的和水质条件纳入考虑范围。
一些声纳黑盒子和转换器还可让您定制每个转换器元素的预置频
率,这可让您在海水和您的目的发生变化时快速更改频率。
使用分频视图同时查看两个频率可让您通过较低频率回声查看较
深海底的情况,与此同时通过较高频率回声查看更多细节。
选择换能器频率
注: 您并不能调节所有声纳视图的换能器的频率。
您可以选择哪些频率出现在声纳屏幕中。
注意
始终注意当地有关声纳频率的规定。 例如,为了保护逆戟鲸荚,
禁止在距逆戟鲸荚 ½ 英里内使用频率为 50 至 80 千赫兹的声
纳。 您有责任按照所有适用的法律和法规使用该设备。
1
从声纳视图中,选择 > 频率。
2
选择符合您的需要和海水深度的频率。
有关频率的详细信息,请参阅声纳频率, 第 4 页。
使用设备按键在声纳屏幕上创建航点
1
从声纳视图中,使用箭头键选择一个保存的位置。
2
选择 。
3
如有必要,请编辑航点信息。
暂停声纳
并非所有选项均能在所有机型上使用。
选择一个选项:
• 从传统声纳或 ClearVü 声纳屏幕上,选择 或 。
• 从 SideVü 声纳屏幕上,选择 或 。
调节缩放
您可以通过指定跨度和固定的起始深度手动调节缩放。 例如,当
深度为 15 米、起始深度为 5 米时,设备显示 5 到 20 米深度之间
的放大区域。
您还可以通过指定一个跨度使设备自动调节缩放。 设备从水底开
始计算缩放区域。 例如,如果您选择了一个 10 米的跨度,设备
将显示从水底至水底上方 10 米之间的放大区域。
1
从声纳屏幕中,选择 > 缩放。
2
选择一个选项:
• 选择底部锁定以锁定屏幕至水底。
• 选择手动以手动设置缩放。
• 选择自动以自动设置缩放。
• 选择分屏放大以打开分屏缩放视图。
4 声纳鱼群探测仪

锁定屏幕至水底
您可以锁定屏幕至水底。 例如,如果您选择了一个 20 米的跨
度,设备将显示从水底至水底上方 20 米之间的区域。 跨度显示
在右侧。
1
从声纳视图中,选择 > 缩放 > 底部锁定。
2
选择一个跨度。
声纳增益
增益设置控制声纳接收器的灵敏度以补偿水深和水透明度。 调高
增益会显示更多详情,调低增益会减少屏幕干扰。
注: 在一个声纳视图上设置的增益将应用于所有视图。
自动设置增益
注: 要在分频屏幕上设置增益,您必须单独设置每个频率。
1
选择 > 增益。
2
若适用,选择启用自动增益。
3
选择一个选项:
• 要自动显示灵敏度更高、噪声更多的较弱声纳回声,选择
自动-高。
• 要自动显示中等灵敏度、中等噪声的声纳回声,选择自动-
中。
• 要自动显示较低灵敏度、较少噪声的声纳回声,选择自动-
低。
手动设置增益
1
从声纳屏幕中,选择 > 增益。
2
选择 或 ,直至您开始在屏幕的水体部分看到噪声。
3
选择 或 以调低增益。
调节深度尺度范围
您可调整显示在屏幕右侧的深度尺度范围。 自动调节范围可让海
底保留在声纳屏幕底部三分之一的范围内,这对于跟踪地形变化
幅度缓慢或中等的海底非常有用。
当深度变化很大时,如断层或悬崖,手动调节范围可以查看指定
的深度范围。 只要海底出现在所确定的手动范围内的任何位置,
它就会显示在屏幕上。
1
从声纳屏幕中,选择 > 量程。
2
选择一个选项:
• 要使设备能根据深度自动调节范围,请选择自动。
• 要手动扩大范围,请选择 或 。
• 要手动缩小范围,请选择 或 。
注: 从声纳屏幕中,选择 和 以快速手动调节范围。
一个屏幕上的范围设置会应用于所有屏幕, SideVü 屏幕除
外。
声纳设置
显示和调节深度线
您可以在声纳屏幕上显示和调节水平线。 该线的深度显示在屏幕
的右侧。
注: 在一个屏幕上显示深度线会在所有屏幕上显示该深度线。
1
从声纳屏幕中,选择 > 声纳设置 > 参考深度线。
2
选选择 。
3
要调整参考深度线,请选择 或 。
设置滚动速度
您可以设置声纳图像在屏幕上移动的速率。 较高的滚动速度可显
示更多细节,在移动或拖钓时尤其如此。 较低的滚动速度在屏幕
上显示声纳信息的时间较长。 设置一个声纳视图上的滚动速度可
应用至所有声纳视图。
1
从声纳视图中,选择 > 声纳设置 > 滚动速度。
2
选择一个选项:
• 要使用对地速度自动调节滚动速度,选择自动。
自动设置将选择一个滚动速度以匹配船速,因此水中目标
将使用正确的高度比显示视频绘制,看起来较少失真。 查
看 Garmin ClearVü 或 SideVü 声纳视图时,建议使用“自
动”设置。
• 要使用非常快的滚动速度,请选择 Ultrascroll
®
。
Ultrascroll 选项可快速滚动新声纳数据,但会降低图像质
量。 在大部分情况下,快速选项既可快速滚动图像,又能
让目标较少失真,使二者之间完美平衡。
设置海底搜索限制
您可以将海底搜索的自动范围设置为最大深度。 下限值获取海底
数据的速度比上限值要更快。
1
在声呐屏幕中,选择 > 声纳设置 > 最大搜索水深限制。
2
选择范围。
声纳外观设置
从声纳视图中,选择 > 声纳设置 > 显示设置。
颜色方案: 设置颜色方案。
白色海底线: 突出显示底部中的最强信号,以帮助定义信号的硬度
或柔和度。
闪烁器: 沿屏幕右侧显示垂直闪光装置,该屏幕可立即显示沿刻度
定位的范围。
鱼群符号: 设置声纳如何解析挂起目标。
开启
A
范围
A 型指示器是全屏声纳视图右侧沿线的竖状闪光装置。 此装置将
展开最近接收的声纳数据,因此易于查看。 它对于检测靠近底部
的鱼群可能也很有帮助。
注: 并非所有声纳屏幕都提供此功能。
从全屏页面中,选择 > 声纳设置 > 显示设置 > 闪烁器。
A 型指示器
当前深度的声纳锥直径
配置挂起目标的外观
注: 在一个屏幕上配置挂起目标的外观将应用于所有屏幕。
注: 并非所有声纳视图都提供此功能。
将挂起目标显示为符号。
将挂起目标显示为带有目标深度信息的符号。
将挂起目标显示为带有背景声纳信息的符号。
将挂起目标显示为带有背景声纳信息和目标深度信息的符号。
1
从声纳屏幕中,选择 > 声纳设置 > 显示设置 > 鱼群符号。
2
选择选项。
声纳噪声抑制设置
从声纳视图中,选择 > 声纳设置 > 杂波抑制。
干扰抑制: 调整灵敏度以减少附近噪音源的干扰影响。
声纳鱼群探测仪 5

当您将干扰设置从关闭 调整至低 、中 和高 时,噪
音会逐渐消除,但对强烈的目标回声没有影响。 您应该使用可
达到所需改善程度的最低干扰设置来消除屏幕上的干扰。 纠正
导致噪声的安装问题是消除干扰的最佳方法。
水面噪声: 隐藏水面附近的声纳回声。 隐藏表面噪音有助于消除
屏幕杂波。
表面噪音 由换能器与水之间的干扰。 您可以隐藏表面噪音
帮助消除杂波。 较宽的波束宽度(较低频率)可显示更多
目标,但是可能产生更多表面噪声。
TVG: 消除表面噪音。
此控制最适合用于您要控制和抑制海面下的干扰或噪声的情
况。 它还允许显示海面下会被海面噪声掩埋或掩盖的目标。
覆盖图编号设置
您可以定制在声纳屏幕上显示的数据。
从声呐屏幕中,选择 > 叠加图编号。
导航插入: 船只导航至目的地时,显示导航插入。
罗经条: 显示罗盘带数据栏。
工作电压: 显示设备的电压。
深度: 显示换能器的当前深度。
对水速度: 显示船只的当前速度。
水温: 显示当前水温。
时间: 显示当前时间。
Garmin Quickdraw 轮廓地图导航
警告
Garmin Quickdraw 轮廓地图导航功能允许用户生成地图。对于第
三方地图的准确性、可靠性、完整性或及时性, Garmin 未作出
任何陈述。 使用或依赖第三方地图的风险由您全权承担。
使用 Garmin Quickdraw Contours 地图导航功能,可以借助轮廓
和深度标签为任何水体即刻创建地图。
Garmin Quickdraw Contours 记录数据时,一个彩色圆圈围绕着
船只图标。 这个圆圈代表了每次扫描的地图上的近似区域。
绿色圆
圈指示良好的深度和 GPS 位置,以及低于 16 km/h
(10 mph) 的速度。 黄色圆圈指示良好的深度和 GPS 位置,以及
16 和 32 km/h(10 和 20 mph)之间的速度。 红色圆圈指示较差
的深度或 GPS 位置,以及高于 32 km/h (20 mph) 的速度。
您可以在组合屏幕中或者作为地图上的单独视图查看 Garmin
Quickdraw Contours。
保存的数据量取决于设备中可用存储的大小、声纳源和记录数据
时的船只速度。 使用单波束声纳时,您可以记录得更久。 估计在
设备上可以记录大约 1,500 小时的数据。
使用 Garmin Quickdraw 轮廓功能映射水体
在使用 Garmin Quickdraw Contours 功能前,您必须有声呐深度
和 GPS 位置。
1
选择 Quickdraw 地图 > > Quickdraw 自绘等深线 > 开始
录制。
2
记录完成后,请选择 > Quickdraw 自绘等深线 > 停止记
录。
为 Garmin Quickdraw 轮廓地图添加标签
您可以为 Garmin Quickdraw 轮廓地图添加标签,以标记危险或
兴趣点。
1
在 Quickdraw 地图中选择一个位置。
2
选择添加 Quickdraw 标签。
3
为标签输入文本,然后选择完成。
删除 Garmin Quickdraw 轮廓
您可以删除您的 Garmin Quickdraw 轮廓地图。
选择 Quickdraw 地图 > > Quickdraw 自绘等深线 > 删
除。
Garmin Quickdraw 社区
Garmin Quickdraw 社区是一个自由、公开的在线社区,用于与他
人共享您的 Garmin Quickdraw 轮廓地图。 也可以下载其他用户
创建的地图。
如果您的设备配有 Wi‑Fi 技术,则可以使用 ActiveCaptain 应用程
序访问 Garmin Quickdraw 社区 (使用 ActiveCaptain 连接到
Garmin Quickdraw 社区, 第 6 页)。
注: Garmin 设备必须配有存储卡插槽或 Wi‑Fi 技术,以参与
Garmin Quickdraw 社区。
使用 ActiveCaptain 连接到 Garmin Quickdraw 社区
1
从移动设备中打开 ActiveCaptain 应用程序并连接至
STRIKER Vivid 设备 (开始使用 ActiveCaptain 应用程序,
第 2 页)。
2
从应用程序中,选择 Quickdraw 社区。
您可以在社区中从其他人那里下载轮廓 (使用 ActiveCaptain 下载
Garmin Quickdraw 社区地图, 第 6 页),并共享您创建的轮廓
(使用 ActiveCaptain 在 Garmin Quickdraw 社区共享您的 Garmin
Quickdraw 轮廓地图, 第 7 页)。
使用
ActiveCaptain
下载
Garmin Quickdraw
社区地图
您可以下载其他用户创建并在 Garmin Quickdraw 社区中共享的
Garmin Quickdraw 轮廓地图。
1
通过移动设备上的 ActiveCaptain 应用程序,选择 Quickdraw
社区 > 搜索等深线。
2
使用地图和搜索功能定位要下载的区域。
6 Garmin Quickdraw 轮廓地图导航

红点代表该区域已共享的 Garmin Quickdraw 等高线地图。
3
选择选择下载地区。
4
拖动方框,选择要下载的区域。
5
拖动边角,更改下载区域。
6
选择下载区域。
您下次将 ActiveCaptain 应用程序连接至 STRIKER Vivid 设备
时,已下载等高线将自动传输到该设备。
使用
ActiveCaptain
在
Garmin Quickdraw
社区共享您的
Garmin Quickdraw
轮廓地图
您可以共享在 Garmin Quickdraw 社区中与他人共同创建的
Garmin Quickdraw 轮廓地图。
共享轮廓地图时,仅会共享您的轮廓地图。 您的航点不会被共
享。
设置 ActiveCaptain 应用程序时,您可能已选择自动与社区共享
您的轮廓。 否则请按以下步骤启用共享。
通过移动设备上的 ActiveCaptain 应用程序,选择与海图仪同
步 > 募捐到社区。
下次将 ActiveCaptain 应用程序连接至 STRIKER Vivid 设备时,
您的轮廓地图将自动传送至社区。
地图设置
选择 Quickdraw 地图 > 。
航点: 显示航点列表。
航点显示: 设置如何在图表上显示航点。
Quickdraw 自绘等深线: 打开底部轮廓图,您可以创建捕鱼地图
标签。
航线: 显示路线列表。
航迹: 在地图上显示您的旅行历史记录。
搜索: 您可以搜索保存的路线和航点。
海图设置: 设置地图的视角并显示北基准线(从采用行驶方向的船
首绘制到地图上的线条)。
叠加图编号: 您可以定制在地图上显示的数据。
Garmin Quickdraw 轮廓设置
从图表中,选择 > Quickdraw 自绘等深线 > 设置。
正在录制深度修正: 设置声纳深度和轮廓录制深度之间的距离。
如果自上次记录后水位发生了变化,请调整该设置,使两次记
录的记录深度相同。
例如,如果上次记录时的声纳深度为 3.1 米(10.5 英尺),而
今天的声纳深度为 3.6 米(12 英尺),请在正在录制深度修
正值中输入 -0.5 米(-1.5 英尺)。
用户数据显示修正: 在您自己的轮廓地图上设置轮廓深度和深度标
签的差值,以弥补水体的水位变化或者弥补记录地图中的深度
错误。
社区数据显示修正: 在社区轮廓地图上设置轮廓深度和深度标签的
差值,以弥补水体的水位变化或者弥补记录地图中的深度错
误。
测量着色: 设置 Garmin Quickdraw 轮廓显示屏的颜色。 该设置
开启时,颜色代表记录质量。 该设置关闭时,轮廓区域使用标
准地图的颜色。
绿色指示良好的深度和 GPS 位置,以及低于 16 km/h
(10 mph) 的速度。 黄色指示良好的深度和 GPS 位置,以及
16 和 32 km/h(10 和 20 mph)之间的速度。 红色指示较差
的深度或 GPS 位置,以及高于 32 km/h (20 mph) 的速度。
深度范围遮蔽
您可以在您的地图上设定颜色范围,以显示目标鱼正在咬钩处的
水深。 您可以设定更深的范围,以监控底部深度在特定深度范围
内的变化速度。 您最多可创建 10 个深度范围。 对于内陆捕捞,
请最多创建 5 个深度范围,以减少地图杂波。 深度范围适用于所
有图表和所有水体。
某些 Garmin LakeVü
™
和高级补充图表默认情况下会具有多个深
度范围着色。
红色 0 至 1.5 米(0 至 5 英尺)
橙色 1.5 至 3 米(5 至 10 英尺)
黄色 3 至 4.5 米(10 至 15 英尺)
绿色 4.5 至 7.6 米(15 至 25 英尺)
使用 STRIKER Vivid 导航
警告
导航时,路线可能会跨越陆地或浅水。 使用视野内实景,驾驶船
只,使其绕过陆地、浅水和其他危险物体。
您可以采用两种方式之一设置和按照前往目的地的路线:直线导
航至或航线导航至。
直线导航至: 直接将您带往目的地。 这是导航到目的地的标准选
项。 设备创建到达目的地的直线路线或航线。 该路线可能要
通过陆地和其他障碍物。
航线导航至: 创建从您所在的位置到目的地的路线,使您可以沿路
添加转弯。 此选项提供到达目的地的直线路线,但是允许您在
路线中添加转弯,以避开陆地和其他障碍物。
按名称搜索目的地
您可以按名称搜索保存的航点、保存的路线、保存的航迹和海事
服务目的地。
1
至少输入您的目的地名称的一部分。
2
如有必要,选择 完成。
包含您的搜索标准的 50 个最近目的地将显示。
3
选择目的地。
在地图上创建航点
1
在 Quickdraw 地图中选择一个位置。
2
选择 。
一列选项将显示在图表右侧。 选项将根据您所选择的位置或对
象发生变化。
3
选择新建航点。
导航到航点
1
在 Quickdraw 地图中,使用箭头键选择航点。
此时屏幕上会显示航点名称。
2
选择 。
3
选择导航至 > 直线导航至。
使用地图创建并导航路线
起点可以是您的当前位置或地图上的其他位置。
1
选择用户数据 > 航线 > 新建 > 使用海图新建航线。
2
拖曳地图,选择路线的起始位置。
3
选择 向路线添加转弯。
4
重复向路线添加所有转弯。
5
选择 > 导航至。
6
选择选项。
停止导航
从导航图或渔图选择 > 停止导航。
使用 STRIKER Vivid 导航 7

航点
航点是您记录并存储在设备中的地点。 航点可以标记您的所在位
置、即将前往的地方,或者去过的地方。
将您的当前位置标记为航点
从任何屏幕中,选择 。
在不同的位置创建航点
1
选择航点 > 新建航点。
2
选择一个选项:
• 要通过输入位置坐标创建航点,选择 输入经纬度,然后输
入坐标。
• 要通过海图创建航点,请选择 使用海图,选择位置,然后
选择 。
• 要使用范围(距离)和方位新建航点,请选择 输入范围/方
位,然后输入信息。
标记并导航到紧急事故地点
在任何屏幕中,选择 > 紧急事故点 > 是。
该设备可以设置回到该地点的直接航线。
在地图上测量距离
您可以测量您的位置到另一个位置的距离。
1
拖曳地图。
2
选择 > 测量距离。
位置间距离显示在屏幕的左上角。
3
如有必要,选择 移动指针并测量到另一个位置的距离。
查看所有航点的列表
选择 用户数据 > 航点。
编辑保存的航点
1
选择 用户数据 > 航点。
2
选择航点。
3
选择 编辑航点。
4
选择选项:
• 要添加名称,请选择 名称,然后输入名称。
• 要更改符号,请选择 符号。
• 要更改深度,请选择 深度。
• 要更改水温,请选择 水温。
• 要更改备注,请选择 备注。
• 要移动航点位置,请选择 位置。
删除航点或 MOB
1
选择 用户数据 > 航点。
2
选择航点或 MOB。
3
选择 删除。
删除所有航点
选择 用户数据 > 管理数据 > 清除用户数据 > 航点 > 全部。
路线
路线是指引导您通往最终目的地的航点或位置的序列。
使用地图创建并导航路线
起点可以是您的当前位置或地图上的其他位置。
1
选择用户数据 > 航线 > 新建 > 使用海图新建航线。
2
拖曳地图,选择路线的起始位置。
3
选择 向路线添加转弯。
4
重复向路线添加所有转弯。
5
选择 > 导航至。
6
选择选项。
创建和保存路线
此过程将保存路线及其中的所有航点。 起点可以是您的当前位置
或其他位置。
1
选择 用户数据 > 航线 > 新建 > 使用海图。
2
选择路线的起始位置。
3
按照屏幕上的说明添加转弯。
4
如有必要,重复执行第 3 步,以添加更多转弯。
5
选择最终目的地。
查看路线列表
选择 用户数据 > 航线。
编辑保存的路线
您可以更改路线名称,也可以更改路线中包含的转弯。
1
选择 用户数据 > 航线。
2
选择路线。
3
选择 编辑航线。
4
选择选项:
• 要更改名称,请选择 名称,然后输入名称。
• 要从转弯列表中选择航点,请选择 编辑转向点 > 使用转向
点列表,然后从列表中选择航点。
• 要使用图表选择转弯,请选择 编辑转向点 > 使用海图,然
后在图表上选择位置。
浏览和导航至保存的路线
要浏览路线列表并导航至其中之一,您必须至少创建和保存一个
路线。
1
选择 用户数据 > 航线。
2
选择路线。
3
选择 导航至。
4
选择选项:
• 要从创建路线时使用的起点导航路线,请选择 正向。
• 要从创建路线时使用的目的地点导航路线,请选择 反向。
一条品红色线条将显示。 品红色线条中间有一段较细的紫色线
条,表示您的当前位置至目的地的纠正路线。 纠正路线是动态
的,将在您偏离航向时随着船只移动。
5
查看用品红色线条指示的路线。
6
沿着路线每一段行程的品红色线条行驶,细心掌舵以避开陆
地、浅水域和其他障碍。
7
如果您偏离航向,按照紫色线条(纠正路线)前往目的地,或
转回品红色线条(直接路线)。
浏览和平行导航至保存的路线
要浏览路线列表并导航至其中之一,您必须至少创建和保存一个
路线。
1
选择 用户数据 > 航线。
2
选择路线。
3
选择 导航至。
4
选择 修正以平行导航至路线(与其存在特定距离的偏差值)。
5
指定如何导航路线:
• 要从创建路线时使用的起点将路线导航至原路线左侧,请
选择 前向-左舷。
• 要从创建路线时使用的起点将路线导航至原路线右侧,请
选择 前向-右舷。
• 要从创建路线时使用的目的地点将路线导航至原路线左
侧,请选择 反向-左。
• 要从创建路线时使用的目的地点将路线导航至原路线右
侧,请选择 反向-右。
一条品红色线条将显示。 品红色线条中间有一段较细的紫色线
条,表示您的当前位置至目的地的纠正路线。 纠正路线是动态
的,将在您偏离航向时随着船只移动。
6
查看用品红色线条指示的路线。
8 使用 STRIKER Vivid 导航

7
沿着路线每一段行程的品红色线条行驶,细心掌舵以避开陆
地、浅水域和其他障碍。
8
如果您偏离航向,按照紫色线条(纠正路线)前往目的地,或
转回品红色线条(直接路线)。
删除已保存的路线
1
选择 用户数据 > 航线。
2
选择路线。
3
选择 删除。
删除所有保存的路线
选择 用户数据 > 管理数据 > 清除用户数据 > 航线。
航迹
航迹是您的船只路径的记录。 当前记录的航迹称为活动航迹,可
保存。 您可以在每个图表或三维图视图中显示航迹。
显示航迹
选择用户数据 > 航迹 > 航迹。
图表上的拖尾线表示航迹。
清除活动航迹
选择 用户数据 > 航迹 > 清除当前航迹。
这将清除航迹内存,并将继续记录活动航迹。
保存活动航迹
当前记录的航迹称为活动航迹。
1
选择 用户数据 > 航迹 > 保存当前航迹。
2
选择选项:
• 选择活动航迹开始的时间。
• 选择 整个日志。
查看保存的航迹的列表
选择 用户数据 > 航迹 > 已存航迹。
编辑保存的航迹
1
选择 用户数据 > 航迹 > 已存航迹。
2
选择航迹。
3
选择 编辑航迹。
4
选择选项:
• 选择 名称,然后输入新名称。
• 选择 航迹颜色,然后选择颜色。
将航迹另存为路线
1
选择用户数据 > 航迹 > 已存航迹。
2
选择航迹。
3
选择编辑航迹 > 另存为 > 另存为航线。
浏览并导航记录的航迹
要浏览航迹列表并导航至其中,您必须至少记录和保存一个航迹
(保存活动航迹, 第 9 页)。
1
选择 用户数据 > 航迹 > 已存航迹。
2
选择航迹。
3
选择 跟随航迹行驶。
4
选择选项:
• 要从创建航迹时使用的起点导航航迹,请选择 正向。
• 要从创建航迹时使用的目的地点导航航迹,请选择 反向。
5
查看用彩色线条指示的路线。
6
沿着路线每一段行程的彩色线条行驶,细心掌舵以避开陆地、
浅水域和其他障碍。
删除保存的航迹
1
选择 用户数据 > 航迹 > 已存航迹。
2
选择航迹。
3
选择 删除。
删除所有保存的航迹
选择 用户数据 > 管理数据 > 清除用户数据 > 已存航迹。
重新追踪活动航迹
当前记录的航迹称为活动航迹。
1
选择 用户数据 > 航迹 > 沿当前航迹返航。
2
选择选项:
• 选择活动航迹开始的时间。
• 选择 整个日志。
3
查看用彩色线条指示的路线。
4
沿着该彩色路线行驶,细心掌舵以避开陆地、浅水域和其他障
碍。
设置活动航迹的颜色
1
选择 用户数据 > 航迹 > 当前航迹选项 > 航迹颜色。
2
选择航迹颜色。
在记录时管理航迹日志内存
1
选择 记录模式。
2
选择选项:
• 要在航迹内存已满之前记录航迹日志,请选择 一次性记
录。
• 要持续记录航迹日志,从而使用新数据替换最旧的航迹数
据,请选择 循环覆盖记录。
配置和记录航迹日志间隔
您可以指定记录航迹情况的频率。 较频繁地记录航迹情况将更加
准确,但是会更快地填满航迹日志。 建议采用分辨率区间以最有
效地利用内存。
1
选择 用户数据 > 航迹 > 当前航迹选项 > 记录间隔 > 间隔。
2
选择选项:
• 要根据两点之间的距离记录航迹,请选择 距离 > 更改,然
后输入距离。
• 要根据时间间隔记录航迹,请选择 时间 > 更改,然后输入
时间间隔。
• 要根据您的路线中的差异记录航迹,请选择 偏航距 > 更
改,然后输入实际路线的最大允许错误,再记录航迹点。
设备配置
系统设置
选择设置 > 系统。
显示: 调整背光亮度 (调整背光, 第 2 页) 和颜色方案 (调整颜色模
式, 第 2 页)。
蜂鸣器: 开启和关闭针对警报和选择发出的提示音 (设置蜂鸣器,
第 2 页)。
GPS: 提供关于 GPS 卫星设置的信息并进行定位。
自动开机: 接通电源时自动开启设备。
键盘布局: 将键盘的排列设置为采样字母顺序或计算机键盘布局。
语言: 设置屏幕显示语言。
系统信息: 提供关于设备和软件版本的信息。
模拟模式: 开启模拟模式并允许您设置速度和模拟的位置。
系统信息
选择设置 > 设置 > 系统信息。
事件日志: 您可以查看系统事件的日志。
软件信息: 提供关于设备和软件版本的信息。
Garmin 设备: 提供有关所连接 Garmin 设备的信息。
重置: 将设备恢复为出厂设置。
注: 这会删除您已输入的任何设置信息。
设备配置 9

我的船只设置
注: 一些设置和选项需要额外的硬件。 一些设置仅在您具有有效
深度数据时才可用。
选择设置 > 本船。
换能器类型: 显示连接至设备的换能器类型 (选择换能器类型,
第 4 页)。
水深修正: 抵消船龙骨表面下深度的读数,以便测量船龙骨底部下
深度,避免测量的是换能器位置下的深度 (设置船龙骨偏差值,
第 10 页)。
温度修正: 补偿具有温度功能的换能器的水温读数 (设置水温偏差
值, 第 10 页)。
设置船龙骨偏差值
您可以输入船龙骨偏差值以抵消换能器安装位置的水深读数。 这
样,您就能根据需要查看船龙骨下方的水深或真水深。
如果您想要知道船龙骨或船只最低点下方的水深且换能器安装在
吃水线上或船龙骨末端的任意地方上,则测量换能器位置与船龙
骨之间的距离。
如果您想要知道真水深且换能器安装在吃水线下方,则测量换能
器底部与吃水线之间的距离。
注: 仅在您具有有效深度数据时才会显示此选项。
1
测量距离:
• 如果换能器安装在吃水线 上或船龙骨末端的任意地方
上,则测量换能器位置与船龙骨之间的距离。 将此值作为
正数输入。
• 如果换能器安装在船龙骨的底部 且您想要知道真水深,
则测量换能器与吃水线之间的距离。 将此值作为负数输
入。
2
选择设置 > 本船 > 水深修正。
3
如果换能器安装在吃水线,则选择 ,或者如果换能器安装在
船龙骨的底部,则选择 。
设置水温偏差值
您可以设置水温偏差值以补偿具有温度功能的传感器的温度读
数。
1
使用连接至设备的具有温度功能的换能器测量水温。
2
使用已知准确的不同温度计或温度传感器测量水温。
3
步骤 2 中测出的水温减去步骤 1 中测出的水温。
结果是水温偏差值。 如果连接至设备的传感器测出的水温比实
际温度低一些,在步骤 5 中将此值作为正数输入。 如果连接
至设备的传感器测出的水温比实际温度高一些,在步骤 5 中将
此值作为负数输入。
4
选择设置 > 本船 > 温度修正。
5
使用箭头键在步骤 3 中输入测量的水温偏差值。
设置警报
小心
必须开启蜂鸣器设置才能使用户听到警报声音 (设置蜂鸣器,
第 2 页)。 未能设置语音警报可能会导致伤害或财产损失。
导航警报
选择 设置 > 报警 > 导航。
预计到达时间: 设置当船只与转弯处或目的地相距指定距离或时间
时发出警报声。
拖锚: 设置当船只在抛锚期间超过指定的漂流距离时发出警报声。
偏航: 设置当您偏离航向达到指定的距离时发出警报声。
系统警报
闹钟: 设置闹钟。
工作电压: 设置当电池达到指定的低电压时发出警报声。
GPS 精度: 设置当 GPS 定位精度低于用户定义的值时发出警报
声。
声纳警报
选择设置 > 报警 > 声纳。
浅水: 当水深比规定的深度浅时发出警报。
深水: 当水深比规定的深度深时发出警报。
水温: 当水温变化超过 ± 2°F (± 1.1°C) 时发出警报。 当设备关闭
时,会保存警报设置。
注: 您必须将设备连接到具有温度功能的换能器才能使用此警
报。
鱼群
鱼群: 设置当设备检测到挂起目标时发出的警报。
• 设置当检测到所有大小的鱼时发出警报。
• 设置仅当检测到大中型的鱼时才发出警报。
• 设置仅当检测到大型的鱼时才发出警报。
单位设置
选择设置 > 单位。
系统单位: 设置设备的单位格式。
磁偏差: 设置您当前位置的磁偏角,即地磁北与真北之间的角度。
北基准: 设置在计算方向信息时使用的方向基准。 真北会将地理
北设置为北基准。 网格航向会将网格北设置为北基准 (000º)。
磁航向会将地磁北设置为北基准。
坐标格式: 设置显示指定位置读数时的位置格式。 除非您正在使
用指定不同位置格式的地图或图表,否则不要更改此设置。
坐标系: 设置作为地图架设基础的坐标系。 除非您正在使用指定
不同地图资料的地图或图表,否则不要更改此设置。
时间格式: 设置 12 小时、24 小时或格林威治时间格式。
时区: 设置时区。
夏令时: 将夏令时设置为关闭或开。
导航设置
注: 一些设置和选项需要额外的硬件。
选择设置 > 导航。
航线标签: 当在地图上开启路线时,设置所显示标签的类型。
转向提前启用: 设置要计算出的转弯过渡时间或距离。
转向提前时间: 当为转向提前启用设置选择时间时,设置船只转弯
之前在下一航段中进行过渡所需的分钟数。
转向提前距离: 当为转向提前启用设置选择距离时,设置船只转弯
之前在下一航段中进行过渡所需的距离。
启用航线: 选择路线导航的起点。 您可以选择本船位置从当前船
只位置开始导航,或者航点从路线上的第一个航点开始。
10 设备配置

恢复出厂默认设置
注: 这将删除您已输入的所有设置信息,包括所有已生成的
Garmin Quickdraw Contours。
选择设置 > 系统 > 系统信息 > 重置 > 复位设置 > 是。
分享和管理用户数据
警告
此功能使您可以从其他设备导入数据,这些设备中可能包含第三
方生成的数据。对于第三方生成的数据的准确性、可靠性、完整
性或及时性, Garmin 不做任何表态。 您应自行承担依靠或使用
此类数据的风险。
您可以在兼容设备之间共享用户数据。 用户数据包括航点、保存
的航迹、路线和边界。
• 如果已使用电源线上的蓝线和棕线或用户数据共享电缆连接两
台兼容设备,则可以共享数据 (连接至 Garmin 设备以共享用
户数据, 第 11 页)。
连接至 Garmin 设备以共享用户数据
您可以将 STRIKER Vivid 设备连接至兼容的 Garmin 设备来共享
用户数据,如航点数据。 如果设备的安装位置相距很近,您可以
连接蓝线和棕线。 如果设备的安装位置相距很远,无法用这些线
缆连接,则可以使用用户数据共享电缆 (010-12234-06) 连接设
备。
1
确保两台设备均连接至相同地面。
2
完成操作:
• 如果设备的安装位置相距很近,则将第一台设备的蓝线连
接至第二台设备的棕线,并将第一台设备的棕线连接至第
二台设备的蓝线。
• 如果设备的安装位置相距很远,请获取用户数据共享电缆
(010-12234-06),并按照电缆 (用户数据共享电缆接线图,
第 11 页) 随附的说明连接设备。
3
在两个设备中,选择用户数据 > 管理数据 > 共享用户数据。
两台已连接的设备将共享用户数据。 如果您选择清除用户数据,
则两个已连接设备中的数据都将被删除。
用户数据共享电缆接线图
首台设备
用户数据电缆
第二台设备
项目 电线功能 电线颜色
数据 蓝色
数据 棕色
接地 黑色
数据 绿色
数据 白色
清除保存的数据
您可以删除设备内存中保存的用户数据。
1
选择用户数据 > 管理数据 > 清除用户数据。
2
选择选项。
注意
如果选择全部,则将删除保存的所有数据(Garmin Quickdraw
等高线数据除外)。
如果您已连接至其他设备且已启用共享用户数据,则将删除所
有已连接设备中的数据。
附录
使用序列号注册您的设备
如果您的设备不具有 Wi‑Fi 技术,则可以使用设备的序列号进行
注册。 如果您的设备具有 Wi‑Fi 技术,则应使用 ActiveCaptain
应用程序注册设备 (开始使用 ActiveCaptain 应用程序, 第 2 页)。
将原始销售收据或其复印件保存在安全位置。
1
请在产品包装盒或设备上查找序列号。
2
请前往 my.garmin.com/registration。
3
登录至您的 Garmin 帐户。
4
输入序列号。
规格
温度范围 从 -15° 到 55°C(从 5° 到 131°F)
防水等级 IEC 60529 IPX7
1
输入电压 12 至 20 Vdc
额定电流 1.5 A
保险丝 3 A,250 V(快速)
无线频率和协议
2
Wi‑Fi,最大 2.4 GHz(22 dBm 时)
常见问题解答
我的设备无法打开或一直关闭
设备不规律地关闭或无法打开可能表示供应给设备的电源有问
题。 检查下列项目以尝试对电源问题进行故障排除。
• 请确保电源产生电力。
您可以采用多种方法检查这种情况。 例如,您可以检查该电源
供电的其他设备是否正常工作。
• 检查电源线中的保险丝。
保险丝应该位于保险盒中,此保险盒在电源线的红色线上。 检
查是否安装了大小适宜的保险丝。 有关所需的保险丝确切尺
寸,请参考线缆标签或安装说明。 检查保险丝以确保保险丝内
部仍有连接。 您可以使用万用表测试保险丝。 如果保险丝没
问题,万用表读数为 0 欧姆。
• 检查以确保设备输入电压至少是 12 Vdc。
要检查电压,请测量电源线的电源插座和接地插座的直流电
压。 如果电压低于 12 Vdc,设备将无法打开。
• 如果设备具有足够的输入功率但无法打开,请联系 Garmin 产
品支持。
更换电源线中的保险丝
1
打开保险丝外壳 。
2
扭转并拉出保险丝以将其取出 。
3
插入新的 3 A 快速熔断保险丝。
4
关闭保险丝外壳。
我的设备无法获取 GPS 信号
如果设备无法获取卫星信号,可能原因有多个。 如果设备自从上
次获取卫星信号之后已移动很长的距离,或者已关闭几周或几个
月的时间,则设备可能无法正确获取卫星信号。
1
设备可以偶然在 1 米深的水中浸泡长达 30 分钟。有关更多信息,请访问
www.garmin.com/waterrating。
2
并非在所有型号上都适用。
分享和管理用户数据 11

• 请确保设备使用的是最新软件。 否则请更新设备软件 (使用
ActiveCaptain 应用程序更新软件, 第 3 页)。
我的声纳不能正常工作
• 将换能器电缆一直插入设备背部。
尽管电缆似乎连接好了,您也应当将它牢牢插入,使它完全入
位。
• 按下 ,并确保声纳已启用。
• 选择正确的换能器类型 (选择换能器类型, 第 4 页)。
我的设备无法在正确的位置创建航点
您可以手动输入航点位置以将数据从一个设备传送到另一个设备
以及在设备间共享数据。 如果您使用坐标手动输入了航点,并且
航点的位置未出现在正确位置上,则设备的地图基准和位置格式
可能与原来用于标记航点的地图基准和位置格式不匹配。
位置格式是 GPS 接收器的位置和出现在屏幕上的方式。 纬度/经
度的常见显示方法是用度和分显示,选项有度、分和秒、仅度或
多种网格格式之一。
地图基准是一种数学模型,它描述地球表面的一部分。 纸质地图
上的纬度线和经度线便是参考了特定地图基准。
1
了解创建原始航点时使用了哪种地图基准和位置格式。
如果原始航点取自地图,地图上应该会显示一个图例,其列出
用于创建该地图的地图基准和位置格式。 该图例通常位于图例
注记附近。
2
选择设置 > 单位。
3
选择正确的地图基准和位置格式设置。
4
再次创建航点。
我的设备显示的时间不正确
时间是根据 GPS 位置和时区设置而设定。
1
选择设置 > 单位 > 时区。
2
确保设备具有 GPS 定位。
12 附录

索引
符号
标记位置 8
出厂设置 9, 11
行程规划员. 请参阅 路线
A
ActiveCaptain 2
更新软件 3
Quickdraw 6, 7
智能通知 2
按键 1
电源 1
安全高度 10
安全深度 10
B
背光 2
C
测量单位 10
测量距离 8
产品注册 11
船龙骨偏差值 10
D
导航 7
导航插入 6
到达警报 10
导航警报 10
地图. 请参阅 海图; 图表
电压 10
F
分享数据 11
蜂鸣器 2
覆盖图编号 6, 7
G
Garmin ClearVü 3
更新, 软件 3
GPS 11
设置 9
信号 1
GPS 精度 10
故障排除 11, 12
H
海图 6
Quickdraw 6, 7
外观 7
航点 7, 8, 12
编辑 8
查看列表 8
创建 7, 8
共享 11
紧急事故地点 8
删除 8
声纳 4
航迹 9
保存 9
编辑 9
导航 9
活动 9
记录 9
列表 9
另存为路线 9
录制 9
清除 9
删除 9
显示 9
换能器 3, 4
换能器类型 10
J
紧急事故地点 8
警报 10
到达 10
导航 10
锚拖 10
偏离航向 10
声纳 10
L
路线 7, 8
编辑 8
查看列表 8
创建 7, 8
导航 7, 8
共享 11
平行导航至 8
删除 9
路线至 7
M
锚拖警报 10
目的地, 选择 7
P
偏离航向警报 10
屏幕, 亮度 2
Q
前往 7
Quickdraw 6, 7
删除 6
设置 7
R
软件, 更新 3
S
删除
Quickdraw 6
用户数据 11
设备
按键 1
注册 11
设置 2, 7, 9, 10
系统信息 9
深度着色 7
声纳 3, 4
A 型指示器 5
表面噪声 5
底部锁 5
干扰 5
Garmin ClearVü 3
挂起目标 5
航点 4
警报 10
频率 3, 4
闪光器 4
深度尺度 5
深度线 5
视图 3, 4
SideVü 3
缩放 4
外观 5
颜色方案 5
增益 5
事件日志 9
时钟 10
警报 10
数据
管理 11
清除 11
数据字段 6, 7
水, 温偏差值 10
SideVü 3
SOS 8
缩放 1
声纳 4
T
通知 2
图表 6
Quickdraw 6
拖曳 1
W
卫星信号, 获取 1
Wi‑Fi 2
无线设备, 连接无线设备 2
X
显示设置 9
Y
颜色模式 2
用户数据, 删除 11
鱼群探测仪. 请参阅 声纳
语言 9
Z
智能通知 2
注册设备 11
主页屏幕, 定制 1, 2
组合 1, 2
定制 2
索引 13

support.garmin.com
GUID-C3C9935A-44AD-4A64-8690-B6176625C6BC v12020 十一月
-
 1
1
-
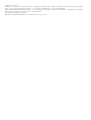 2
2
-
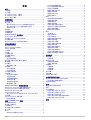 3
3
-
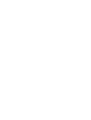 4
4
-
 5
5
-
 6
6
-
 7
7
-
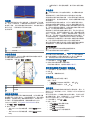 8
8
-
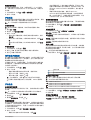 9
9
-
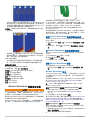 10
10
-
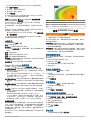 11
11
-
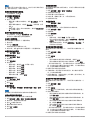 12
12
-
 13
13
-
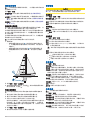 14
14
-
 15
15
-
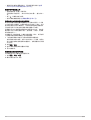 16
16
-
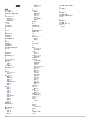 17
17
-
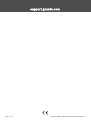 18
18
関連論文
-
Garmin STRIKER Vivid 7cv 取扱説明書
-
Garmin STRIKER™ Plus 4cv with Transducer ユーザーマニュアル
-
Garmin STRIKER™ Plus 4cv with Transducer ユーザーマニュアル
-
Garmin Force™ Trolling Motor, Freshwater, 50" ユーザーマニュアル
-
Garmin STRIKER™ Cast GPS 取扱説明書
-
Garmin STRIKER™ Cast GPS 取扱説明書
-
Garmin ECHOMAP Ultra 122sv 取扱説明書
-
Garmin ECHOMAP Plus 62cv 取扱説明書
-
Garmin Sistema Glass Cockpit Volvo Penta ユーザーマニュアル
-
Garmin STRIKER Vivid 7cv 取扱説明書