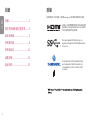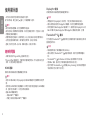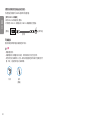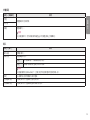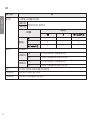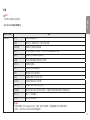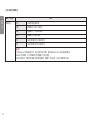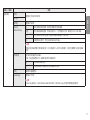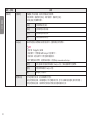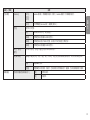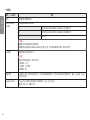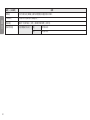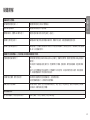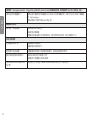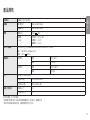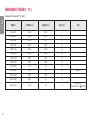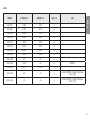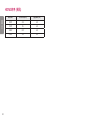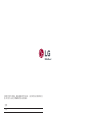LG 32UL950-W は、4K UHD (3840 x 2160) 解像度、Thunderbolt 3、DisplayPort、HDMI ポートを備えた 31.5 インチの IPS モニターです。このモニターは、HDR10 コンテンツをサポートし、10億色以上を表示できます。また、AMD FreeSync テクノロジーもサポートしており、ゲーム中の画面のちらつきやティアリングを軽減します。
LG 32UL950-W は、クリエイターやゲーマーに最適なモニターです。Thunderbolt 3 ポートは、最大 40Gbps のデータ転送速度をサポートしており、DisplayPort 1.4 ポートは、最大 85Hz のリフレッシュレートをサポートしています。また、HDMI 2.0 ポートは、最大 60Hz のリフレッシュレートをサポートしています。
LG 32UL
LG 32UL950-W は、4K UHD (3840 x 2160) 解像度、Thunderbolt 3、DisplayPort、HDMI ポートを備えた 31.5 インチの IPS モニターです。このモニターは、HDR10 コンテンツをサポートし、10億色以上を表示できます。また、AMD FreeSync テクノロジーもサポートしており、ゲーム中の画面のちらつきやティアリングを軽減します。
LG 32UL950-W は、クリエイターやゲーマーに最適なモニターです。Thunderbolt 3 ポートは、最大 40Gbps のデータ転送速度をサポートしており、DisplayPort 1.4 ポートは、最大 85Hz のリフレッシュレートをサポートしています。また、HDMI 2.0 ポートは、最大 60Hz のリフレッシュレートをサポートしています。
LG 32UL




















-
 1
1
-
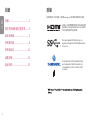 2
2
-
 3
3
-
 4
4
-
 5
5
-
 6
6
-
 7
7
-
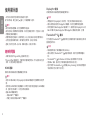 8
8
-
 9
9
-
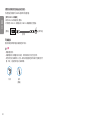 10
10
-
 11
11
-
 12
12
-
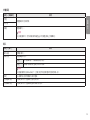 13
13
-
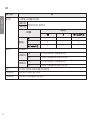 14
14
-
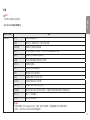 15
15
-
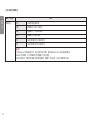 16
16
-
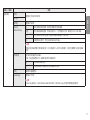 17
17
-
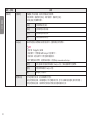 18
18
-
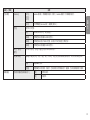 19
19
-
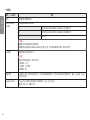 20
20
-
 21
21
-
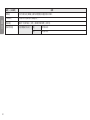 22
22
-
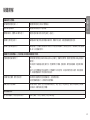 23
23
-
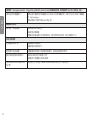 24
24
-
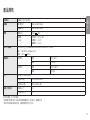 25
25
-
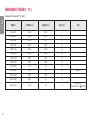 26
26
-
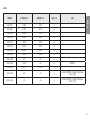 27
27
-
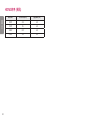 28
28
-
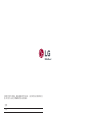 29
29
LG 32UL950-W は、4K UHD (3840 x 2160) 解像度、Thunderbolt 3、DisplayPort、HDMI ポートを備えた 31.5 インチの IPS モニターです。このモニターは、HDR10 コンテンツをサポートし、10億色以上を表示できます。また、AMD FreeSync テクノロジーもサポートしており、ゲーム中の画面のちらつきやティアリングを軽減します。
LG 32UL950-W は、クリエイターやゲーマーに最適なモニターです。Thunderbolt 3 ポートは、最大 40Gbps のデータ転送速度をサポートしており、DisplayPort 1.4 ポートは、最大 85Hz のリフレッシュレートをサポートしています。また、HDMI 2.0 ポートは、最大 60Hz のリフレッシュレートをサポートしています。
LG 32UL