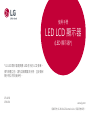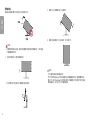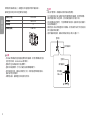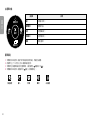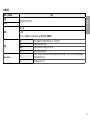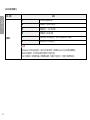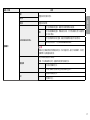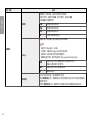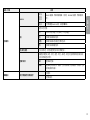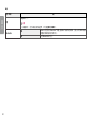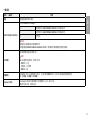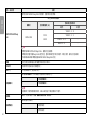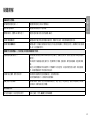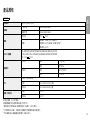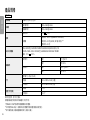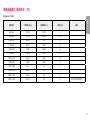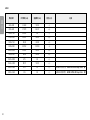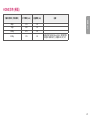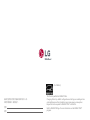LG 27UL850-W は、細部までこだわった美しさと画期的な機能を兼ね備えたモニターです。4K UHD (3840 x 2160) の解像度と HDR10 のサポートにより、息を呑むような映像を映し出します。また、Nano IPS ディスプレイと 99% の sRGB カバー率により、高品質の画像処理やコンテンツ制作に最適です。さらに、USB Type-C ポートを備えているので、映像と音声をケーブル1本で伝送できます。また、エルゴスタンドにより、高さや角度を調整して快適な作業環境を実現できます。
LG 27UL850-W は、細部までこだわった美しさと画期的な機能を兼ね備えたモニターです。4K UHD (3840 x 2160) の解像度と HDR10 のサポートにより、息を呑むような映像を映し出します。また、Nano IPS ディスプレイと 99% の sRGB カバー率により、高品質の画像処理やコンテンツ制作に最適です。さらに、USB Type-C ポートを備えているので、映像と音声をケーブル1本で伝送できます。また、エルゴスタンドにより、高さや角度を調整して快適な作業環境を実現できます。




















-
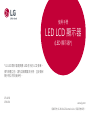 1
1
-
 2
2
-
 3
3
-
 4
4
-
 5
5
-
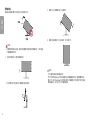 6
6
-
 7
7
-
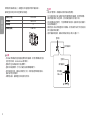 8
8
-
 9
9
-
 10
10
-
 11
11
-
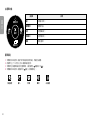 12
12
-
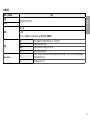 13
13
-
 14
14
-
 15
15
-
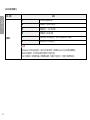 16
16
-
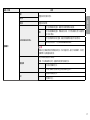 17
17
-
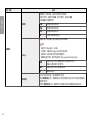 18
18
-
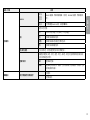 19
19
-
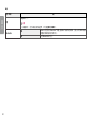 20
20
-
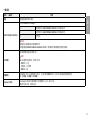 21
21
-
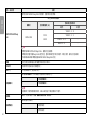 22
22
-
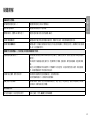 23
23
-
 24
24
-
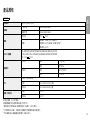 25
25
-
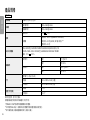 26
26
-
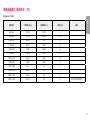 27
27
-
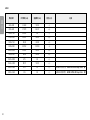 28
28
-
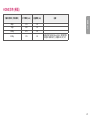 29
29
-
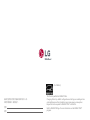 30
30
LG 27UL850-W は、細部までこだわった美しさと画期的な機能を兼ね備えたモニターです。4K UHD (3840 x 2160) の解像度と HDR10 のサポートにより、息を呑むような映像を映し出します。また、Nano IPS ディスプレイと 99% の sRGB カバー率により、高品質の画像処理やコンテンツ制作に最適です。さらに、USB Type-C ポートを備えているので、映像と音声をケーブル1本で伝送できます。また、エルゴスタンドにより、高さや角度を調整して快適な作業環境を実現できます。