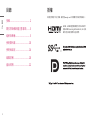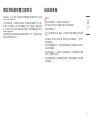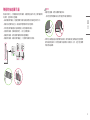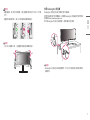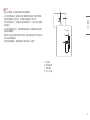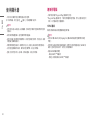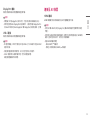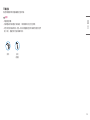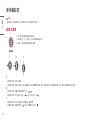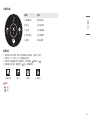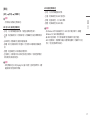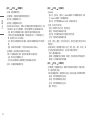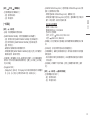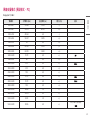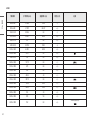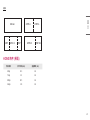LG 49WL95C-Wは、高画質と機能性を兼ね備えた49インチのウルトラワイドモニターです。自宅やオフィスでの作業やエンターテイメントに最適です。
曲面型IPSパネルを採用しており、視野角が広く、どの角度から見ても鮮明な映像を楽しむことができます。また、HDR10にも対応しており、映像の明暗差を忠実に再現することで、よりリアルな映像表現が可能です。
解像度は5120×1440ピクセルと高精細で、テキストや画像、動画などのコンテンツを細部まで鮮明に表示することができます。また、2つのHDMIポートとDisplayPort、USB Type-Cポートを備え、さまざまな機器との接続が可能です。
さらに、LG 49WL95C-Wは、人間工学に基づいた設計を採用しており、画面の高さを調整したり、チルトやスイベル機能
LG 49WL95C-Wは、高画質と機能性を兼ね備えた49インチのウルトラワイドモニターです。自宅やオフィスでの作業やエンターテイメントに最適です。
曲面型IPSパネルを採用しており、視野角が広く、どの角度から見ても鮮明な映像を楽しむことができます。また、HDR10にも対応しており、映像の明暗差を忠実に再現することで、よりリアルな映像表現が可能です。
解像度は5120×1440ピクセルと高精細で、テキストや画像、動画などのコンテンツを細部まで鮮明に表示することができます。また、2つのHDMIポートとDisplayPort、USB Type-Cポートを備え、さまざまな機器との接続が可能です。
さらに、LG 49WL95C-Wは、人間工学に基づいた設計を採用しており、画面の高さを調整したり、チルトやスイベル機能




















-
 1
1
-
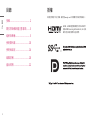 2
2
-
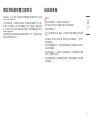 3
3
-
 4
4
-
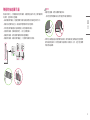 5
5
-
 6
6
-
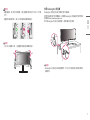 7
7
-
 8
8
-
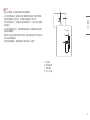 9
9
-
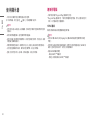 10
10
-
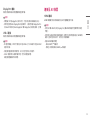 11
11
-
 12
12
-
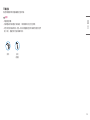 13
13
-
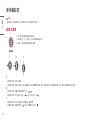 14
14
-
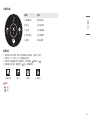 15
15
-
 16
16
-
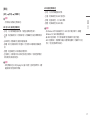 17
17
-
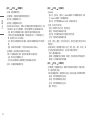 18
18
-
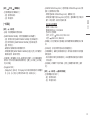 19
19
-
 20
20
-
 21
21
-
 22
22
-
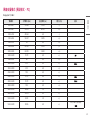 23
23
-
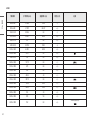 24
24
-
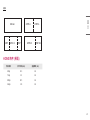 25
25
-
 26
26
LG 49WL95C-Wは、高画質と機能性を兼ね備えた49インチのウルトラワイドモニターです。自宅やオフィスでの作業やエンターテイメントに最適です。
曲面型IPSパネルを採用しており、視野角が広く、どの角度から見ても鮮明な映像を楽しむことができます。また、HDR10にも対応しており、映像の明暗差を忠実に再現することで、よりリアルな映像表現が可能です。
解像度は5120×1440ピクセルと高精細で、テキストや画像、動画などのコンテンツを細部まで鮮明に表示することができます。また、2つのHDMIポートとDisplayPort、USB Type-Cポートを備え、さまざまな機器との接続が可能です。
さらに、LG 49WL95C-Wは、人間工学に基づいた設計を採用しており、画面の高さを調整したり、チルトやスイベル機能