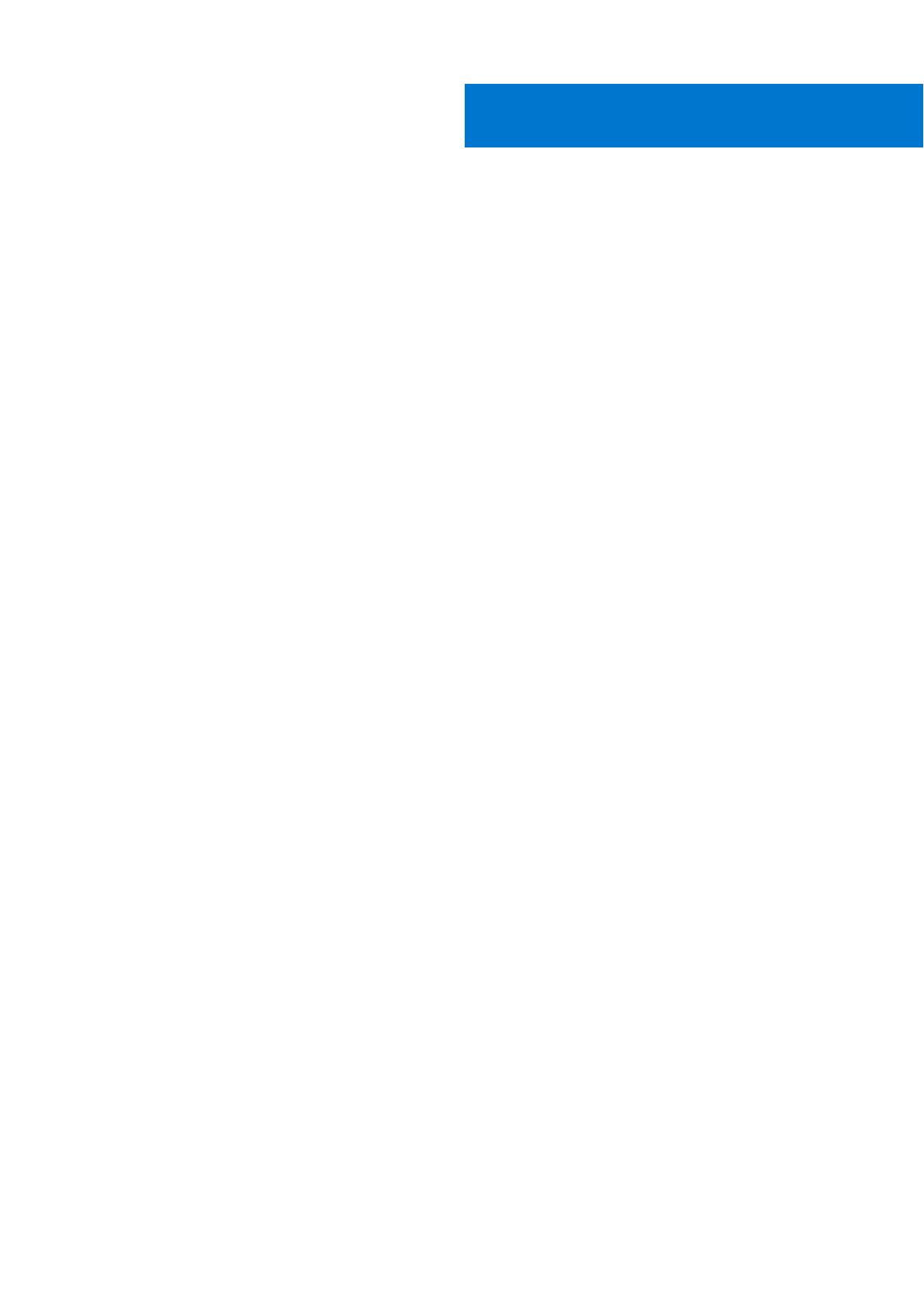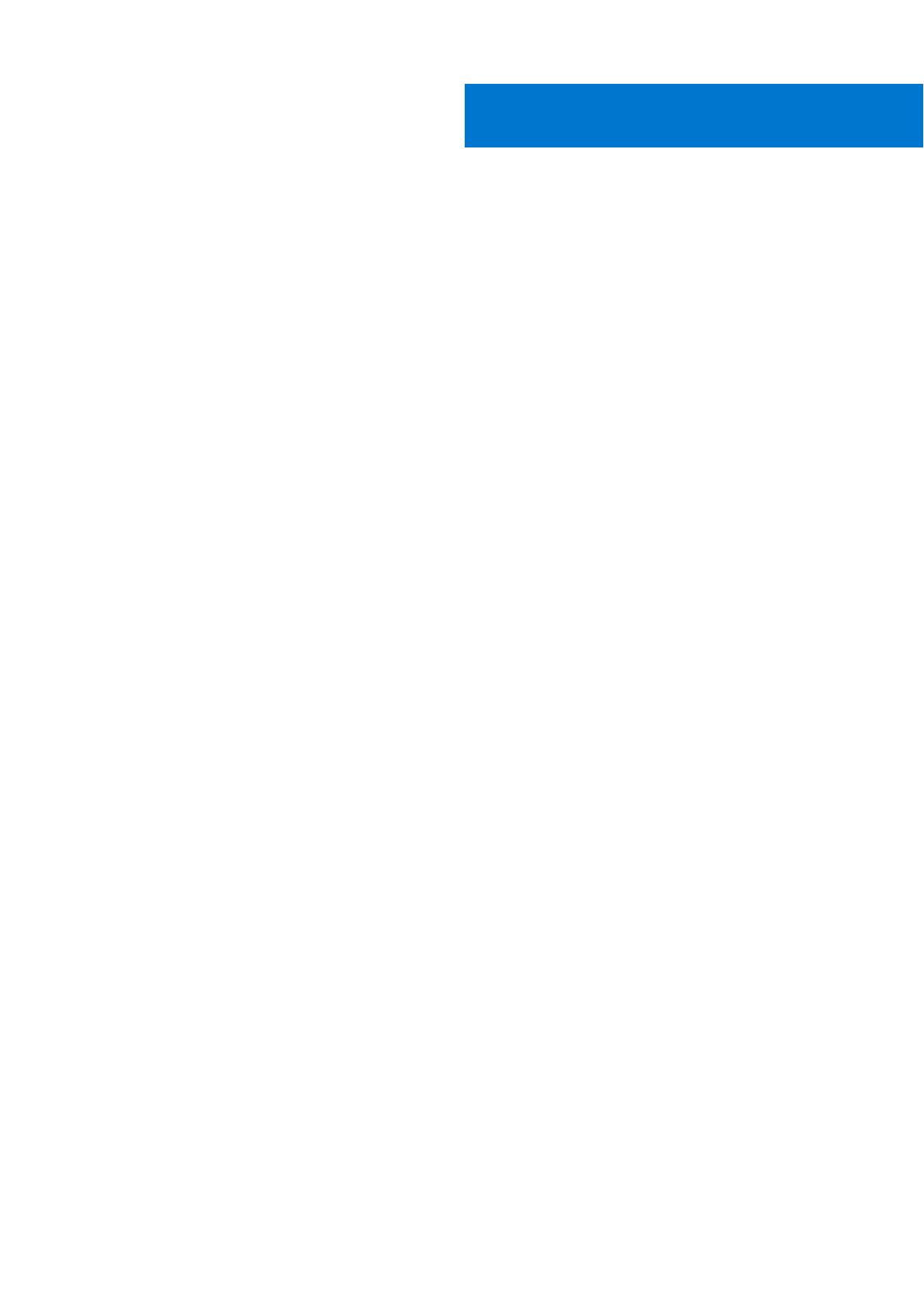
章 1: はじめに..................................................................................................................................5
主な機能.................................................................................................................................................................................5
Dell Power Manager へのアクセス....................................................................................................................................5
章 2: バッテリ情報...........................................................................................................................6
バッテリ正常性.................................................................................................................................................................... 6
バッテリー設定.................................................................................................................................................................... 7
バッテリー設定の選択.................................................................................................................................................. 7
カスタム バッテリー設定の作成................................................................................................................................ 7
バッテリ充電状態................................................................................................................................................................ 8
章 3: 高度な充電.............................................................................................................................. 9
高度な充電の有効化............................................................................................................................................................9
章 4: ピークシフト..........................................................................................................................10
ピーク シフトの有効化..................................................................................................................................................... 10
章 5: サーマル管理.......................................................................................................................... 11
温度管理の設定の変更....................................................................................................................................................... 11
章 6: バッテリ エクステンダー......................................................................................................... 12
バッテリーの充電の拡張.................................................................................................................................................. 12
バッテリー エクステンダーをオフにする....................................................................................................................12
章 7: アラート設定..........................................................................................................................13
アラートのデフォルトの復元..........................................................................................................................................13
章 8: Dell Power Manager のインストール、アンインストール、アップグレード................................... 14
Microsoft ストアからの Dell Power Manager のインストール.................................................................................. 14
Dell サポート サイトからの Dell Power Manager のインストール........................................................................... 14
コマンド プロンプトを使用した Dell Power Manager のアンインストール..........................................................15
Dell Power Manager のアンインストール......................................................................................................................15
コマンド プロンプトを使用した Dell Power Manager のインストール..................................................................15
章 9: グループ ポリシー...................................................................................................................17
グループ ポリシー テンプレート....................................................................................................................................17
グループ ポリシー管理コンソールのインストール..............................................................................................17
グループ ポリシー テンプレートのインストール.................................................................................................17
グループ ポリシーのカスタマイズ...........................................................................................................................18
グループ ポリシーの適用........................................................................................................................................... 18
グループ ポリシー テンプレートの変更のクライアント システムへの適用................................................. 19
グループ ポリシー設定のカスタマイズ........................................................................................................................19
バッテリー情報グループ ポリシー.......................................................................................................................... 19
目次
目次 3