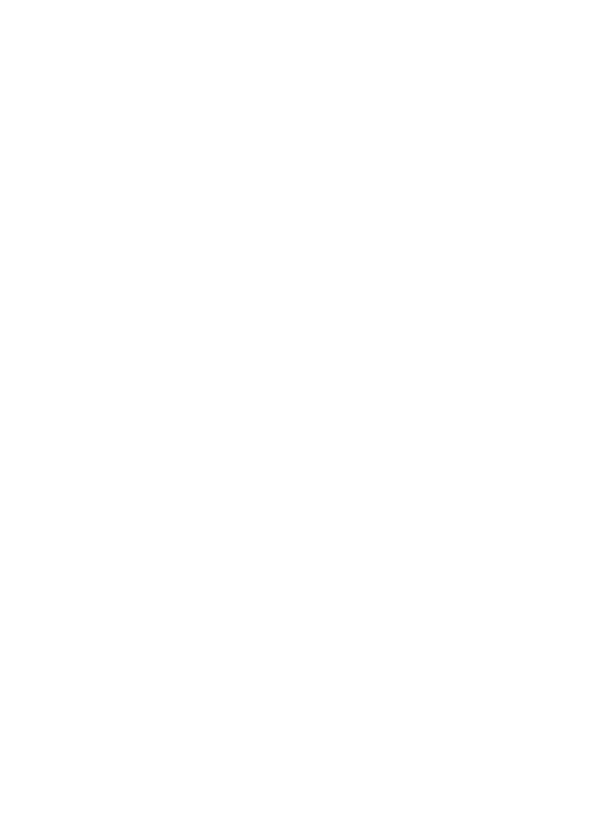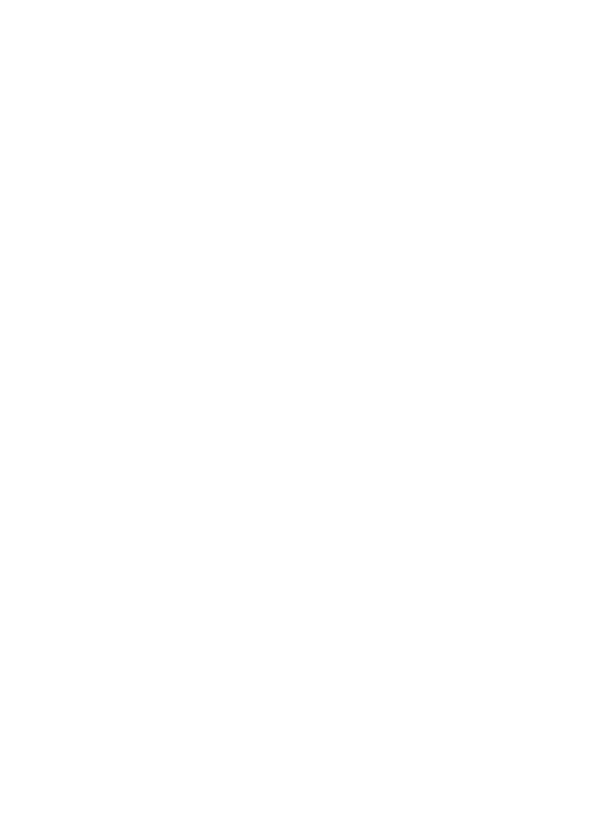
1
Contents
About this Guide ...................................................................................... 3
Notes on Installation ............................................................................... 3
Regulatory notices ................................................................................... 3
CE Regulatory Notice ............................................................................... 4
WEEE Notice ............................................................................................. 4
Caution .................................................................................................... 4
1 Introduction ............................................................................. 5
1.1 Features ............................................................................................. 5
1.2 Package Contents .............................................................................. 5
1.3 Product Overview .............................................................................. 6
2. Getting Start ................................................................................... 8
2.1 Insert the Memory Card ..................................................................... 8
2.2 Install in Vehicles ............................................................................... 9
2.3 Connecting to Power ........................................................................ 10
2.4 Powering the Camcorder On / Off and Reset ................................... 11
2.4.1 Auto Power On/Off.................................................................. 11
2.4.2 Manual Power On/Off ............................................................. 11
2.4.3 Reset the camcorder............................................................... 11
2.5 Initial Settings ................................................................................. 12
2.5.1 Set the Date and Time ............................................................ 12
3. Using the Camcorder ...................................................................... 13
3.1 Recording Videos ............................................................................. 13
3.1.1 Auto Recording ....................................................................... 13
3.1.2 Recording Screen .................................................................... 14
3.1.3 Emergency Recording ............................................................. 15
3.2 GPS (Option)..................................................................................... 16
3.3 Rear Camera (Option) ...................................................................... 16
3.4 File Playback .................................................................................... 17