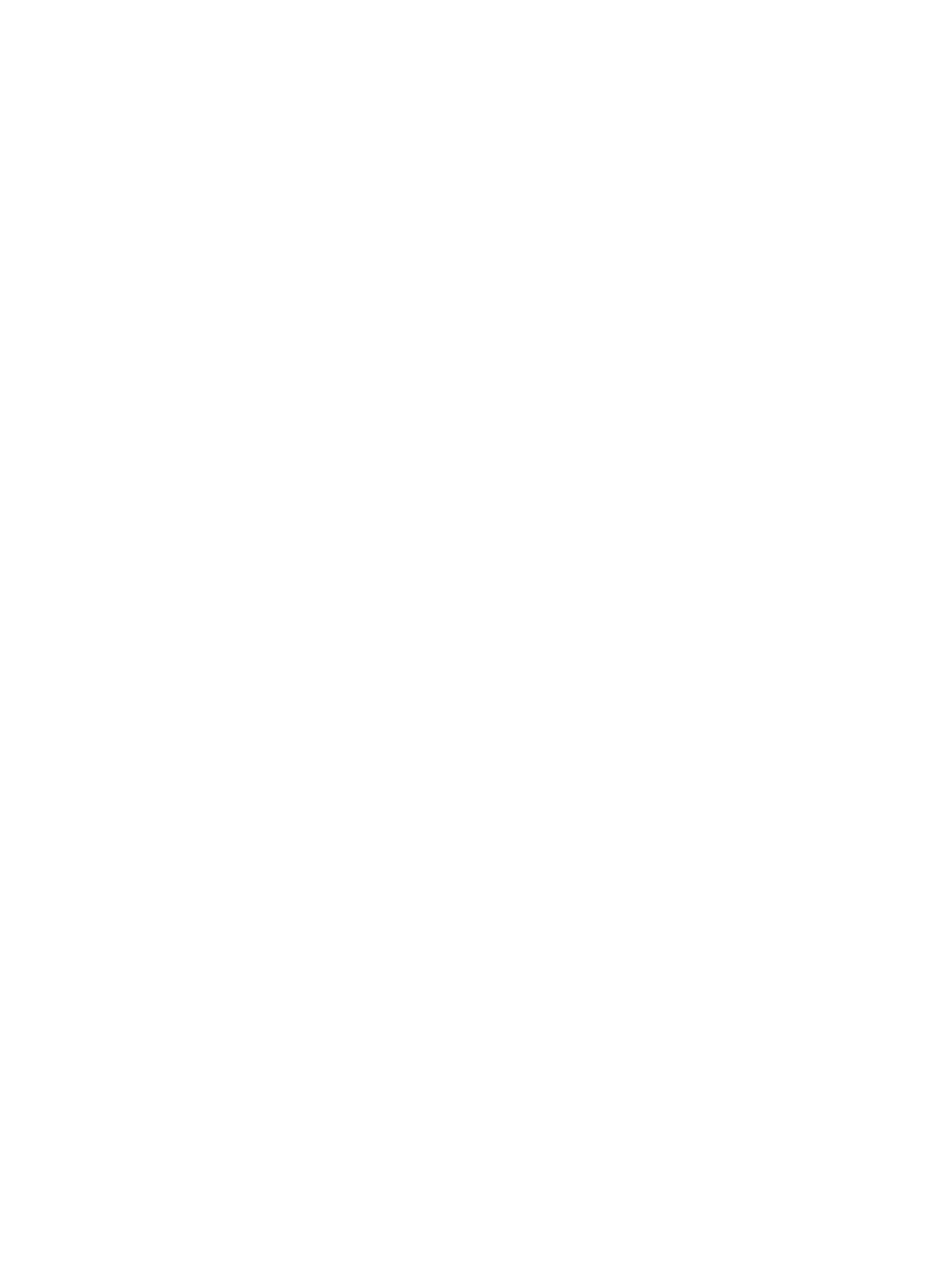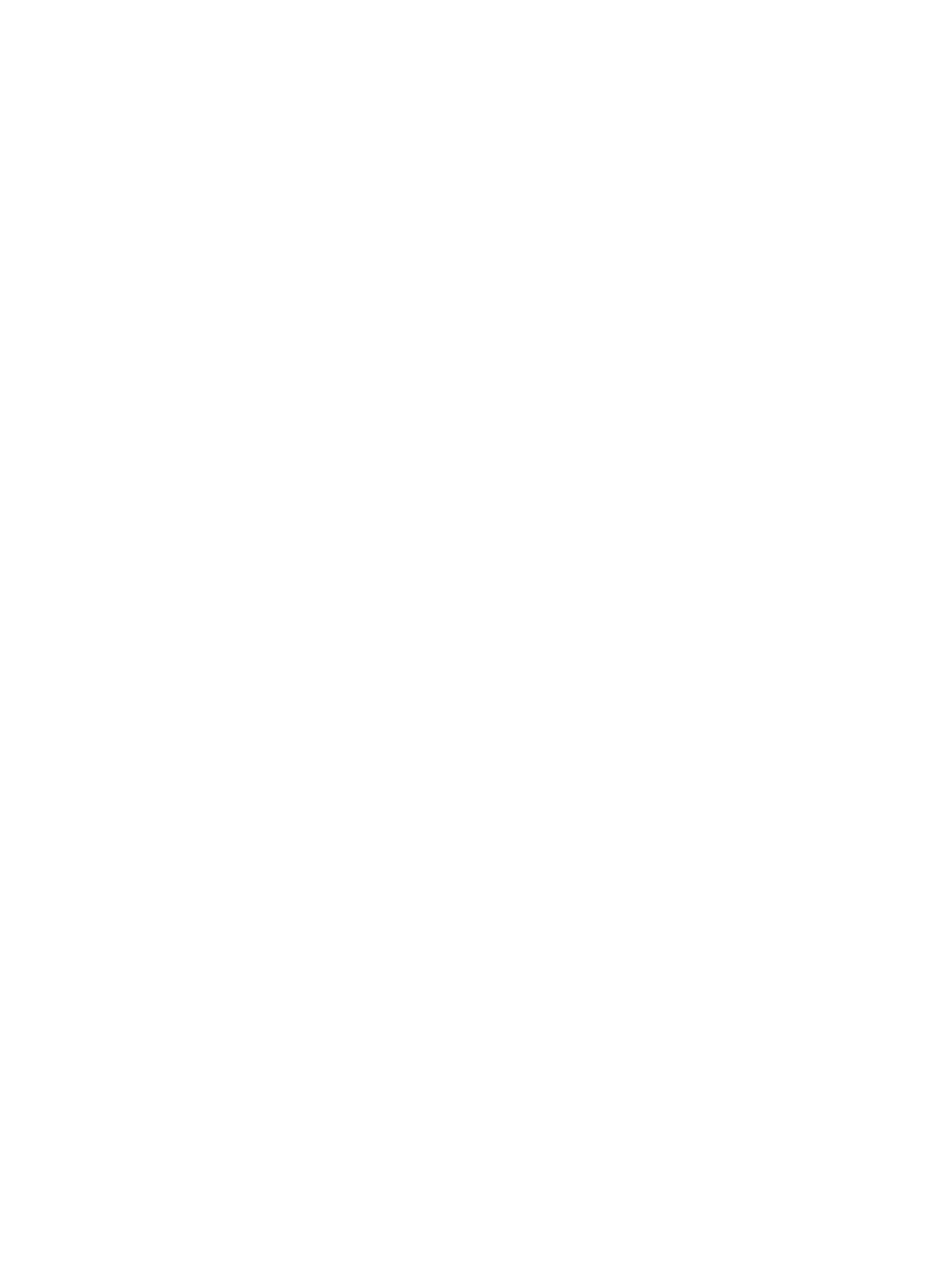
3.5 インチ ハードドライブアセンブリの取り外し.............................................................................................................. 22
ハード ドライブブラケットからの 3.5 インチ ハード ドライブの取り外し.............................................................................24
ハード ドライブブラケットへの 3.5 インチ ハード ドライブの取り付け............................................................................... 24
3.5 インチ ハードドライブアセンブリの取り付け..............................................................................................................25
2.5 インチ ハードドライブアセンブリの取り外し.............................................................................................................. 26
ドライブブラケットからの 2.5 インチ ドライブの取り外し.................................................................................................. 27
ハード ドライブブラケットへの 2.5 インチ ハード ドライブの取り付け...............................................................................28
2.5 インチ ドライブ アセンブリの取り付け.......................................................................................................................28
オプティカルドライブ............................................................................................................................................................. 29
オプティカルドライブの取り外し......................................................................................................................................29
オプティカルドライブの取り付け...................................................................................................................................... 31
M.2 PCIe SSD...................................................................................................................................................................33
M.2 SSD の取り外し....................................................................................................................................................33
M.2 SSD の取り付け................................................................................................................................................... 34
SD カードリーダー................................................................................................................................................................35
SD カードリーダーの取り外し........................................................................................................................................ 35
SD カード リーダーの取り付け.......................................................................................................................................36
メモリモジュール................................................................................................................................................................... 37
メモリモジュールの取り外し............................................................................................................................................37
メモリモジュールの取り付け........................................................................................................................................... 38
拡張カード..........................................................................................................................................................................39
PCIe 拡張カードの取り外し......................................................................................................................................... 39
PCIe 拡張カードの取り付け.........................................................................................................................................40
オプションの VGA モジュール................................................................................................................................................41
オプションの VGA モジュールの取り外し........................................................................................................................ 41
オプションの VGA モジュールの取り付け....................................................................................................................... 42
電源装置ユニット............................................................................................................................................................... 43
PSU(電源装置ユニット)の取り外し....................................................................................................................... 43
PSU(電源装置ユニット)の取り付け.......................................................................................................................45
イントルージョンスイッチ....................................................................................................................................................... 47
イントルージョン スイッチの取り外し...............................................................................................................................47
イントルージョン スイッチの取り付け.............................................................................................................................. 48
電源ボタン..........................................................................................................................................................................49
電源ボタンの取り外し.................................................................................................................................................. 49
電源ボタンの取り付け...................................................................................................................................................51
スピーカー........................................................................................................................................................................... 53
スピーカーの取り外し.................................................................................................................................................... 53
スピーカーの取り付け....................................................................................................................................................54
コイン型電池......................................................................................................................................................................55
コイン型電池の取り外し.............................................................................................................................................. 55
コイン型電池の取り付け.............................................................................................................................................. 56
ヒートシンク ファン................................................................................................................................................................57
ヒートシンク ファンの取り外し........................................................................................................................................ 57
ヒートシンク ファンの取り付け........................................................................................................................................58
4
目次