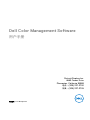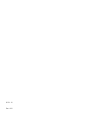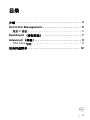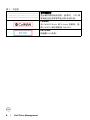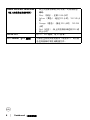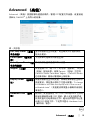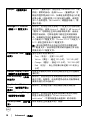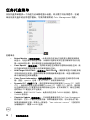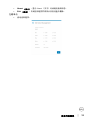Dell UP2720Q は、映像制作、写真、デザインの専門家に最適な、27インチの4K解像度モニターです。業界標準の色空間をカバーし、キャリブレーション済みなので、正確な色再現が可能です。また、HDRコンテンツにも対応しており、よりリアルで臨場感あふれる映像を楽しむことができます。
Dell UP2720Qは、映像制作や写真編集のワークフローを向上させるための機能を備えています。例えば、ピクチャー・バイ・ピクチャー(PBP)機能を使用すると、2つの異なるソースからの映像を同時に表示することができ、ピクチャー・イン・ピクチャー(PIP)機能を使用すると、メインの映像の上に別の映像を小窓で表示することができます。また、KVMスイッチ機能を使用すると、1つのキーボードとマウスで複数のコンピュータを操作することができ、作業効率を向上させることができます。
Dell UP27
Dell UP2720Q は、映像制作、写真、デザインの専門家に最適な、27インチの4K解像度モニターです。業界標準の色空間をカバーし、キャリブレーション済みなので、正確な色再現が可能です。また、HDRコンテンツにも対応しており、よりリアルで臨場感あふれる映像を楽しむことができます。
Dell UP2720Qは、映像制作や写真編集のワークフローを向上させるための機能を備えています。例えば、ピクチャー・バイ・ピクチャー(PBP)機能を使用すると、2つの異なるソースからの映像を同時に表示することができ、ピクチャー・イン・ピクチャー(PIP)機能を使用すると、メインの映像の上に別の映像を小窓で表示することができます。また、KVMスイッチ機能を使用すると、1つのキーボードとマウスで複数のコンピュータを操作することができ、作業効率を向上させることができます。
Dell UP27













-
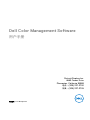 1
1
-
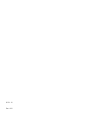 2
2
-
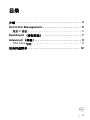 3
3
-
 4
4
-
 5
5
-
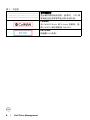 6
6
-
 7
7
-
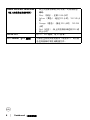 8
8
-
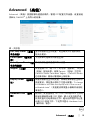 9
9
-
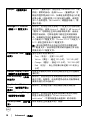 10
10
-
 11
11
-
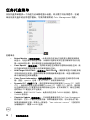 12
12
-
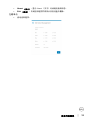 13
13
Dell UP2720Q は、映像制作、写真、デザインの専門家に最適な、27インチの4K解像度モニターです。業界標準の色空間をカバーし、キャリブレーション済みなので、正確な色再現が可能です。また、HDRコンテンツにも対応しており、よりリアルで臨場感あふれる映像を楽しむことができます。
Dell UP2720Qは、映像制作や写真編集のワークフローを向上させるための機能を備えています。例えば、ピクチャー・バイ・ピクチャー(PBP)機能を使用すると、2つの異なるソースからの映像を同時に表示することができ、ピクチャー・イン・ピクチャー(PIP)機能を使用すると、メインの映像の上に別の映像を小窓で表示することができます。また、KVMスイッチ機能を使用すると、1つのキーボードとマウスで複数のコンピュータを操作することができ、作業効率を向上させることができます。
Dell UP27