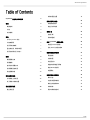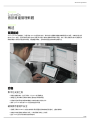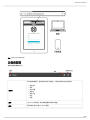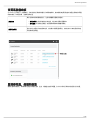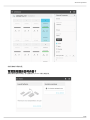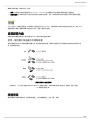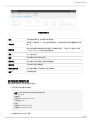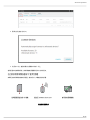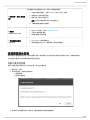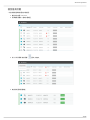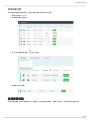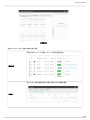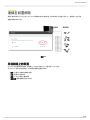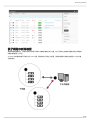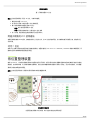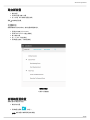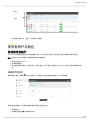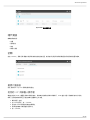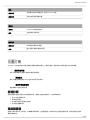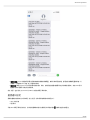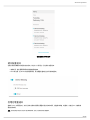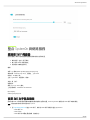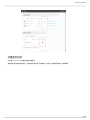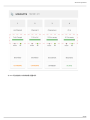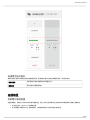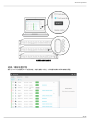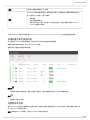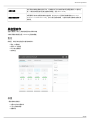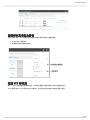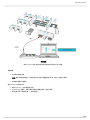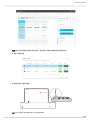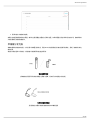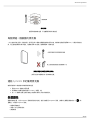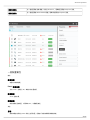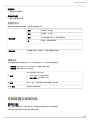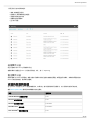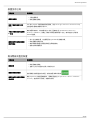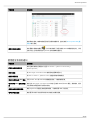Shure SystemOnは、大量の既存のShureオーディオシステム向けの革新的なソフトウェア ソリューションです。技術サポート チームは、建物やキャンパス内のデバイスを管理できます。このソフトウェアは、ネットワーク内のShureデバイスを監視し、システム イベントを記録し、時間と重大な問題についてユーザーにテキスト メッセージや E メールでアラートを送信します。技術者やサービス デスクの専門家は、直感的な Web ブラウザー インターフェイスを介してデバイスを検出して問題を解決し、音量を調整してワイヤレス マイクの安定性をリモート ロケーションから監視できます。
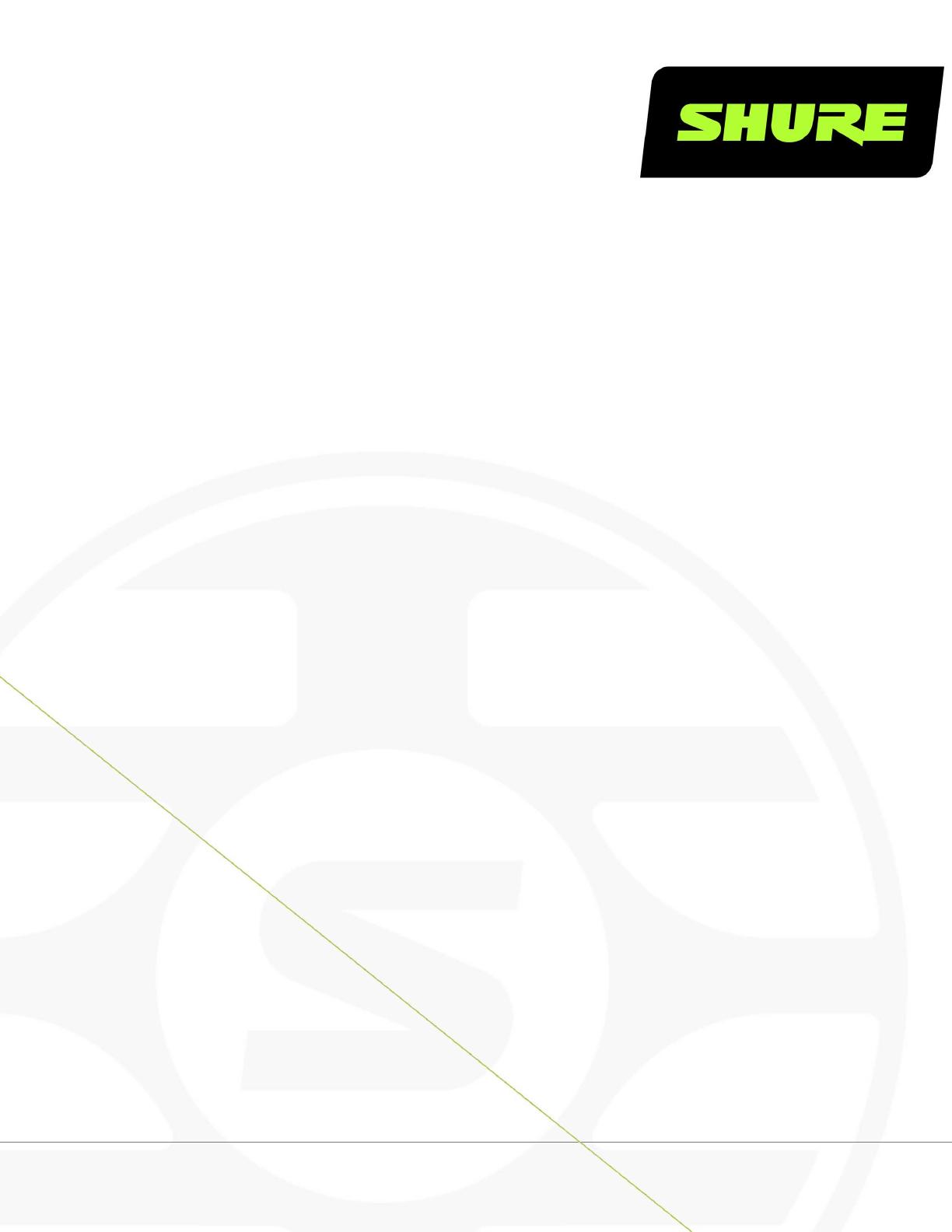
SystemOn
音訊資產管理軟體
Shure online user guide for SystemOn.
Version: 4 (2019-F)
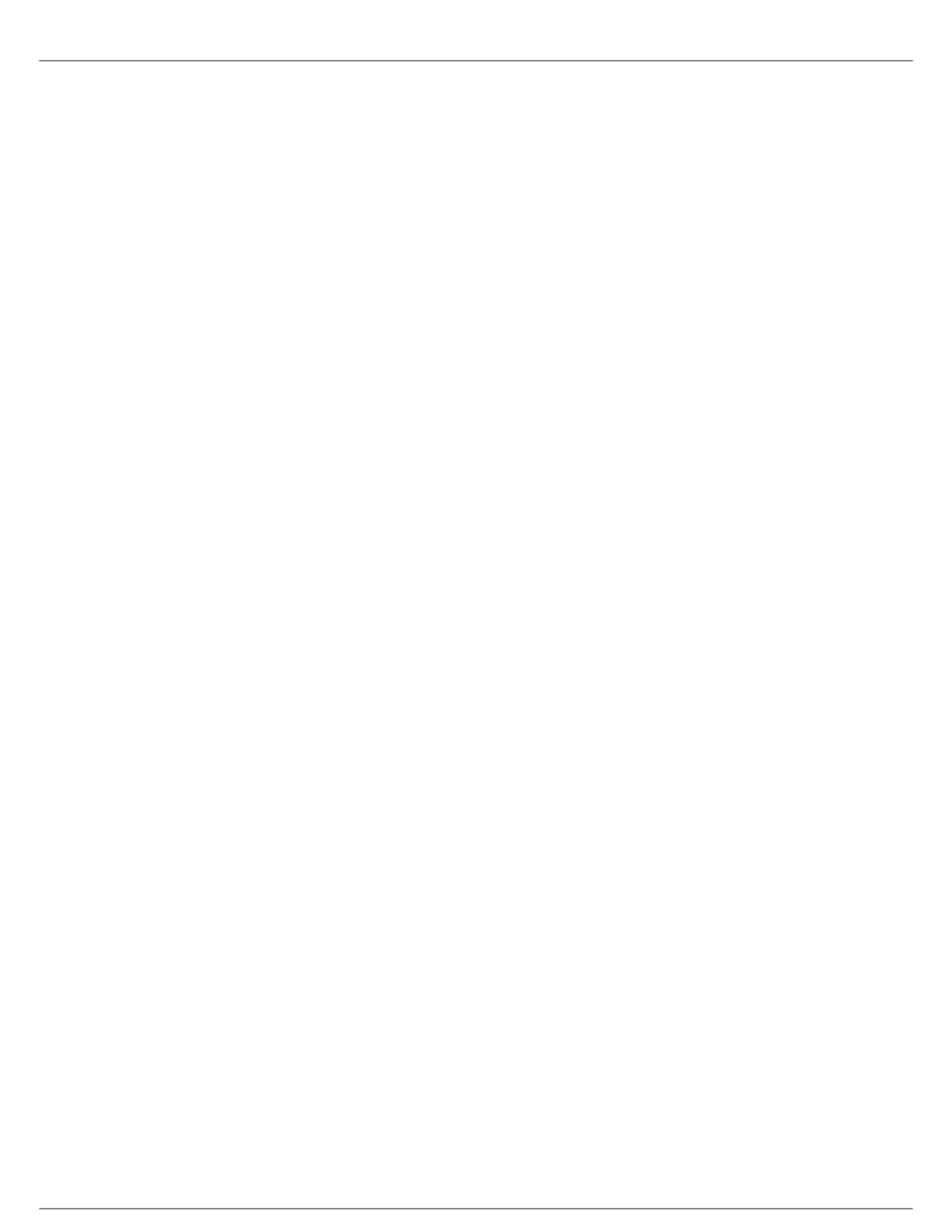
Shure Incorporated
2/46
SystemOn音訊資產管理軟體 3
概述 3
簡要說明 3
功能 3
安裝範例 4
開始 5
存取 SystemOn 站台 5
功能表瀏覽 6
首頁系統儀表板 7
監控麥克風、頻道和裝置 7
首頁沒有顯示任何內容? 8
授權 9
購買授權方案 9
授權管理 9
套用您的授權方案 10
指派授權至各裝置 12
檢查授權狀態 14
連線至裝置網路 16
存取網路上的裝置 16
從子網路中新增裝置 17
依位置整理裝置 18
建立新位置 19
新增裝置至位置 19
使用者帳戶及角色 20
新增使用者帳戶 20
角色及存取等級 22
位置訂閱 23
指派訂閱 23
通知與警報 23
整合 SystemOn 與網路服務 26
連接至 SMTP 伺服器 26
設定 SMS 文字訊息通知 26
監控硬體並進行調整 27
電池管理 27
追蹤裝置 30
與位置合作 33
調整麥克風增益及靜音 34
連結 MXW 麥克風 34
裝置屬性 38
系統維護及故障排除 40
事件日誌 40
支援的裝置和韌體 41
備份並恢復資料庫 42
故障排除 43
更多故障排除說明 46

Shure Incorporated
3/46
•
•
•
•
•
•
•
SystemOn
音訊資產管理軟體
概述
簡要說明
Shure SystemOn 軟體強化了大量現有 Shure 音訊系統的安裝,幫助技術支援團隊管理建築物與園區中的裝置。本軟體可監控網
路中的 Shure 裝置、記錄系統事件和透過文字或電子郵件警示使用者相關時間和重大問題。技術人員及服務台專員可透過直覺式
網路瀏覽器介面找出裝置並解決問題、調整音量和靜音,並由遠端位置監控無線麥克風穩定性。
功能
集中化支援工具
管理您整體組織內(包括子網路) 的 Shure 裝置健康度
使用監控工具和事件記錄排除遠端位置的音訊與連線問題
利用創新且無需外部編程的軟體解決方案避免產生高設定成本
使用 SystemOn 為現有 Shure 裝置完美整合新功能
確保使用者帳戶安全
透過電子郵件和 SMS 文字訊息接收關於電池電量過低和離線裝置的警報,主動管理網路
依角色和功能限制各使用者的存取,以降低風險及簡化工作流程
整合 LDAP 並同步現有使用者名稱與密碼
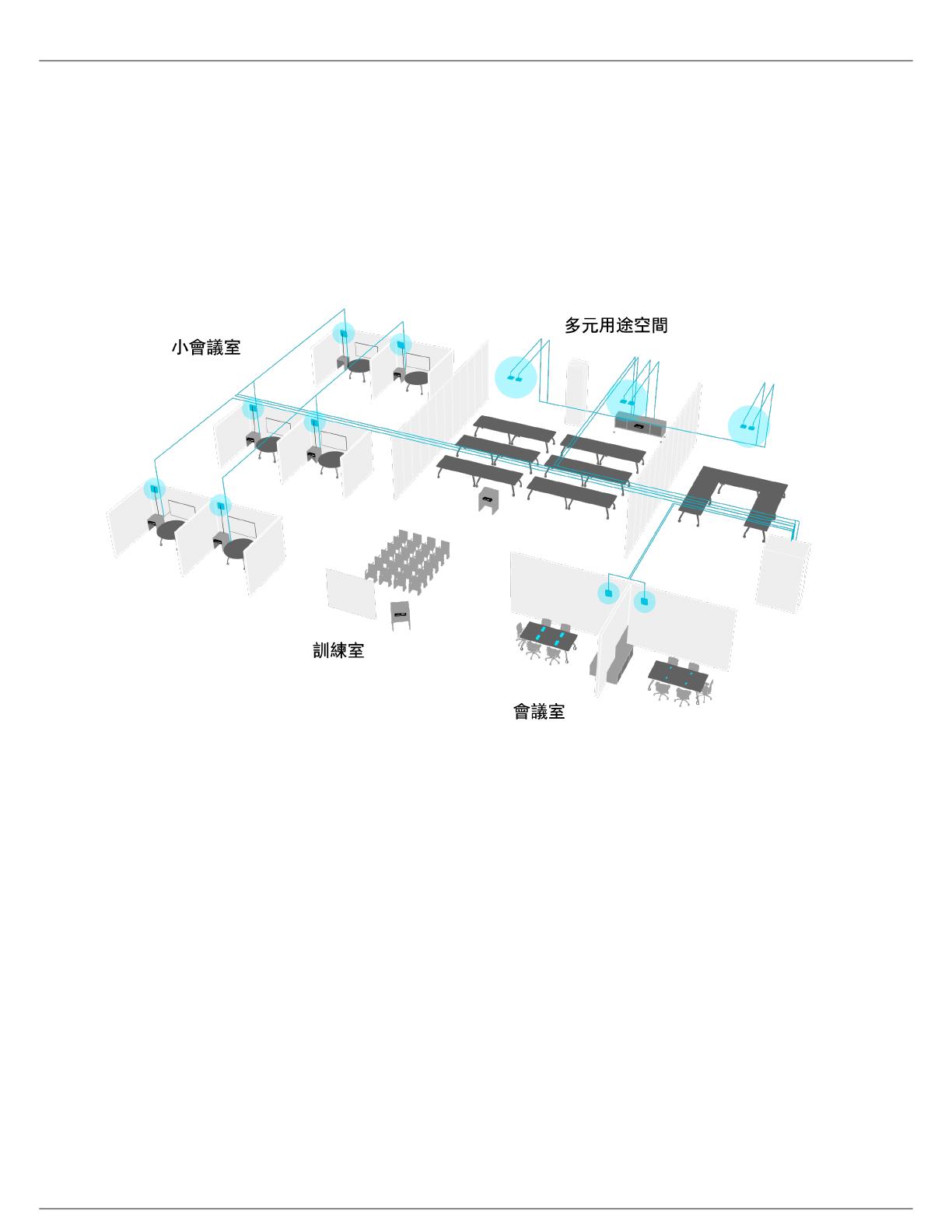
Shure Incorporated
4/46
•
•
•
•
選擇適用各帳戶的語言,可在多重語言環境下執行
遙控器
即時遠端協助:自動靜音、裝置識別、增益調整與硬體封鎖
遠端連結可將 MXW 發射機結合不同子網路的系統,以精簡服務台支援
連結備用 MXW 發射機可提供簡報者麥克風選項或因應長時間會議而準備充滿電的替換品
安裝範例
企業
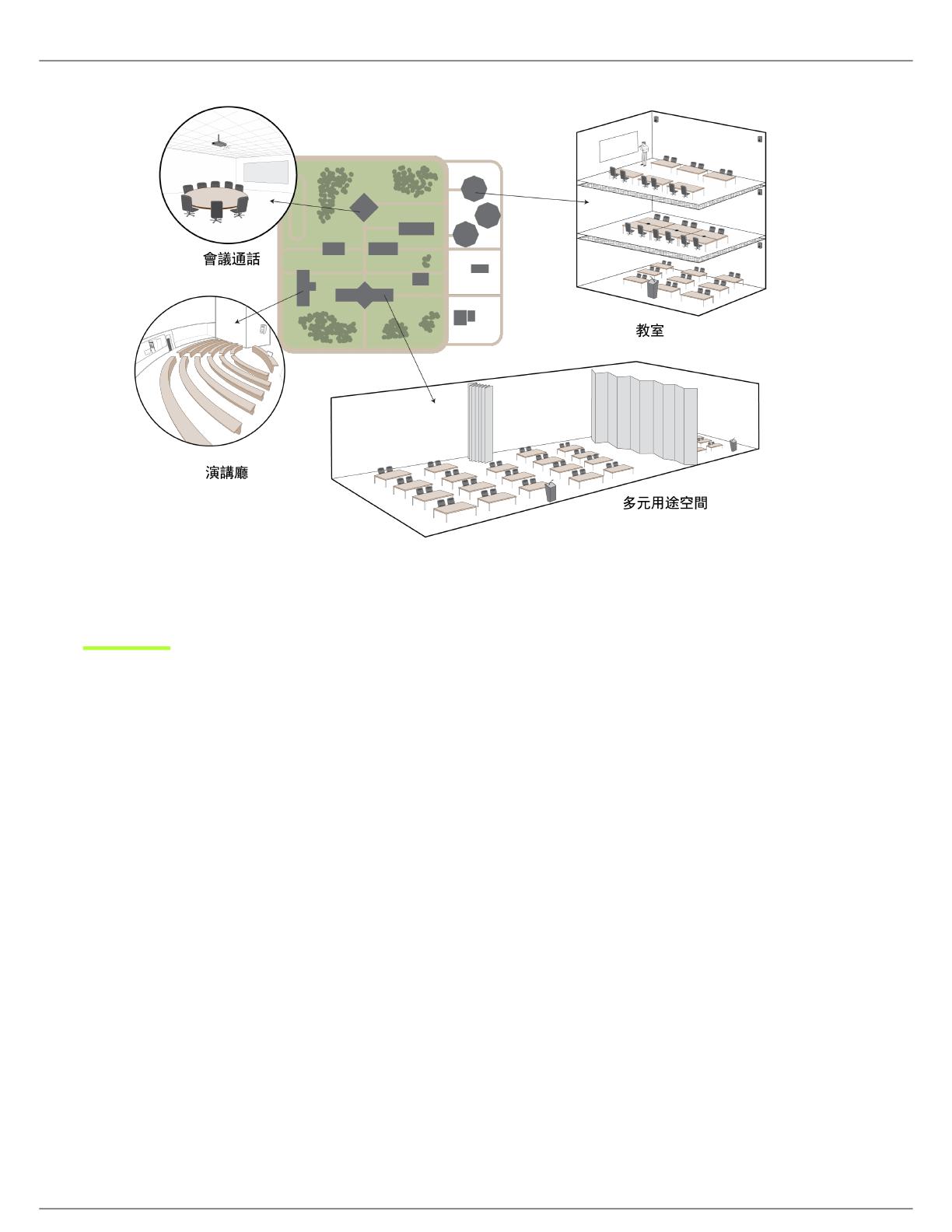
Shure Incorporated
5/46
教育
開始
存取 SystemOn 站台
Shure SystemOn 軟體讓您隨時隨地安全地存取 Shure 裝置。只要使用行動裝置或電腦上的網頁瀏覽器,即可存取站台。

Shure Incorporated
6/46
•
•
•
•
•
•
•
備註:站台網址可由系統管理員自訂。
功能表瀏覽
使用導航棒瀏覽應用程式。
功能表
存取其他軟體頁面。根據您的角色和存取等級,可能無法使用某些功能表項目。
我的帳戶
首頁
所有裝置
使用者
事件日誌
設定
位置
通知 SystemOn 提供通知,讓您掌握重要裝置和系統問題。
說明 存取説明內容以改善 SystemOn 體驗。
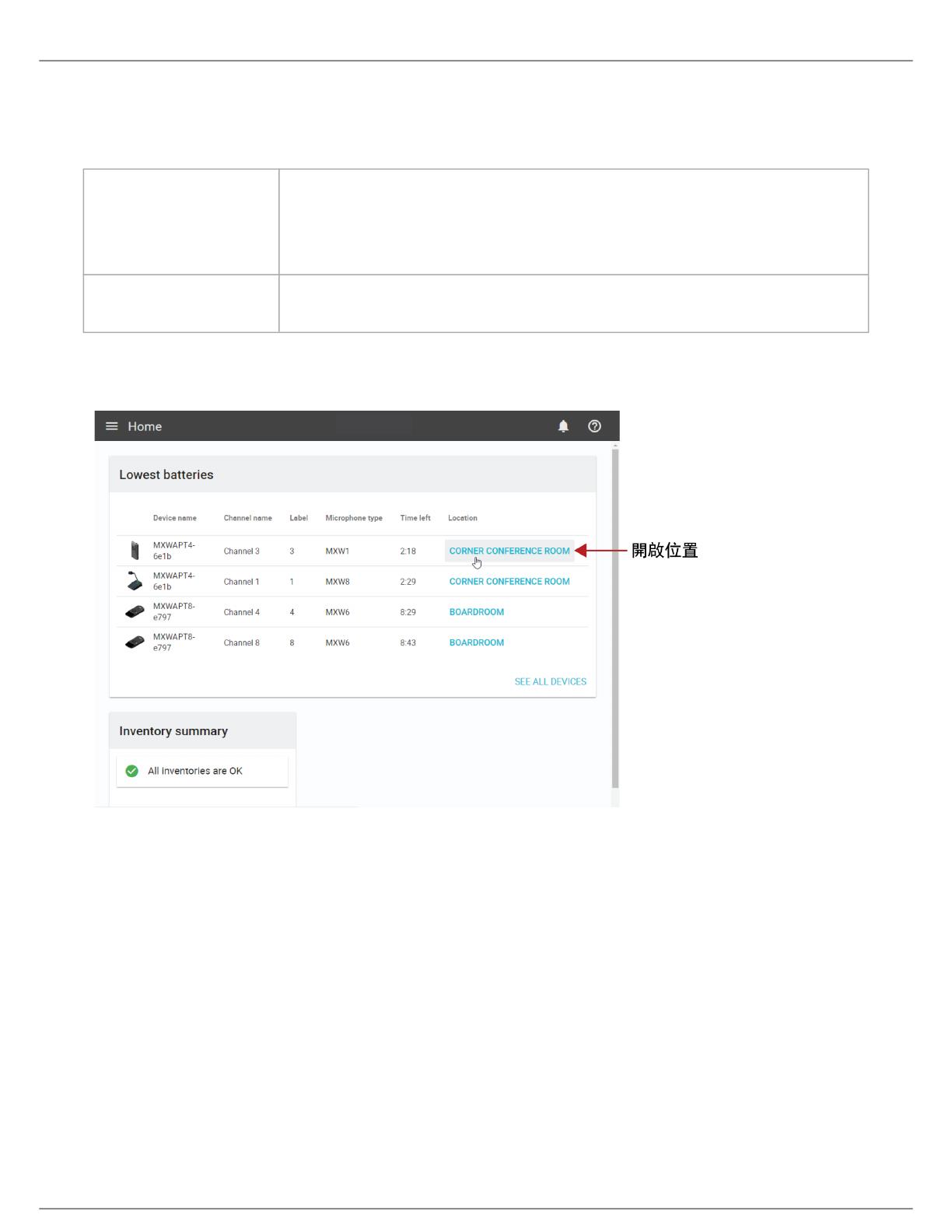
Shure Incorporated
7/46
•
•
首頁系統儀表板
SystemOn 主頁提供了一個儀表板,反映與您的訂閱有關的重大及時間敏感事件。儀表板標識出需要注意的裝置並提供解決問題
的詳細資訊,如裝置名稱、型號類型和位置。
庫存摘要
關於您的庫存的簡要狀態指示,包括有關重要裝置資訊的警報:
低電池電量:低於閾值設定的麥克風,用於接收低電池電量通知
遺失裝置:麥克風超出範圍,裝置電源關閉或與網路斷開連接。
最低電池電量
監控您所在位置的所有直播麥克風,首先顯示最低電量的電池,這樣您就可以確定優先順序並
快速解決電池問題。
監控麥克風、頻道和裝置
調節裝置和頻道設定、準備新麥克風並從每個位置的 監控 標籤監控音訊和電量。您可以存取所訂閱的多個位置的任何裝置。
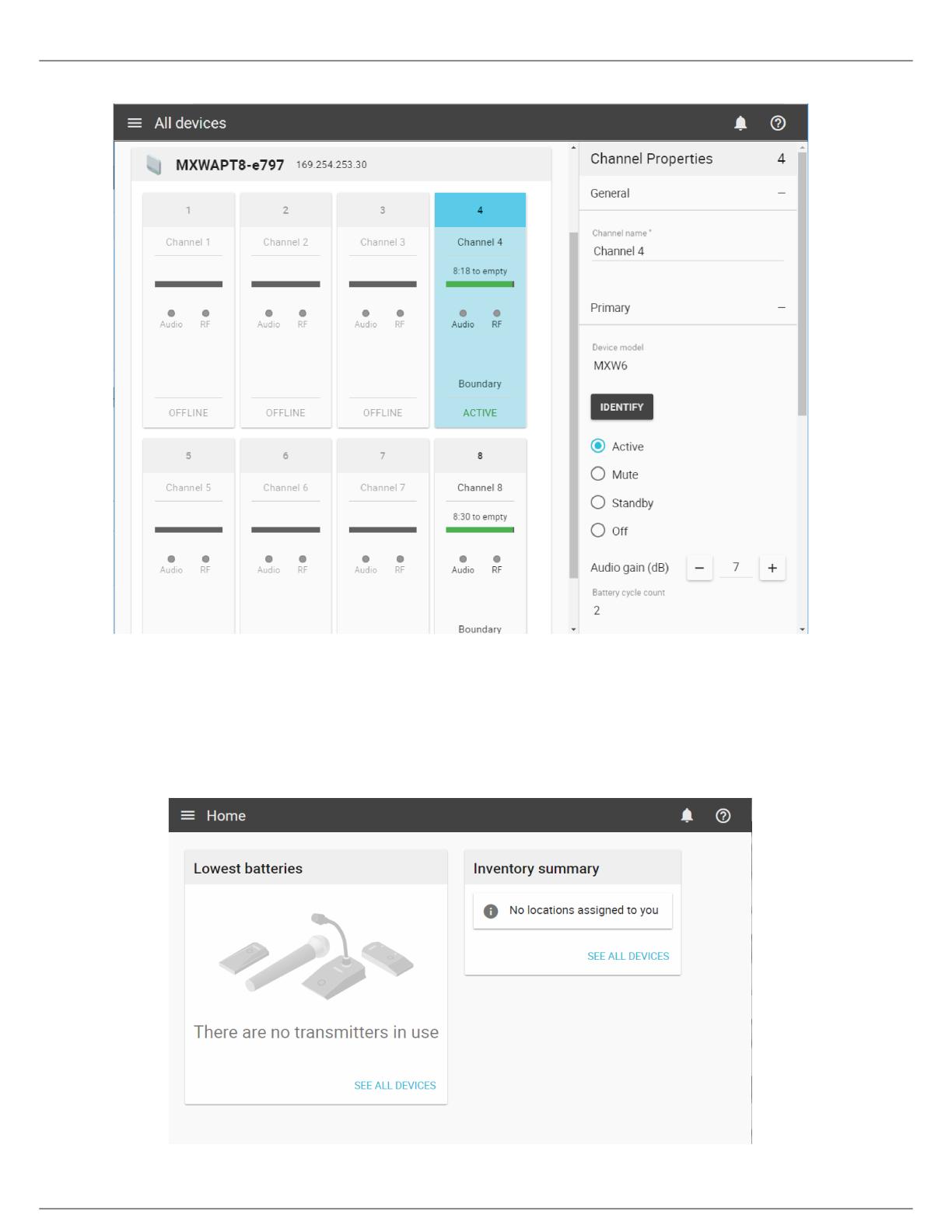
Shure Incorporated
8/46
從首頁儀表板中開啟位置。
首頁沒有顯示任何內容?
如果您無法檢視或存取裝置,則可能需要在 SystemOn 中進行其他設定。
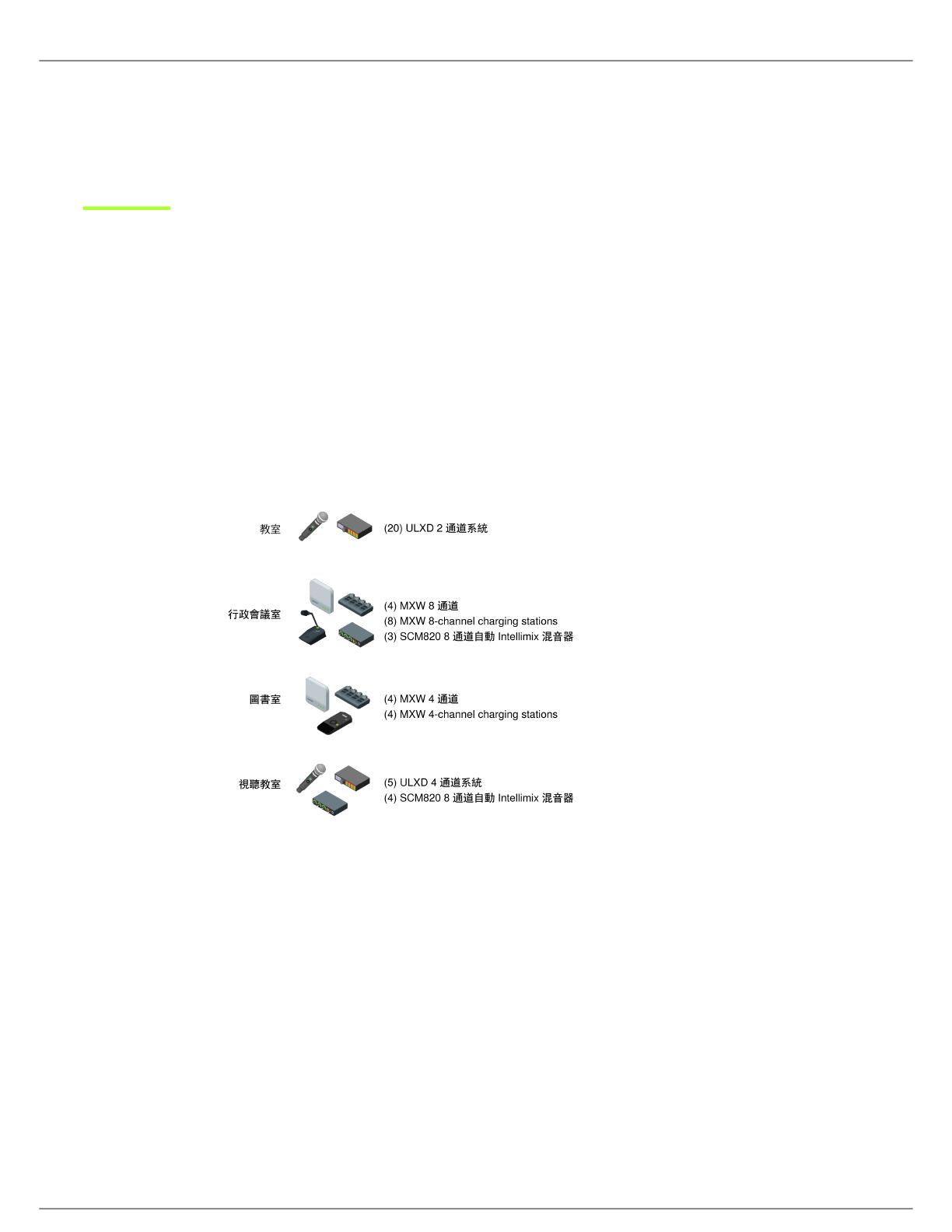
Shure Incorporated
9/46
•
•
請聯絡系統管理員,確保完成以下各項:
授權:檢查授權方案是否是最新的 (Settings > Licenses) 並查看網路中的每個裝置是否都獲得了授權指派。
訂閱和通知:您的使用者帳戶必須訂閱到位置才能追蹤這些裝置。此外,確保將通知設定為透過電子郵件和電話接收警報。
授權
Shure 提供 30 天免費試用授權,在此期間可任意測試及評估 SystemOn。在此期間將可使用所有完整的功能與工具。欲在 30 天
後繼續使用本軟體,請購買授權方案並使用
設定
>
授權
以套用您的授權。
購買授權方案
欲開始試用或購買授權方案,請與您當地的 Shure 業務代表或經銷商聯絡。
使用一個授權方案涵蓋您的網路裝置
為您想要管理的所有 IP 連網裝置購買授權方案,例如接收機和充電器。授權可為該裝置及任何與其通訊的無線元件啟用所有功
能,例如無線麥克風。
高等教育應用中的授權範例
在此範例中,一所大學在校園中安裝有
52
部
Shure
網路音訊裝置。若要同時管理所有這些裝置,則需要一個至少涵蓋
52
個裝置的授權方案。
授權管理
使用授權頁面來套用授權方案、指派授權至裝置,以及保留購買歷史。前往
设置
>
授權
。

Shure Incorporated
10/46
1.
2.
檢視您的授權方案
套用 在指派授權至裝置前,請先套用您的授權方案。
自動指派
將授權一次性指派給 IP 可定址的所有網路裝置。您必須擁有等於或多於裝置數量的可用授
權。
離線應用
套用您的授權至無網際網路存取的伺服器。依照軟體中的提示,上傳自 Shure 軟體入口網站
(software.shure.com)獲得的功能回應檔案。
產品 Shure 產品名稱。
狀態 識別授權對於產品是有效或無效。
授權數量 您的計劃中用於對裝置進行授權的授權總數量。
指派數量 目前指派至裝置的授權數量。
開始及結束日期 您的計畫持續期間,從購買項目的處理日期開始。
權益 ID 您購買的識別碼。
套用您的授權方案
在指派授權至各裝置前,請先套用您的授權方案。
在電子郵件訂單收據中尋找授權。
啟動 ID: a61c-29f4-df27-4af7-b1df-65d5-1856-9fc5
SKU:SystemOn
探購訂單:
產品名稱:SystemOn_Product IP
可定址裝置:250
數量:1
開始日期:2018 年 6 月 23 日
到期日期:2018 年 6 月 25 日
前往應用程式中的
设置
>
授權
。

Shure Incorporated
11/46
3.
4.
選擇 应用 並輸入您的 ID。
於提交 ID 後,產品將顯示在授權表中的新一列上。
若伺服器未連接網際網路,請參閱離線授權應用程式以完成此程序。
在沒有網際網路連線下套用授權
如果是沒有網際網路連線的伺服器,請依照以下步驟啟動您的授權:
離線授權應用程式
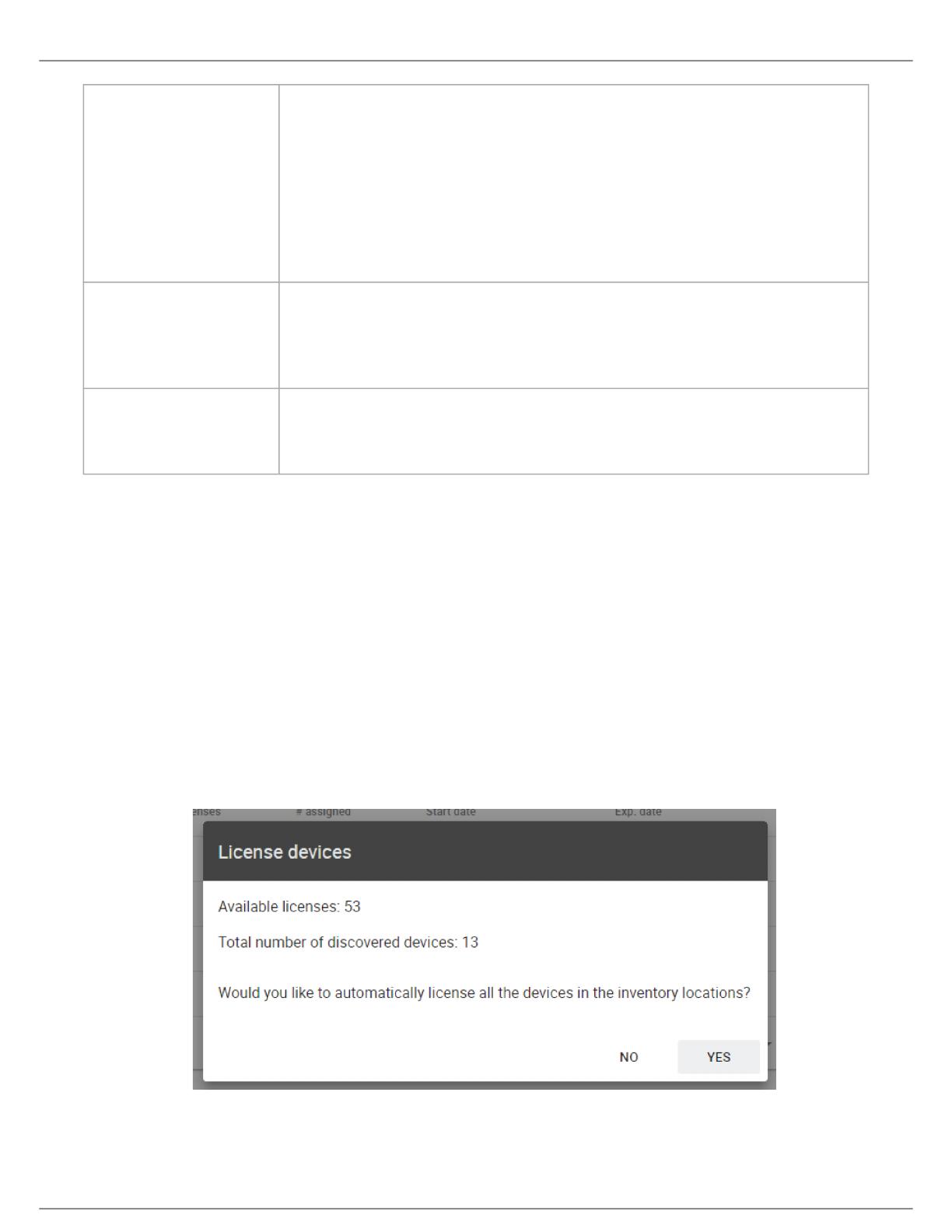
Shure Incorporated
12/46
1.
2.
3.
4.
1.
2.
3.
1.
2.
1.
2.
◦
◦
3.
1.匯出您的 ID 檔案(離線啟
動)
您的軟體帳戶及購買授權中含有一個唯一的離線啟動檔案。
在連接伺服器的電腦上,開啟 SystemOn 並前往
设置
>
授權
。
使用啟動 ID 或使用者名稱登入。
選擇 应用 並提交您的啟動 ID。
技巧:在您的訂購收據電子郵件中尋找啟動 ID。
下載離線啟動檔案至您的電腦。
2.提交至
software.shure.com
前往 Shure 軟體入口網站 software.shure.com
上傳您的 離線啟動 檔案。
儲存確認檔案至您的電腦。
3. 將確認資訊交還給
SystemOn
在 SystemOn 中開啟授權頁面。
選擇 離線啟動 並從 Shure 軟體網站上傳功能回應檔案。
指派授權至各裝置
指派授權至您想要管理的各裝置。有效的授權可為該 IP 連網裝置及任何與其通訊的無線元件啟用所有功能,例如無線麥克風。
您可隨時在授權方案的有效期間內重新指派至其他裝置。
自動大量指派授權
若您的方案有足夠的授權可納入所有您的裝置,即可自動大量指派。
轉到
设置
>
授權
。
選擇 自動指派。視窗顯示授權資訊:
可用授權數量
已發現的裝置數量
選擇 是 以指派授權至您的所有裝置。授權表會隨新的指派授權總數更新。
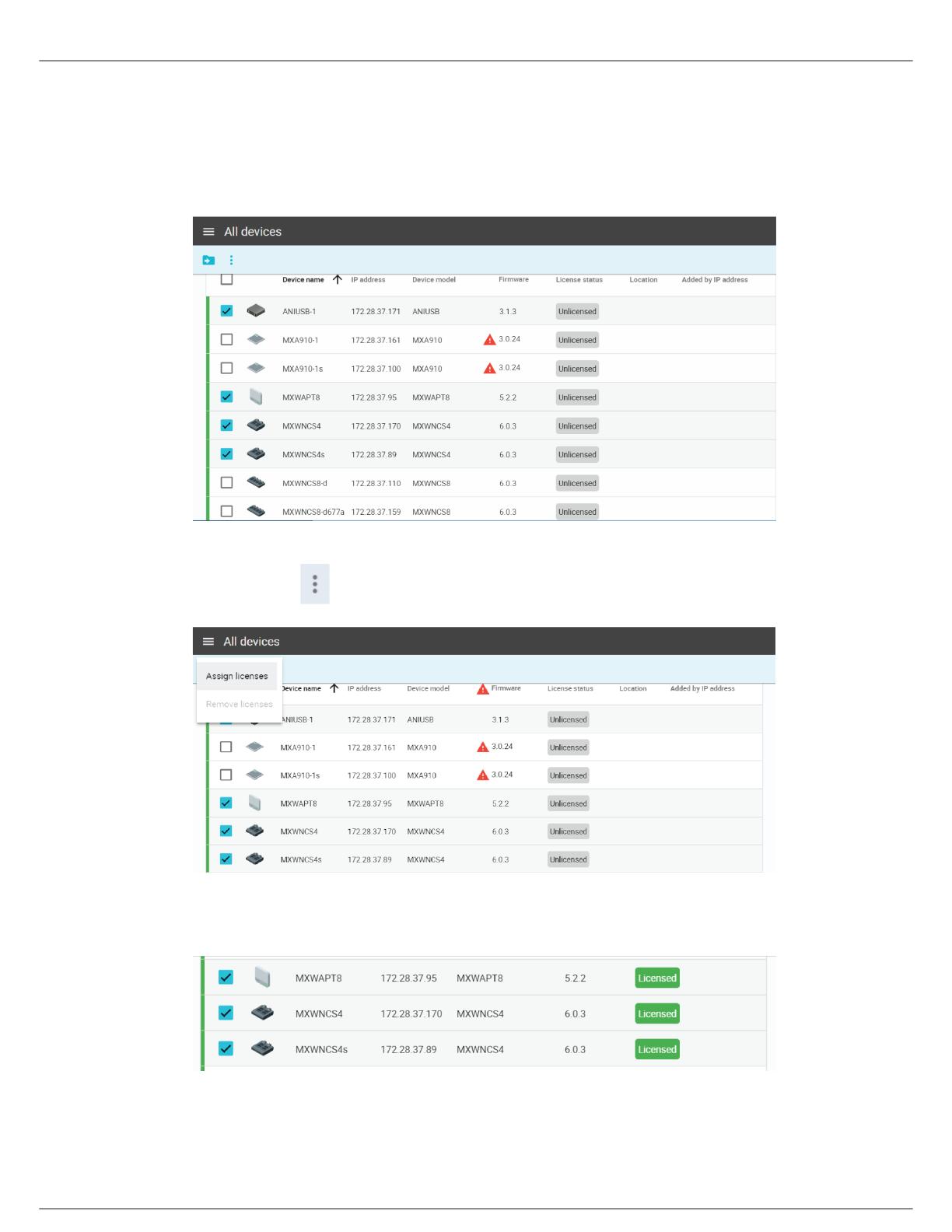
Shure Incorporated
13/46
1.
2.
3.
4.
個別指派授權
一次指派授權至單個裝置或多個裝置:
轉到
所有裝置
> Devices。
選擇想要授權的一個或多個裝置。
從以下項目選擇
指派授權
: (更多) 功能表。
確認此裝置的授權狀態。
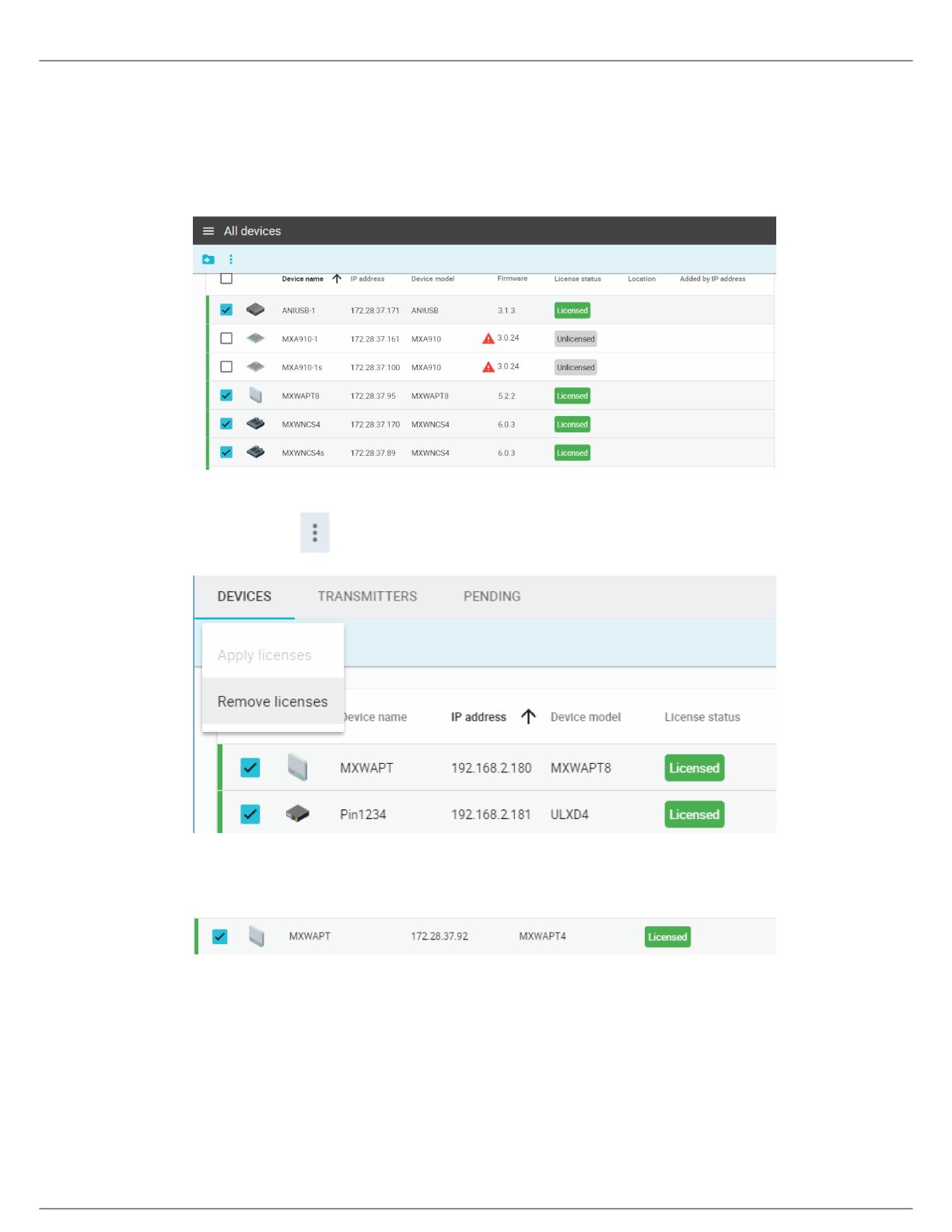
Shure Incorporated
14/46
1.
2.
3.
4.
移除裝置授權
您可隨時移除指派至裝置的授權。之後即可指派該授權至系統中的其他裝置。
轉到
所有裝置
> Devices。
選擇授權裝置或多個裝置。
從以下項目選擇
移除授權
: (更多) 功能表。
裝置顯示為 取消授權。
檢查授權狀態
於取消裝置授權後,將無法使用重要工具,例如監控、音訊靜音和增益調整。裝置顯示在清單中,但無法在監控標籤中使用:
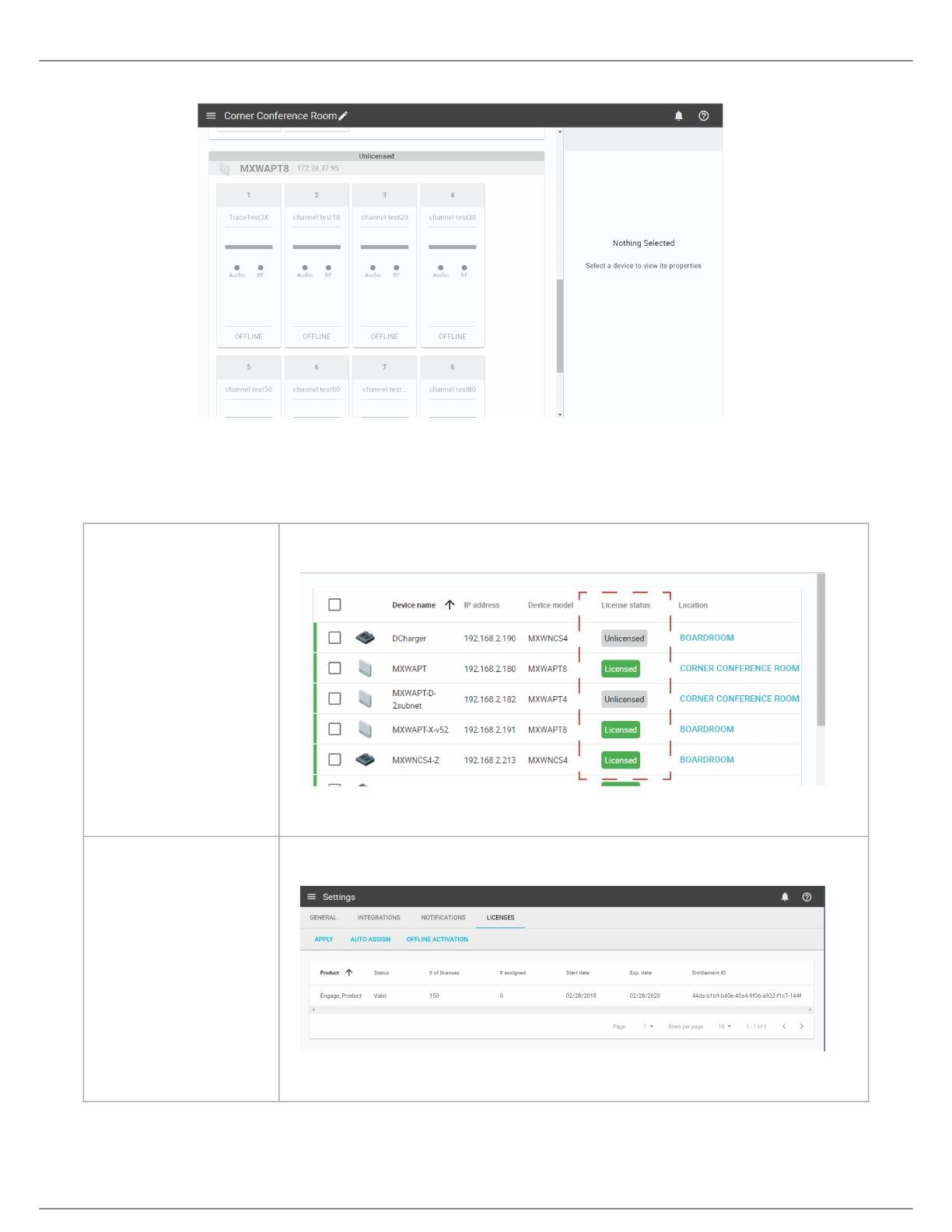
Shure Incorporated
15/46
未授權裝置
為利用 SystemOn 功能,請確定各連網裝置已授權。
獨立裝置
開啟 設備 tab or go to
所有裝置
> Devices 檢視各裝置的狀態。
全系統
前往
设置
>
授權
查看授權頁面中授權方案的快照及可用授權的數量。

Shure Incorporated
16/46
•
•
•
•
連線至裝置網路
選擇正確的網路介面卡 (NIC) 將 SystemOn 伺服器連線至您的音訊網路。若您的機器上有多個可用的 NIC,請選擇 IP 位址所處
範圍與裝置相同的介面卡。
選擇 NIC
存取網路上的裝置
SystemOn 會自動探索本機網路(自動產生)及其他子網路上的(手動新增)Shure 裝置。
在 All devices 檢視您的裝置網路。此清單提供重要裝置資訊的快照:
裝置:型號及可由使用者編輯的名稱
位置:軟體中的裝置位置
網路:IP 位址及連線/離線狀態
授權狀態:解鎖授權裝置的所有功能
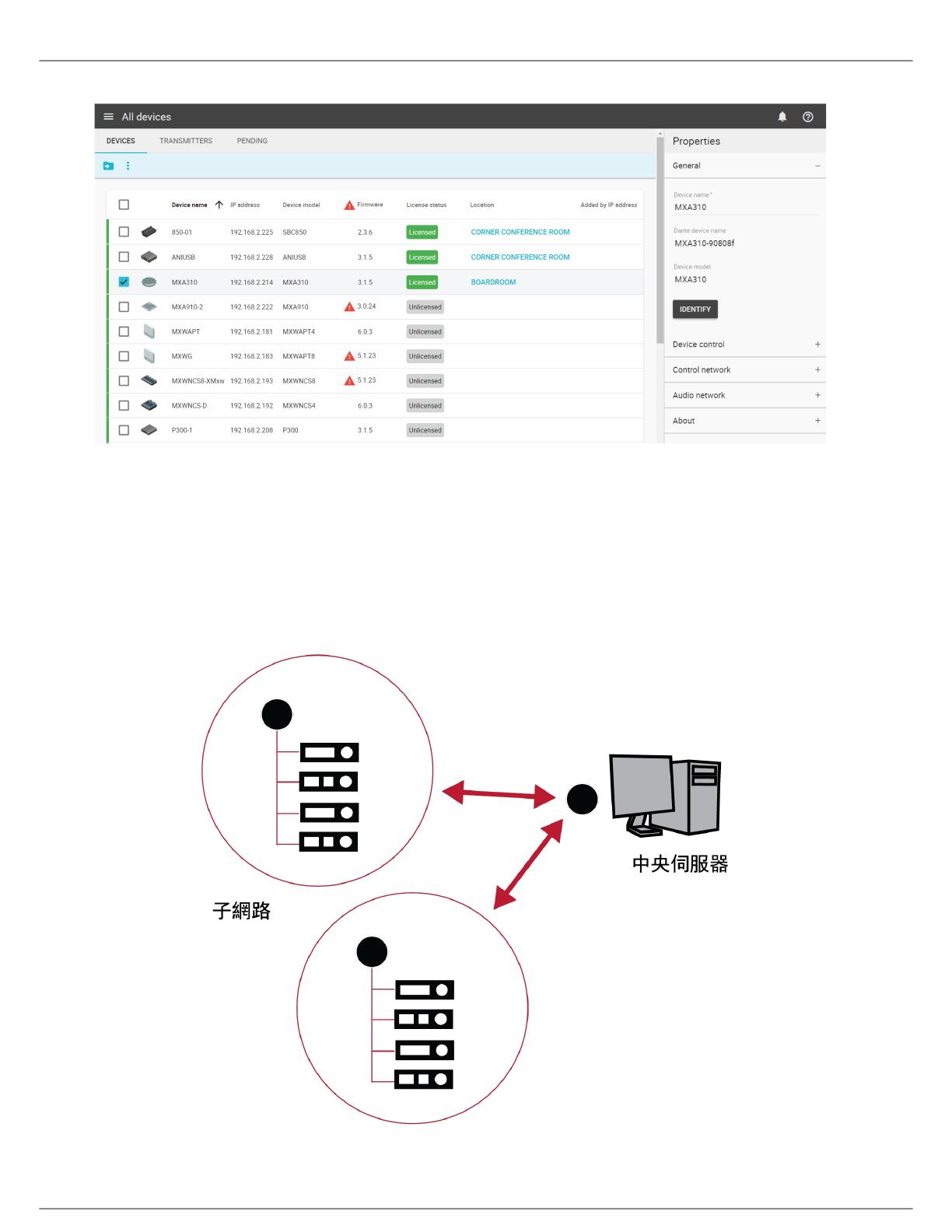
Shure Incorporated
17/46
從子網路中新增裝置
視組織的基礎結構而定,設備可能會分為多個子網路以改善網路管理並減少流量。位於子網路中並使用路由器連接至主要伺服器
的建築物或園區十分常見。
SystemOn 會自動探索相同子網路上的 Shure 裝置。要管理其他子網路上的裝置,請透過應用程式新增這些裝置的 IP 位址以建
立網路路由。
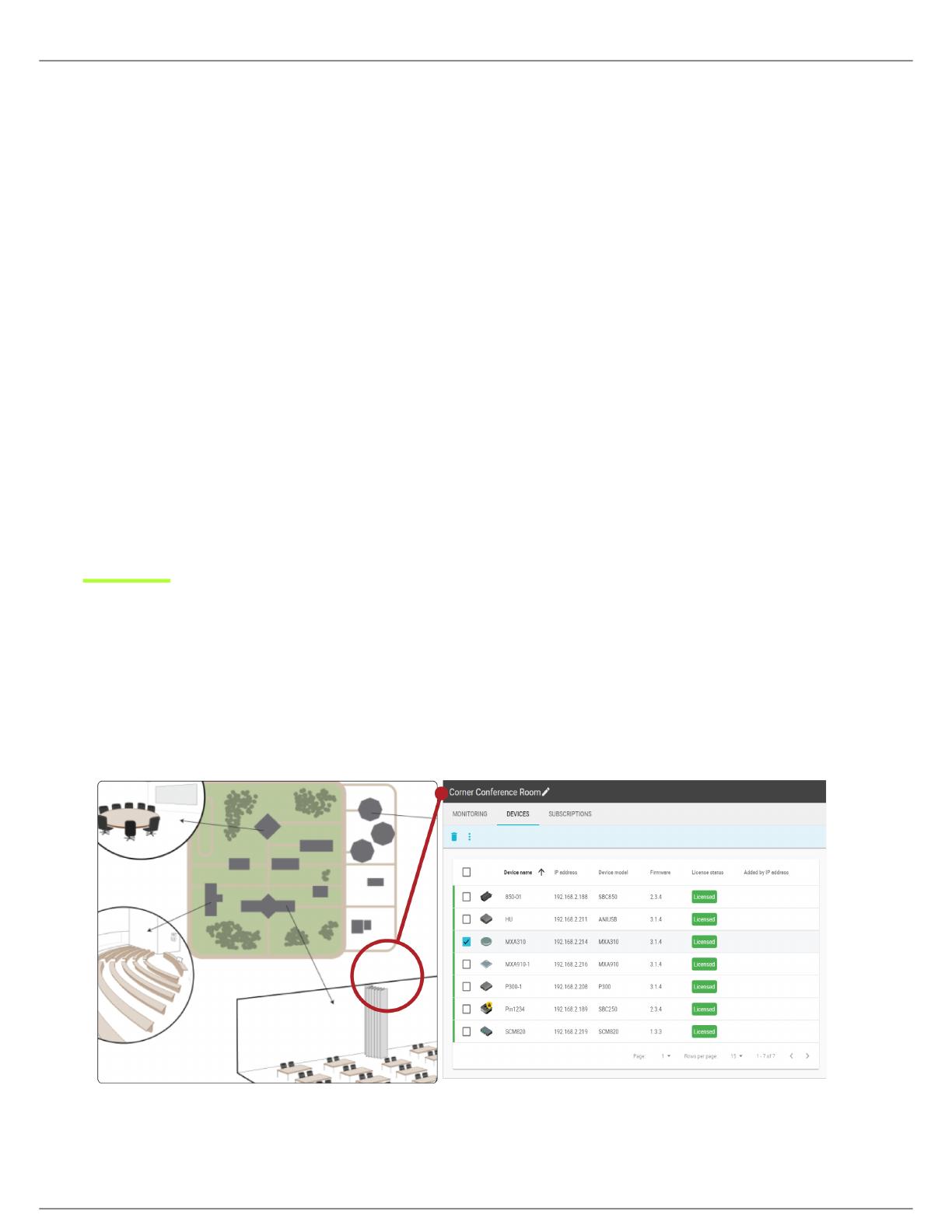
Shure Incorporated
18/46
1.
2.
3.
◦
◦
4.
跨子網路控制
匯入子網路裝置的
IP
位址
提示:設定裝置為靜態(手動)IP 位址,以確保未變更。
轉到
所有裝置
> Devices。
按 透過 IP 新增 以依照裝置 IP 位址新增裝置。
輸入您想要新增各裝置的控制 IP 位址:
個別:輸入各裝置所屬的 IP 位址
大量:選擇 從檔案新增 以上傳完整 IP 位址清單
按下 新增,裝置將在建立連接後顯示在 裝置 清單中。
跨越子網路的 MXW 話筒連結
若要透過網路連結 MXW 話筒,請確認使用以上列出的方式,依 IP 位址新增充電站。這可確保無論子網路是什麼,都能用於任
何存取點。
待定 IP 位址
如果 IP 位址輸入錯誤或者裝置未能正確連接到網路,裝置將會列於 All
devices > PENDING。PENDING 標籤中簡要羅列了手
動新增且沒有有效軟體伺服器路徑的裝置。
依位置整理裝置
使用 SystemOn,以依照您網路裝置的安裝位置將他們分門別類。位置可提供技術支援團隊透過明確且有組織的系統全天持續追
蹤設備、完成事件準備,以及排除無線麥克風故障。對於含有多棟建築物和校園的大學與公司而言,此方式特別實用,其中更重
要的是可節省時間並解決問題。
技巧:在各位置訂閱技術人員服務可提供更有效率的設備監督效果。
檢視位置中的裝置
位置是您音訊網路中的子網路,集中注意安裝在該空間的裝置
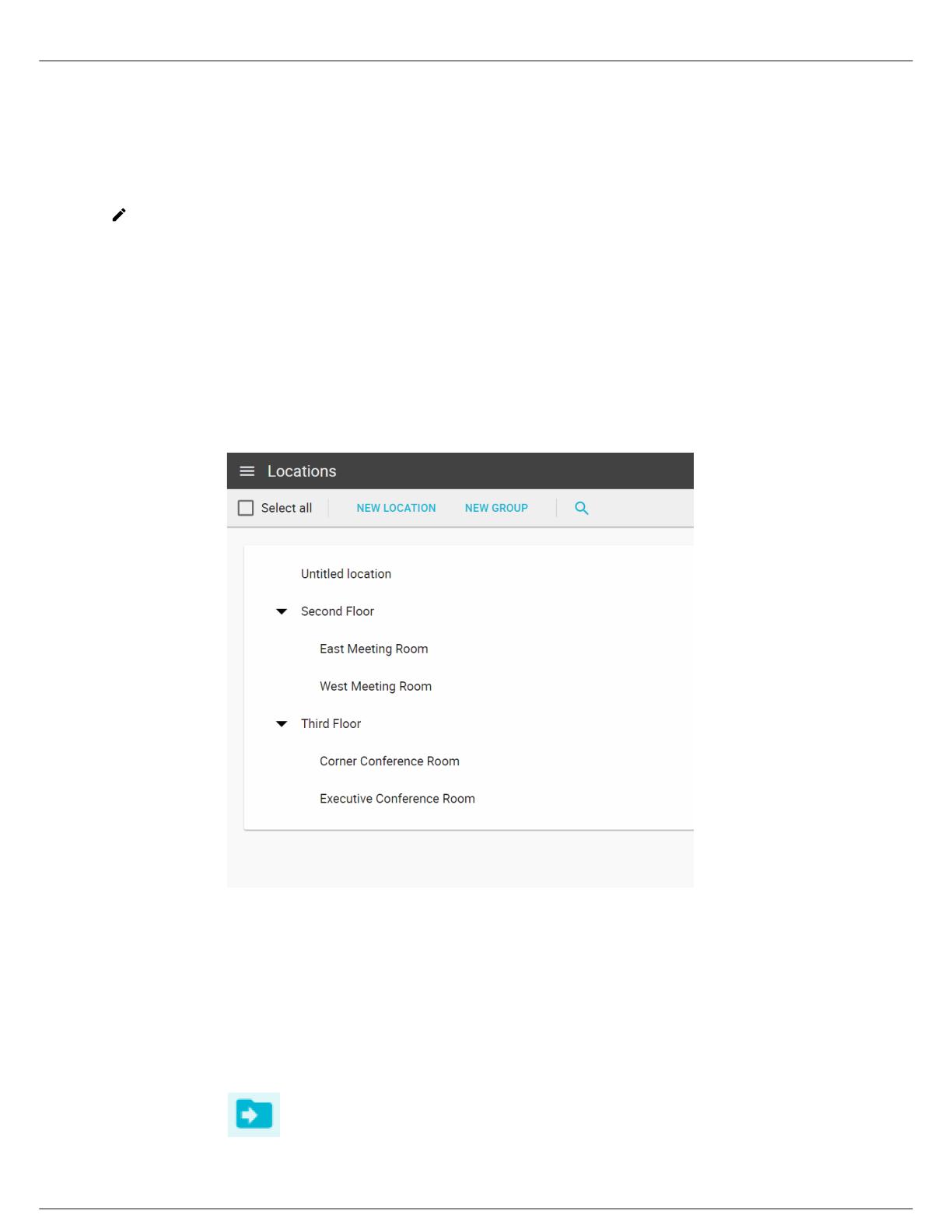
Shure Incorporated
19/46
1.
2.
3.
1.
2.
3.
4.
5.
1.
2.
建立新位置
轉到
位置
。
選擇 新位置 並輸入名稱。
按下 新增,即可新增新位置至清單。
選擇 以編輯位置名稱。
位置群組
欲更精確的表示您的安裝時,請將位置歸類至群組中。
選擇主功能表上的 Locations。
選擇 NEW GROUP 以建立新群組。
輸入群組名稱。
按一下 ADD 以建立群組。
選擇位置並拖曳,以新增至群組。
整理您的位置
3
樓的
2
個會議室
新增裝置至位置
選擇裝置以新增至您的位置:
轉到所有裝置。
選擇裝置並選擇 (移至…)。
技巧:識別裝置以確保選擇正確的硬體。
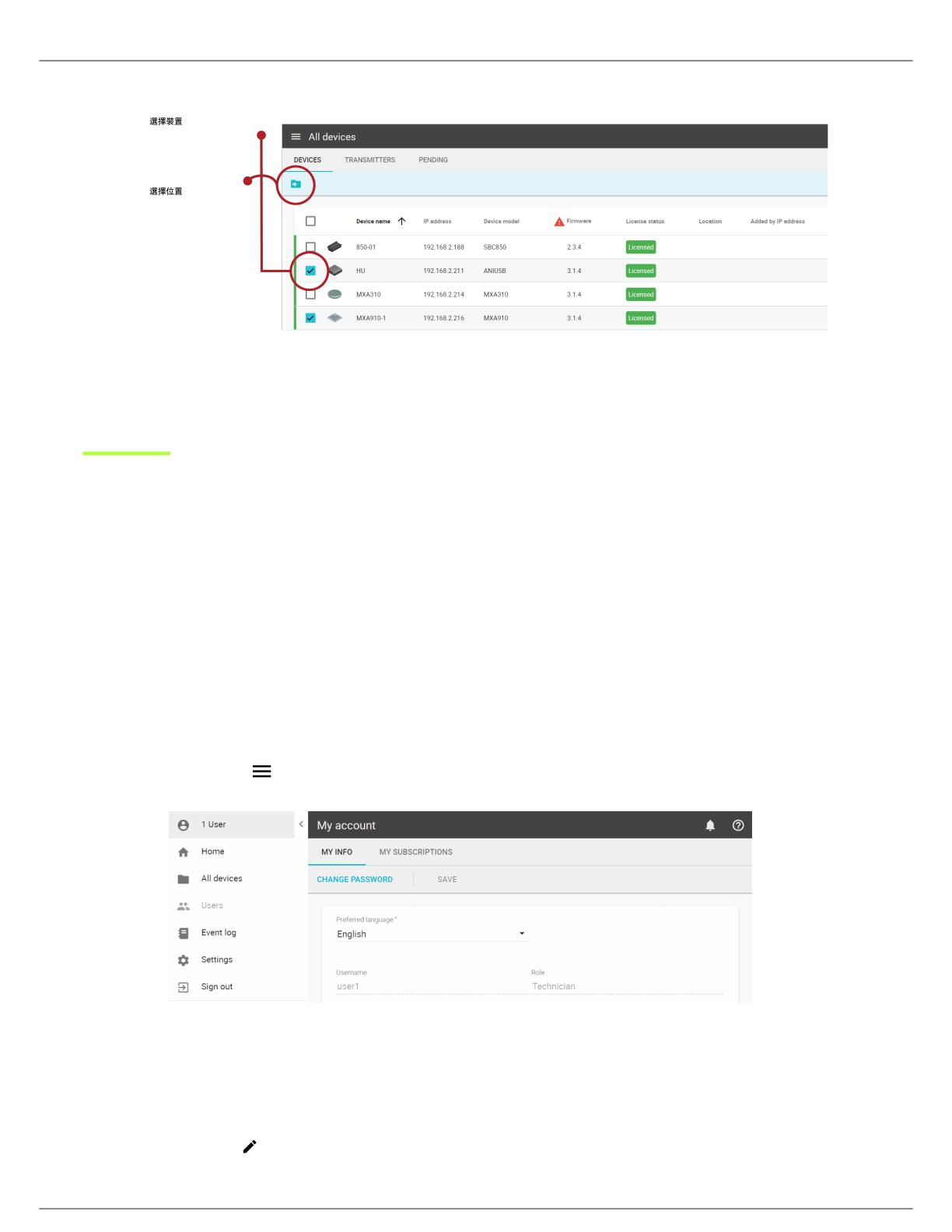
Shure Incorporated
20/46
3.
1.
2.
3.
1.
2.
選擇位置並選擇 Add。 裝置一次只能屬於一個位置。
使用者帳戶及角色
新增使用者帳戶
SystemOn 可依使用者的角色與訂閱內容動態顯示內容。帳戶包括用來向技術人員寄送電子郵件和電話通知的聯絡人資訊。
技巧:整合您的 LDAP 伺服器以從您組織的資料庫中新增使用者
選擇主功能表上的 Users。
選擇新增使用者。
輸入使用者資訊並儲存,即可建立帳戶。若您已整合 LDAP 伺服器,請選擇 Add from LDAP 以匯入使用者名稱和帳戶資
訊。
編輯使用者資訊
若要編輯帳戶資訊,請開啟 並前往 我的帳戶。某些欄位只能由管理員或您組織的 LDAP 資料庫編輯。
存取我的帳戶
若您擁有正確的權限,即可編輯其他使用者帳戶資訊和位置訂閱內容。
轉到
使用者
。
選擇使用者並選擇 以編輯他們的帳戶。
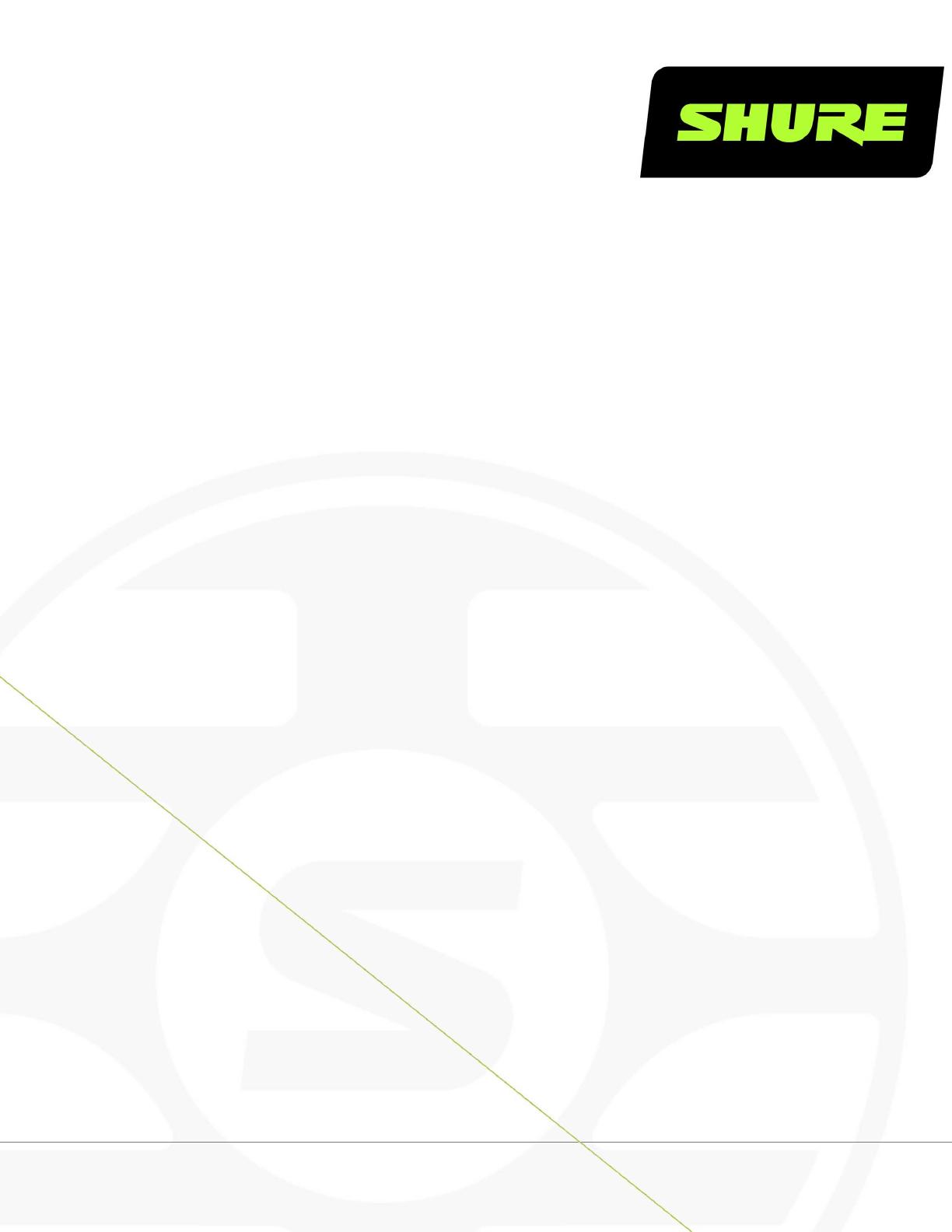
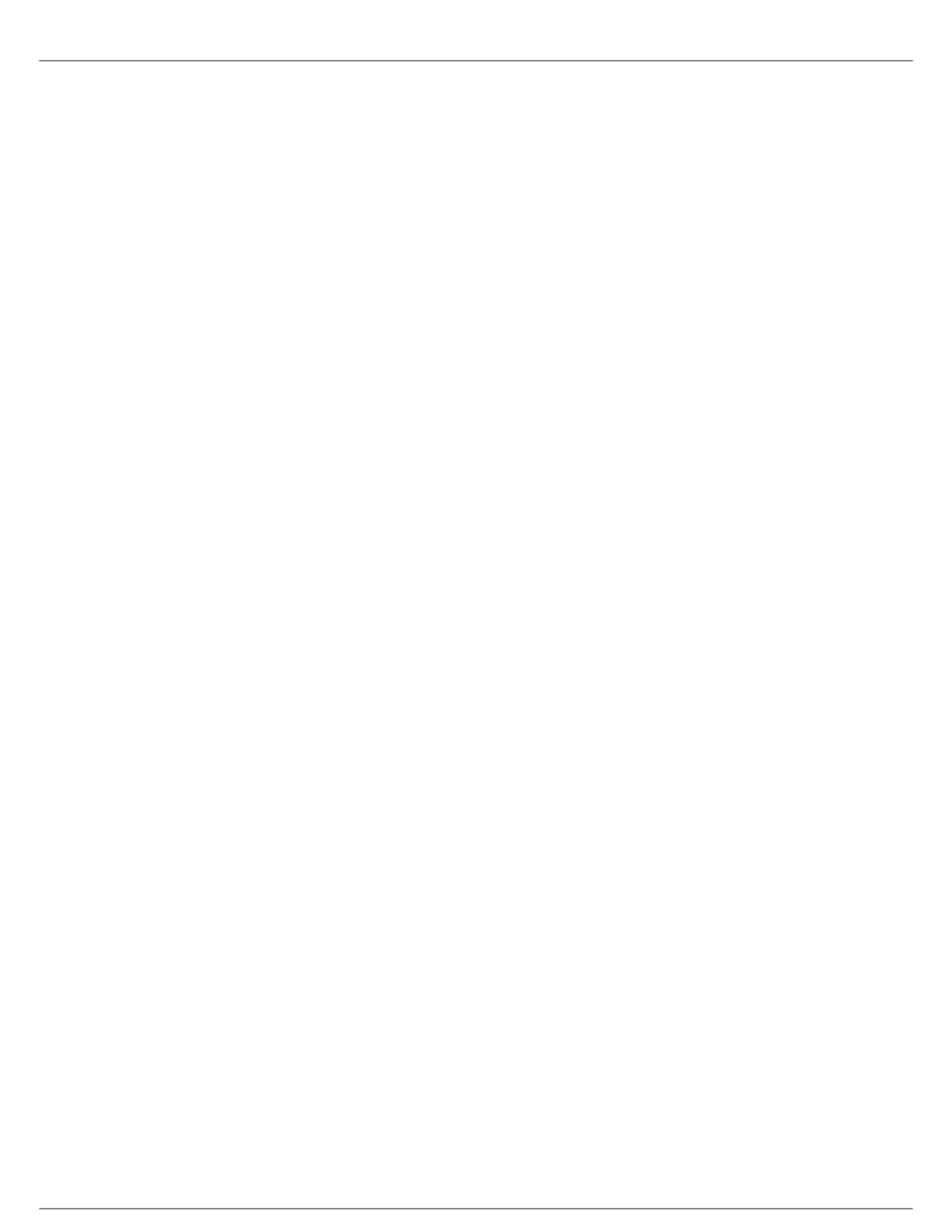

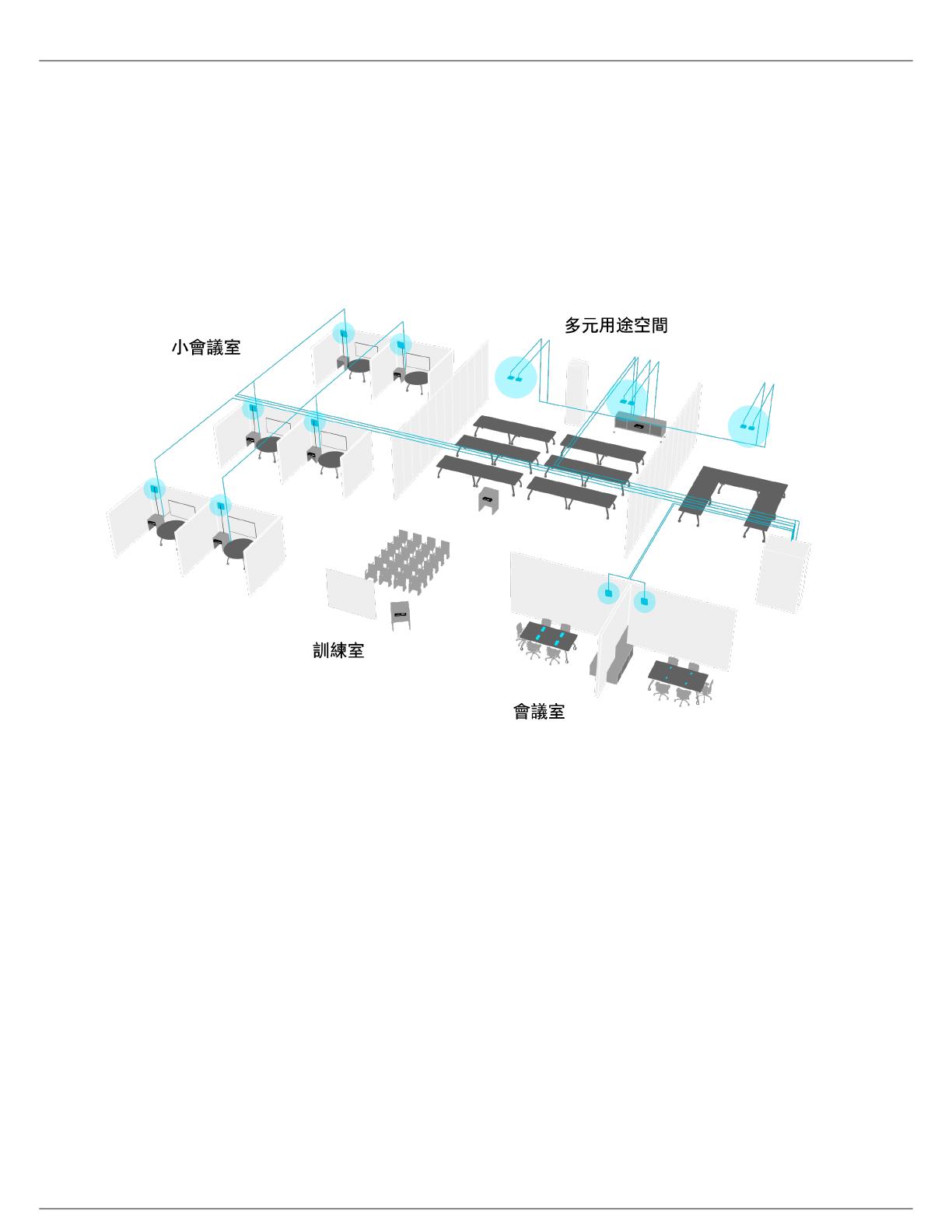
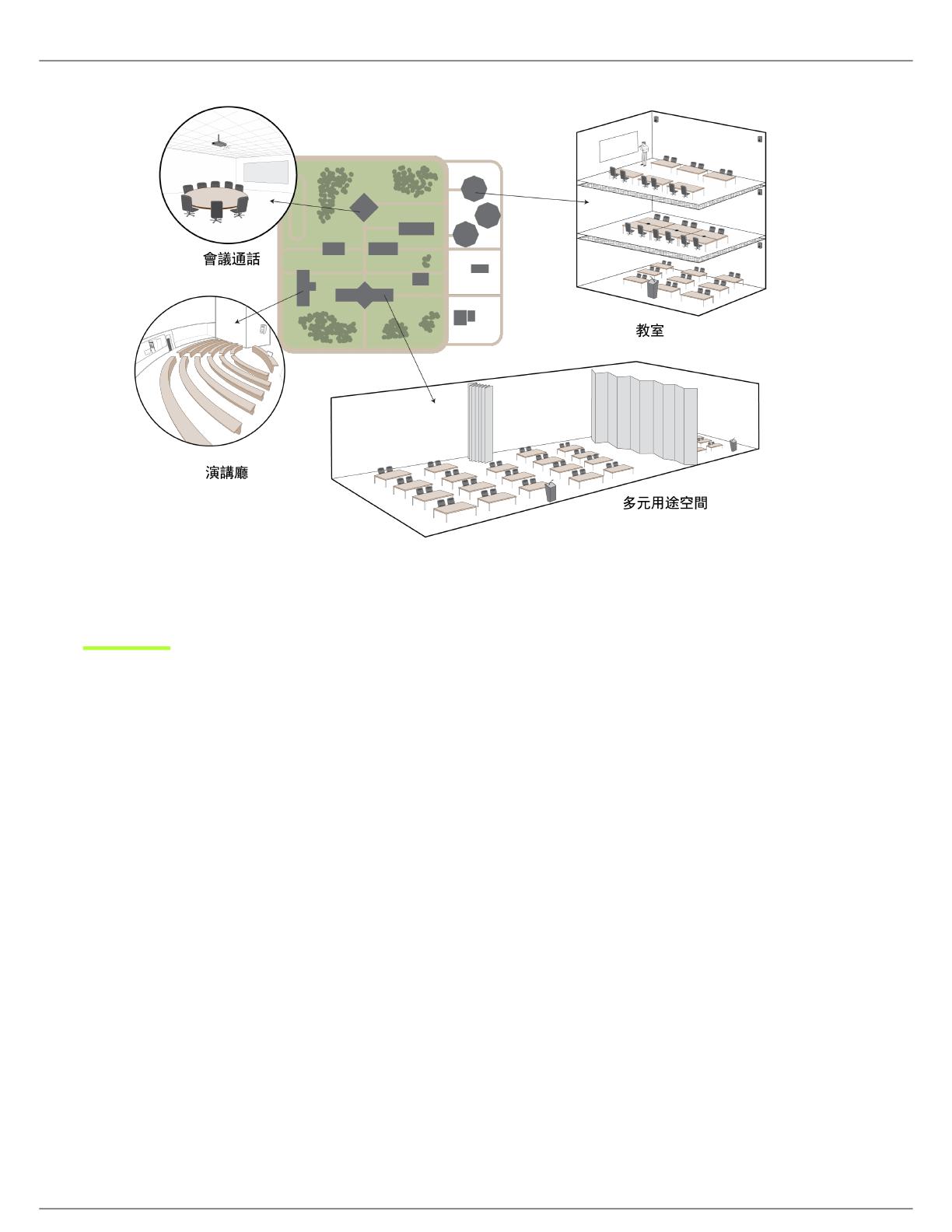

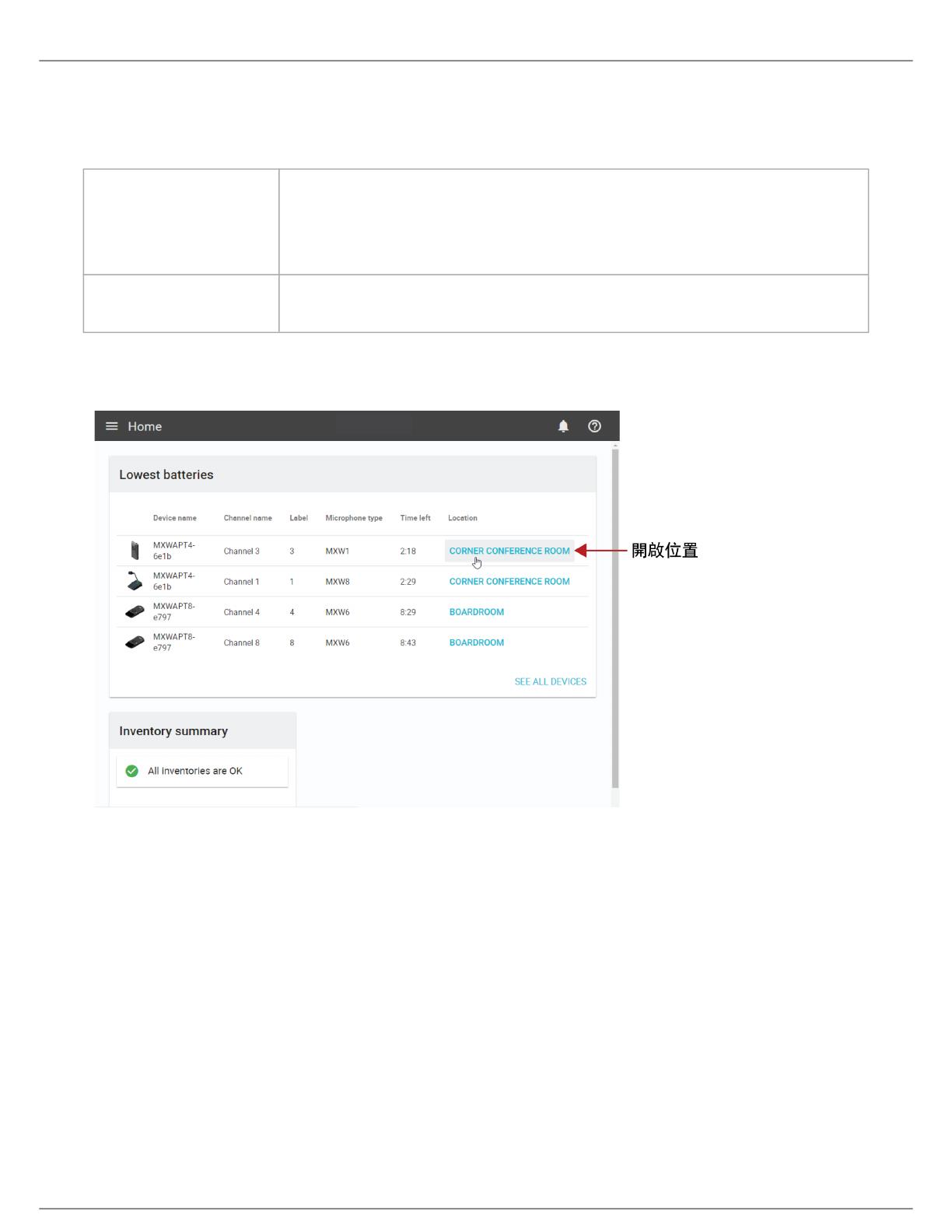
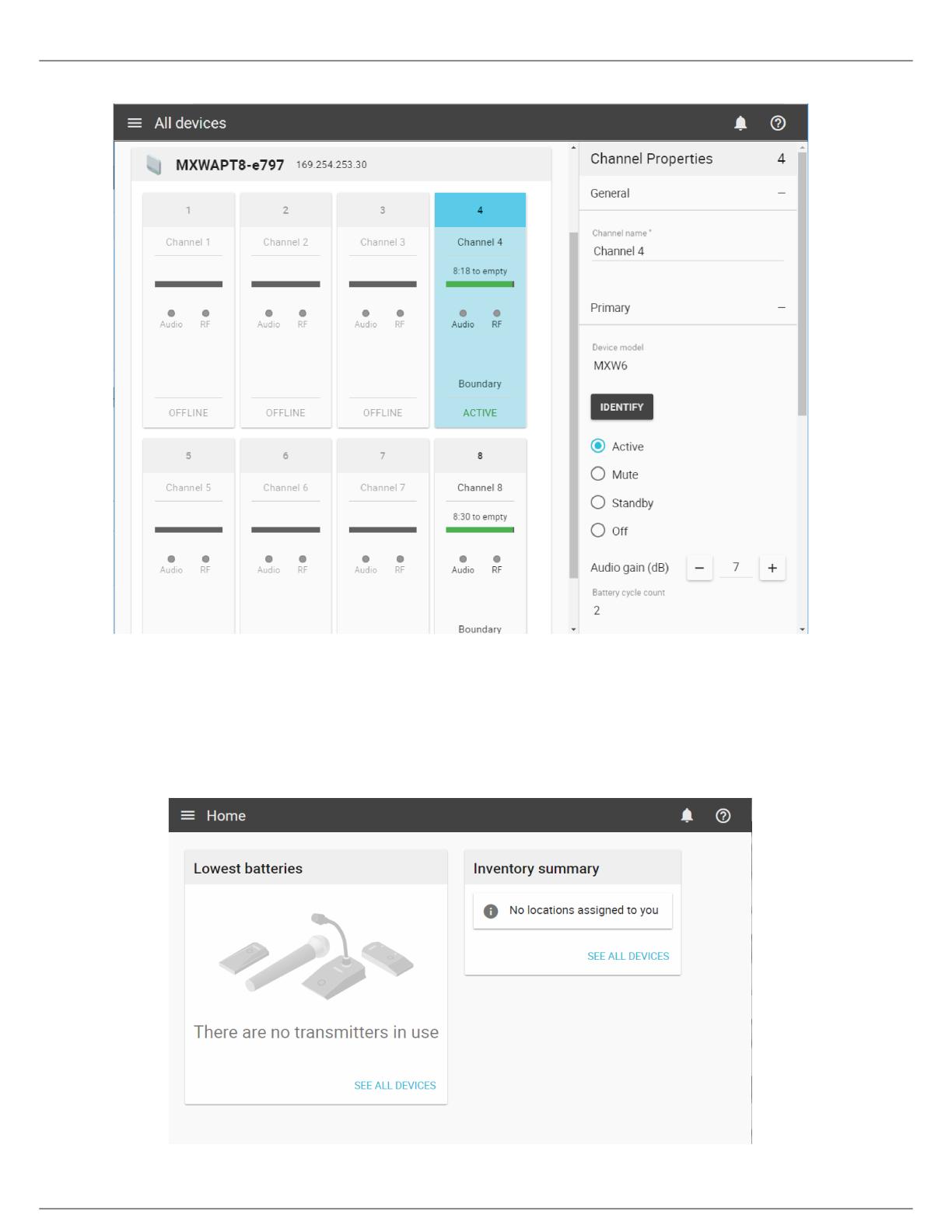
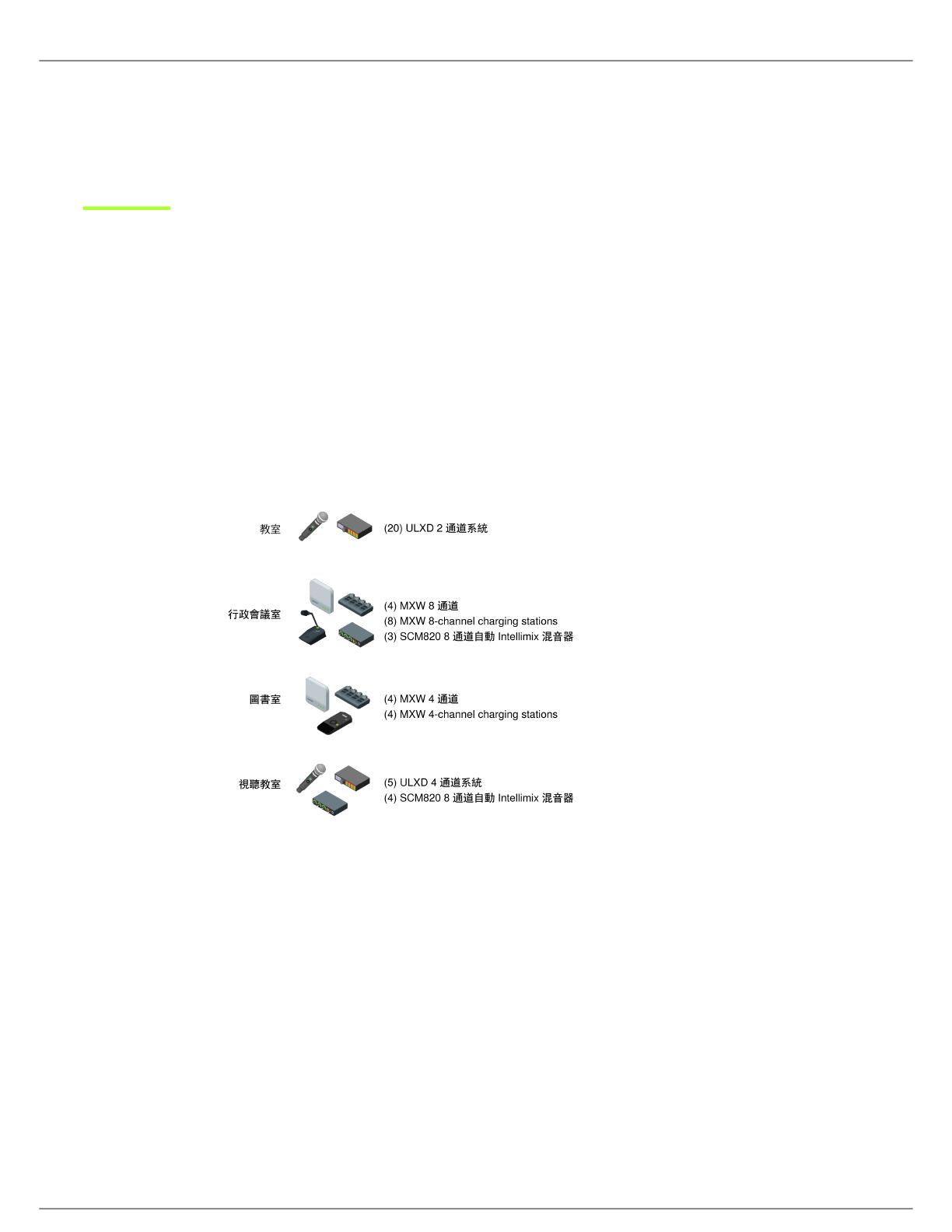


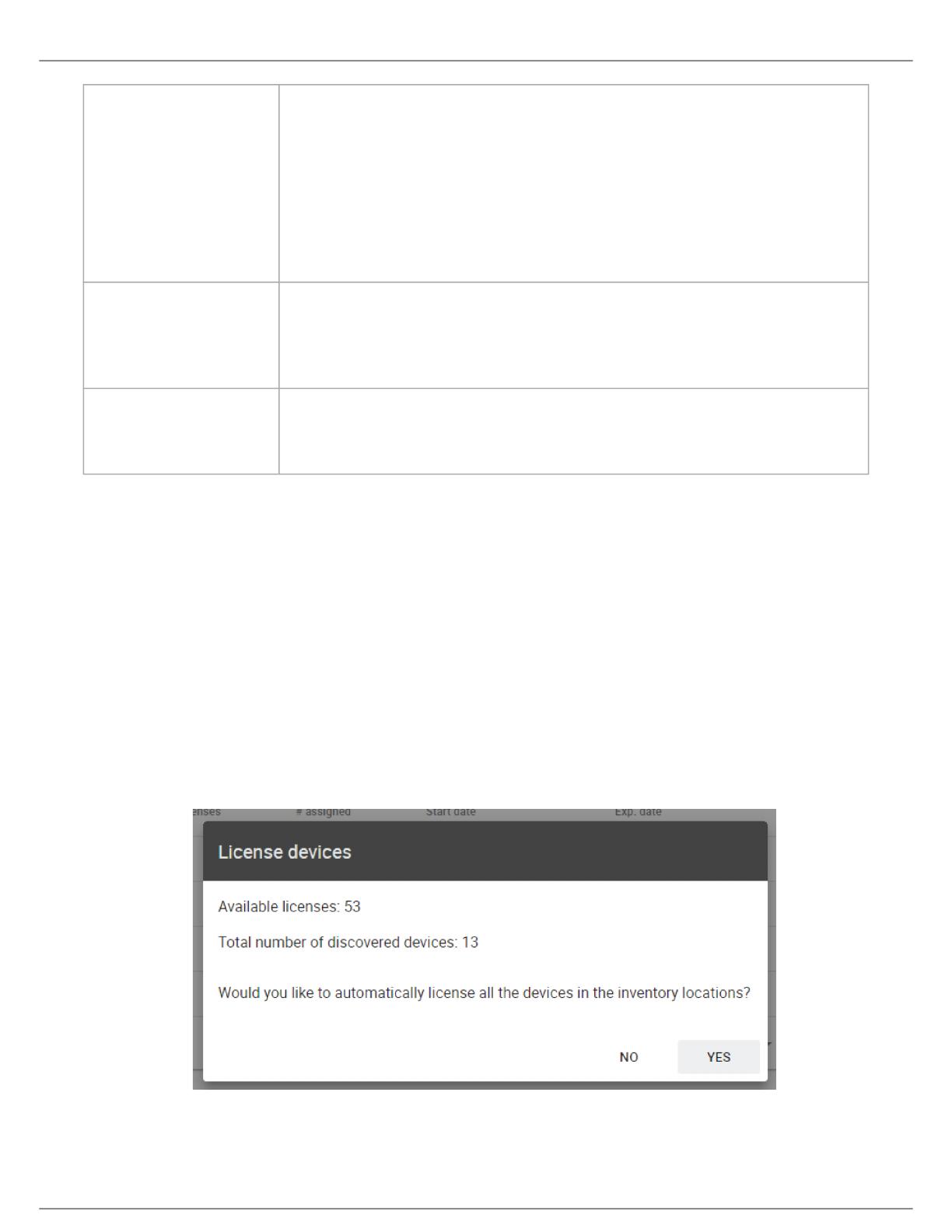
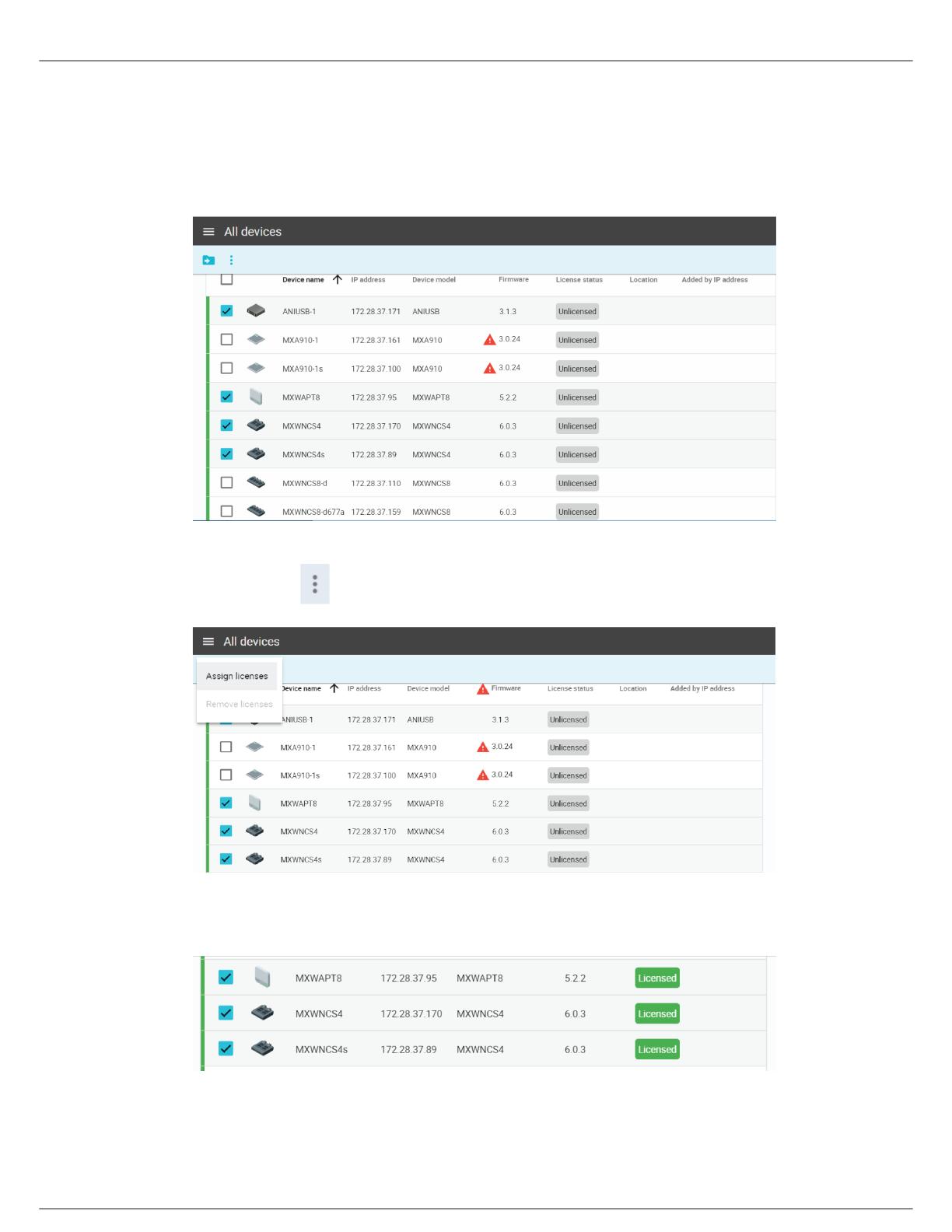
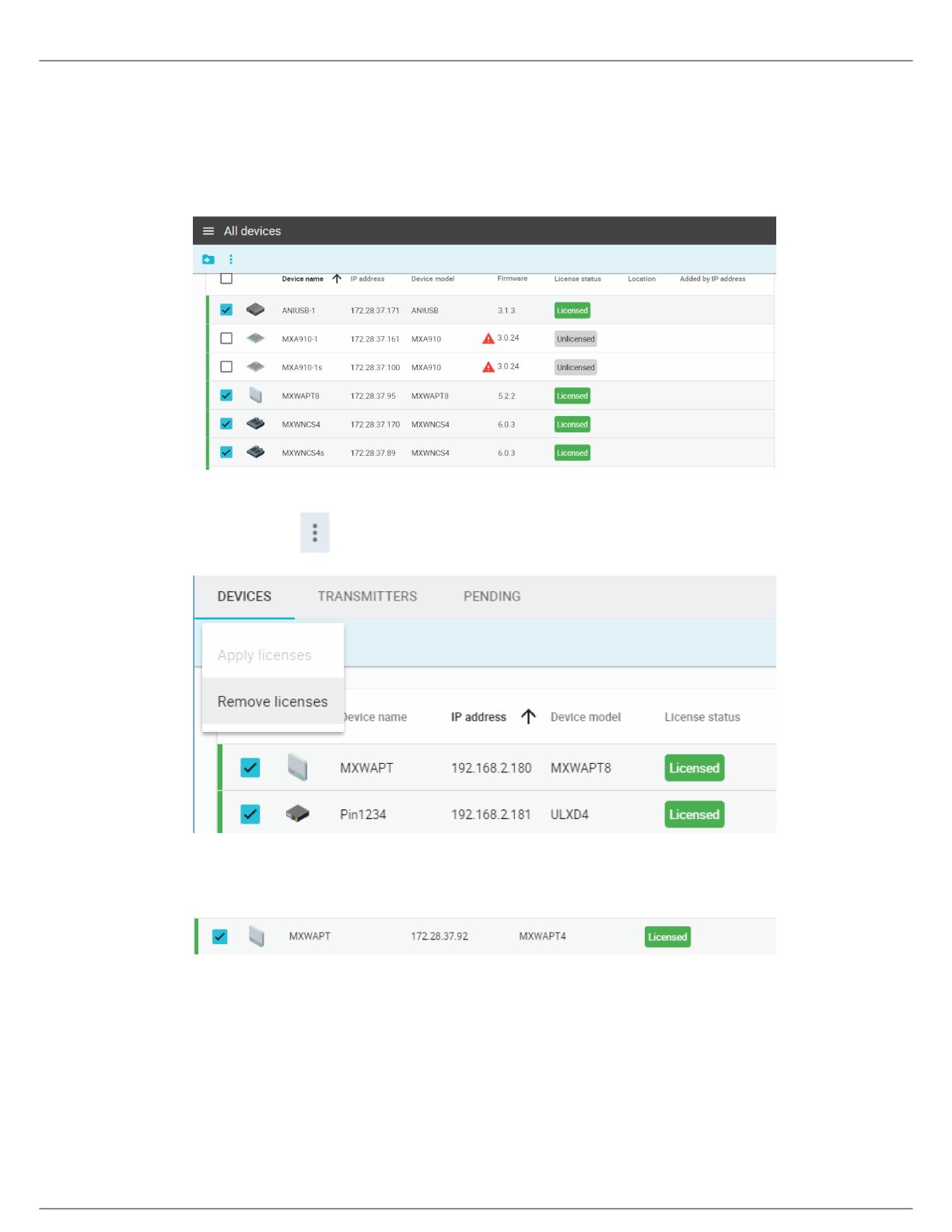
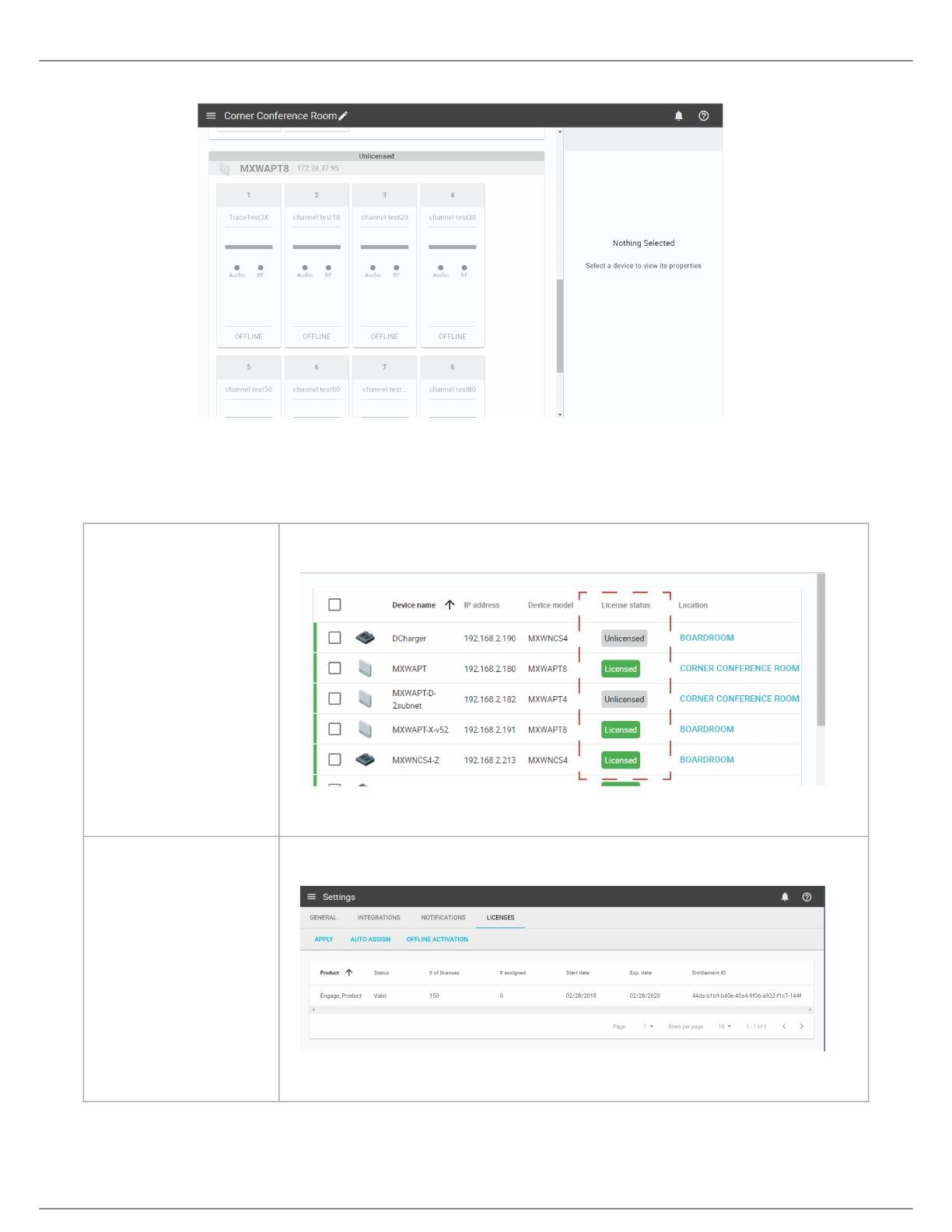

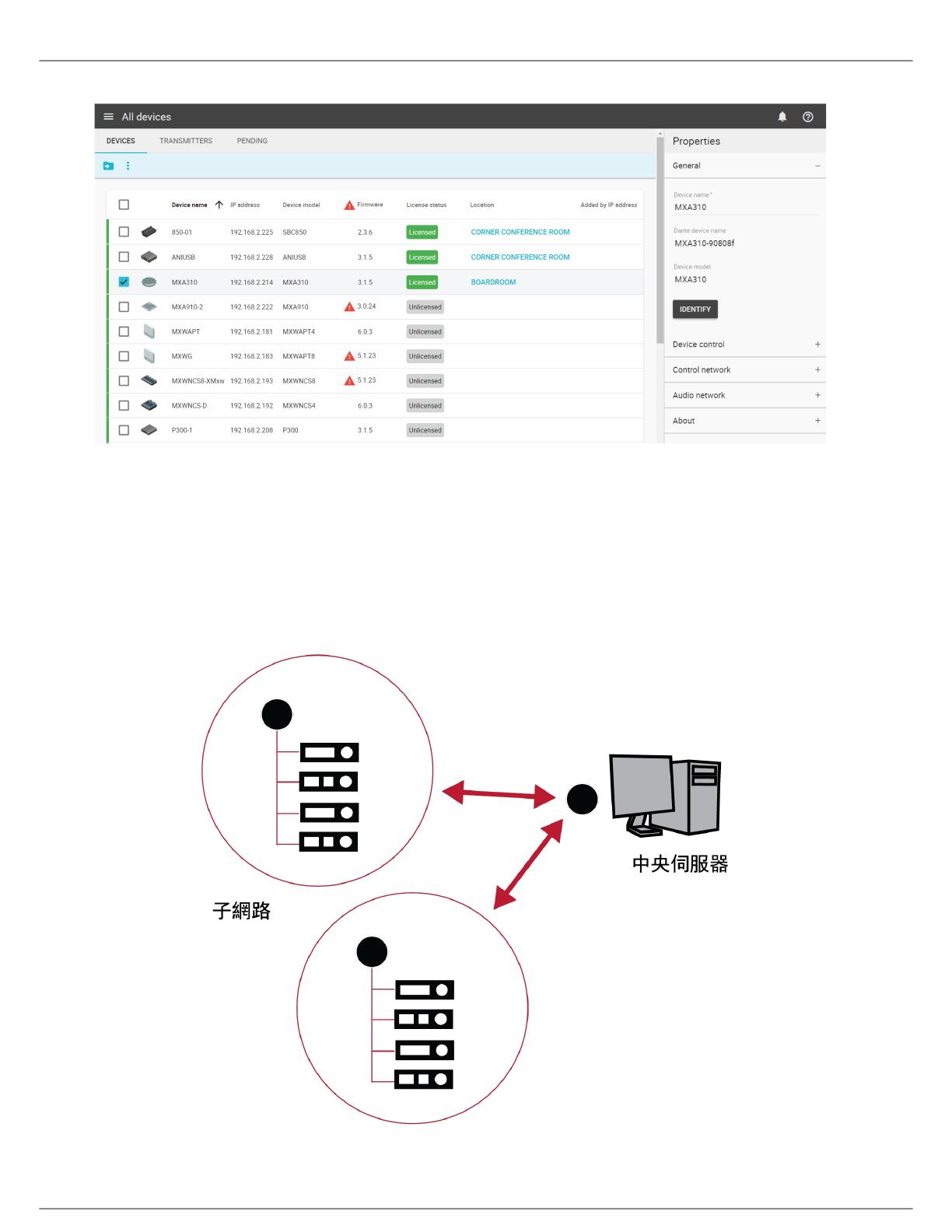
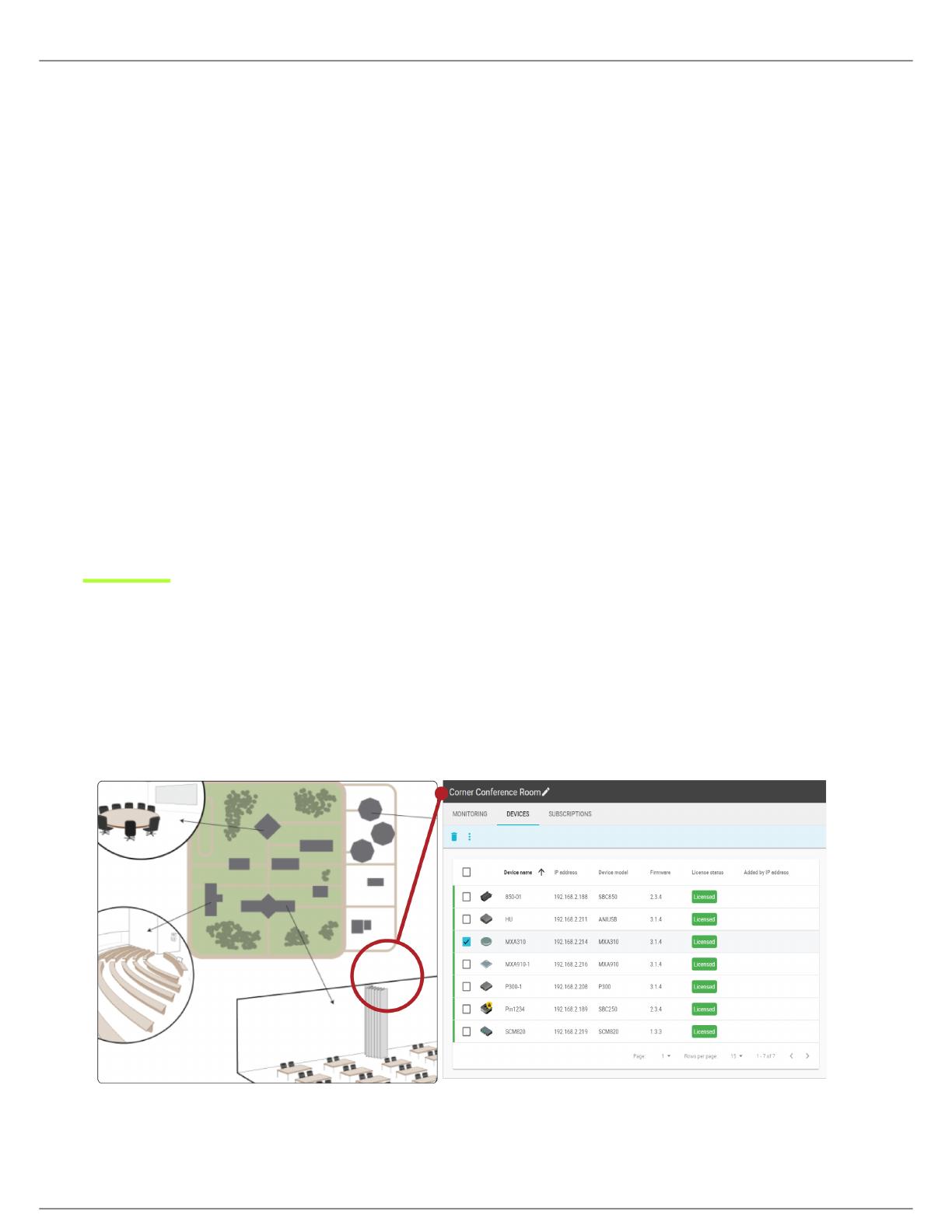
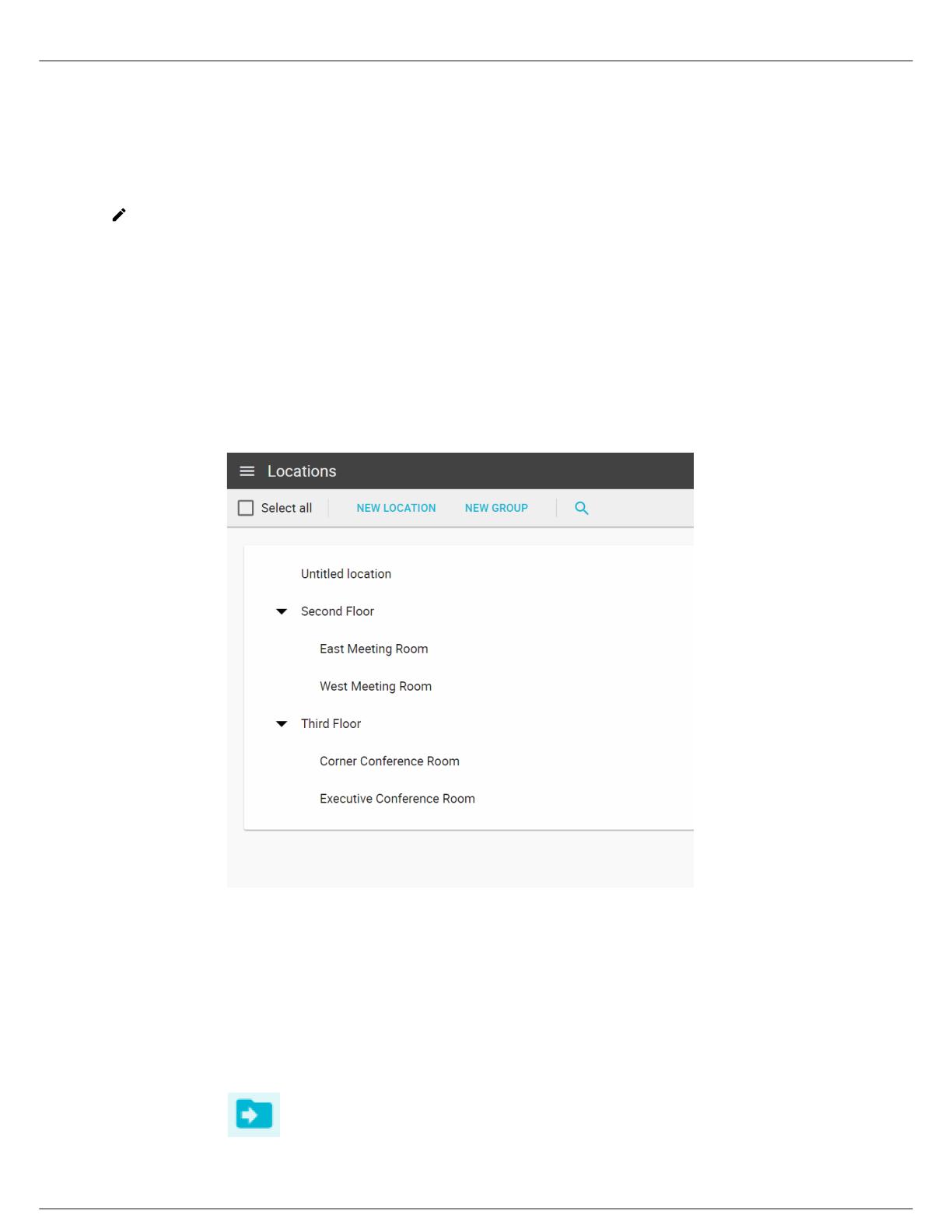
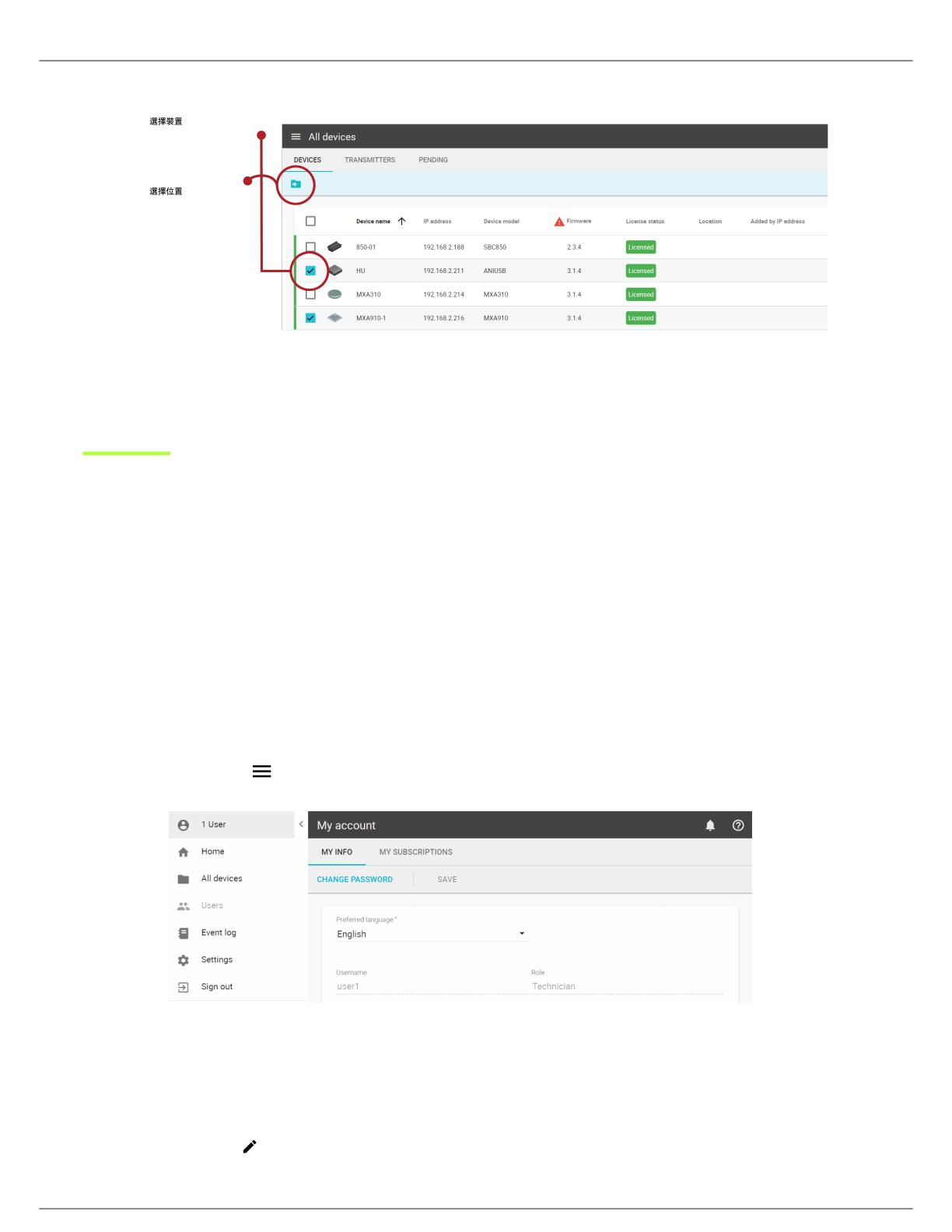
 1
1
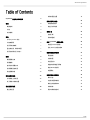 2
2
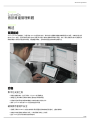 3
3
 4
4
 5
5
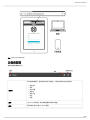 6
6
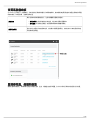 7
7
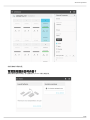 8
8
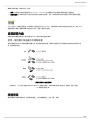 9
9
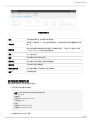 10
10
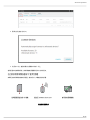 11
11
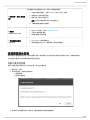 12
12
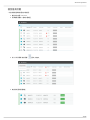 13
13
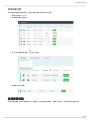 14
14
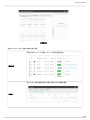 15
15
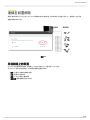 16
16
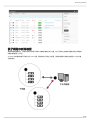 17
17
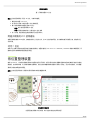 18
18
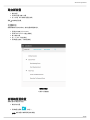 19
19
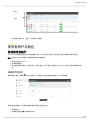 20
20
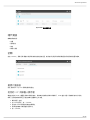 21
21
 22
22
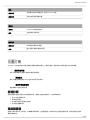 23
23
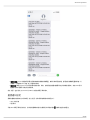 24
24
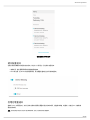 25
25
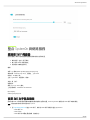 26
26
 27
27
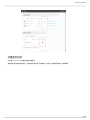 28
28
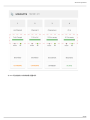 29
29
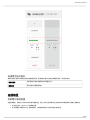 30
30
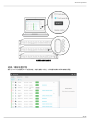 31
31
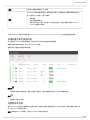 32
32
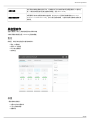 33
33
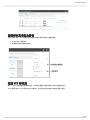 34
34
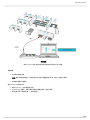 35
35
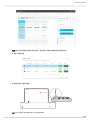 36
36
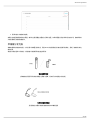 37
37
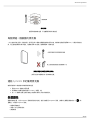 38
38
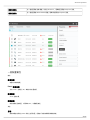 39
39
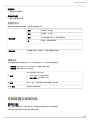 40
40
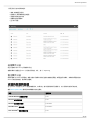 41
41
 42
42
 43
43
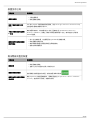 44
44
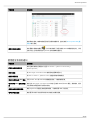 45
45
 46
46