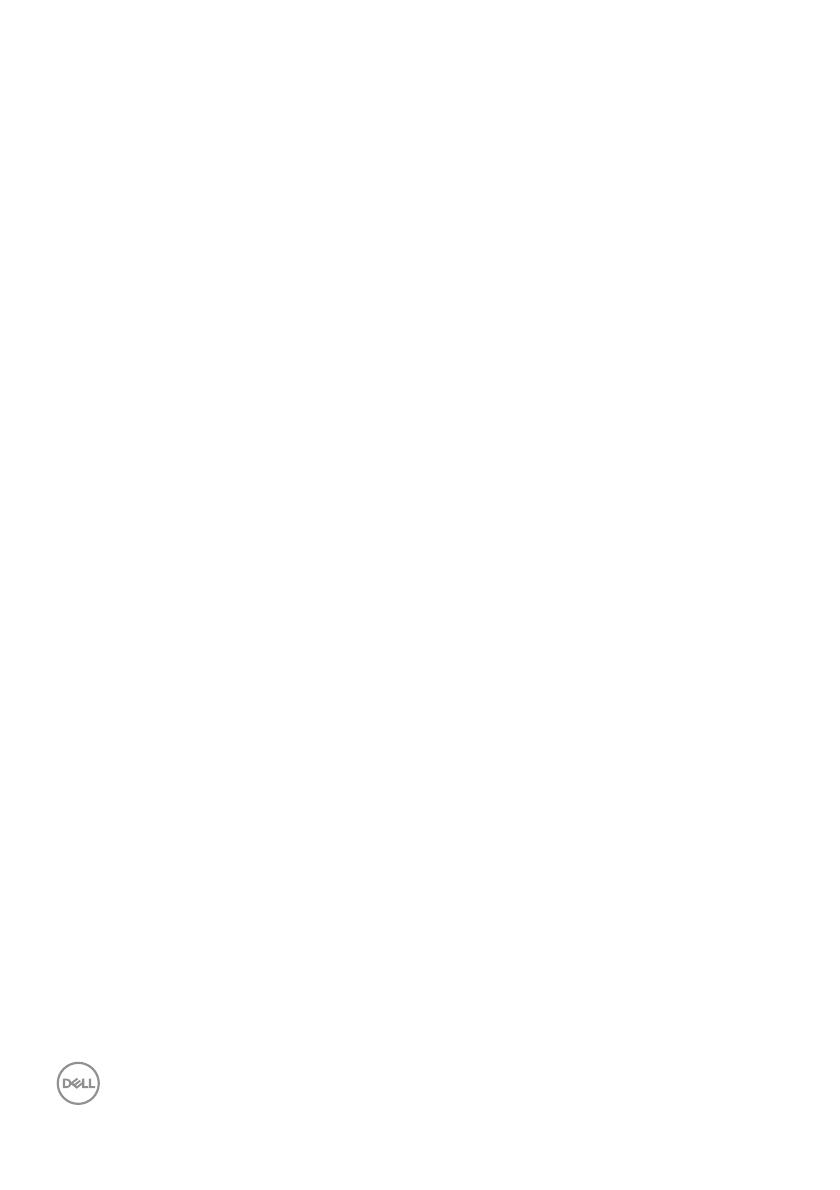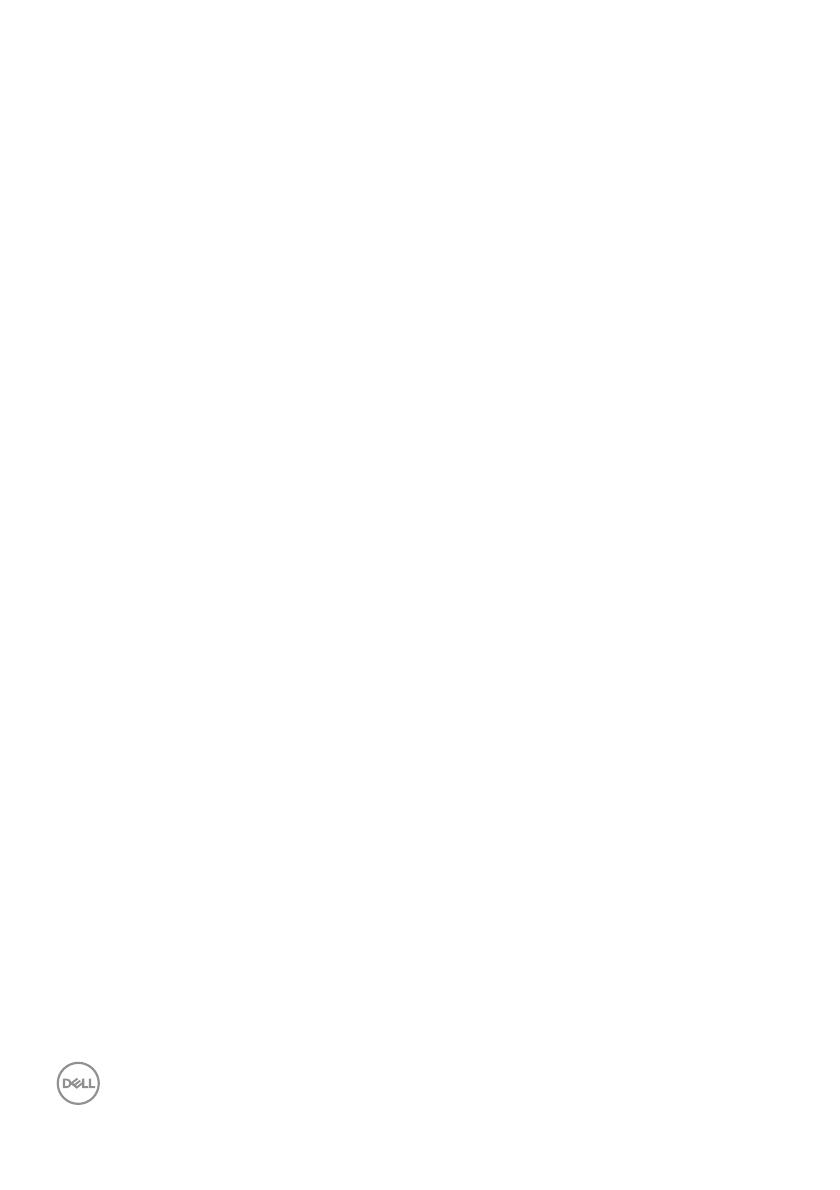
4 │
KVM のセットアップ. . . . . . . . . . . . . . . . . . . . . . . . 36
KVM 設定を変更する. . . . . . . . . . . . . . . . . . . . . . . . . . . . . 39
パーソナライズ設定 . . . . . . . . . . . . . . . . . . . . . . . . 42
Menu Launcher の構成を変更 . . . . . . . . . . . . . . . . . . . . . . 42
ランチ DDM ホットキー設定の変更 . . . . . . . . . . . . . . . . . . 43
省エネ機能を適用する . . . . . . . . . . . . . . . . . . . . . . . 44
色の管理 . . . . . . . . . . . . . . . . . . . . . . . . . . . . . . . . . 45
モニターのカラープリセットを変更したときに、
Windows のデフォルトのカラープロファイルを自動的
に調整します. . . . . . . . . . . . . . . . . . . . . . . . . . . . . . . . . . . 45
ICC プロファイルの変更に基づき、自動的にカラー
プリセット を変更します. . . . . . . . . . . . . . . . . . . . . . . . . . 45
Windows で ICC プロファイルを変更する. . . . . . . . . . . . . 46
モニター設定のリセット . . . . . . . . . . . . . . . . . . . . . 46
アプリケーション設定のインポート /エクス
ポート . . . . . . . . . . . . . . . . . . . . . . . . . . . . . . . . . . . .47
DDM 2.1 の追加設定 . . . . . . . . . . . . . . . . . . . . . . . . 50
ヘルプ . . . . . . . . . . . . . . . . . . . . . . . . . . . . . . . . . . . 51
問題を解決する . . . . . . . . . . . . . . . . . . . . . . . . . . . . 53
各状態の DDM 2.1 について . . . . . . . . . . . . . . . . . . . . . . . . 53
DDM 2.1 でサポートされていない Dell モニター . . . . . . . . 54
サポートされる Dell モニターを検出できない . . . . . . . . . . 54
DDM 1.x と DDM 2.1 間の互換性 . . . . . . . . . . . . . . . . . . . . 54
トラブルシューティングの詳細情報を入手 . . . . . . . . . . . . 55
アプリケーション画面スナップ . . . . . . . . . . . . . . . . . . . . . 56
DDM 2.1 の向上 . . . . . . . . . . . . . . . . . . . . . . . . . . . . 56