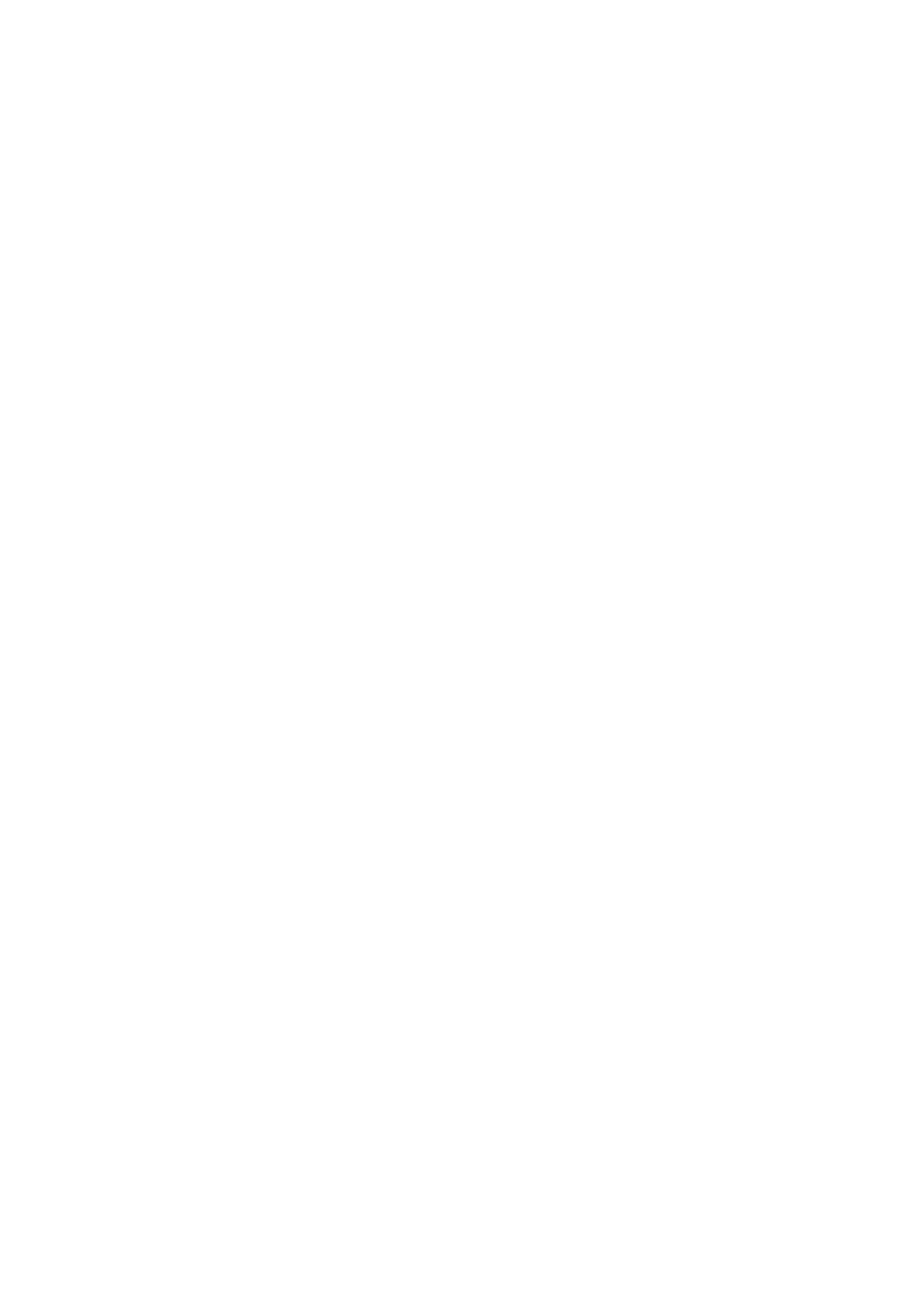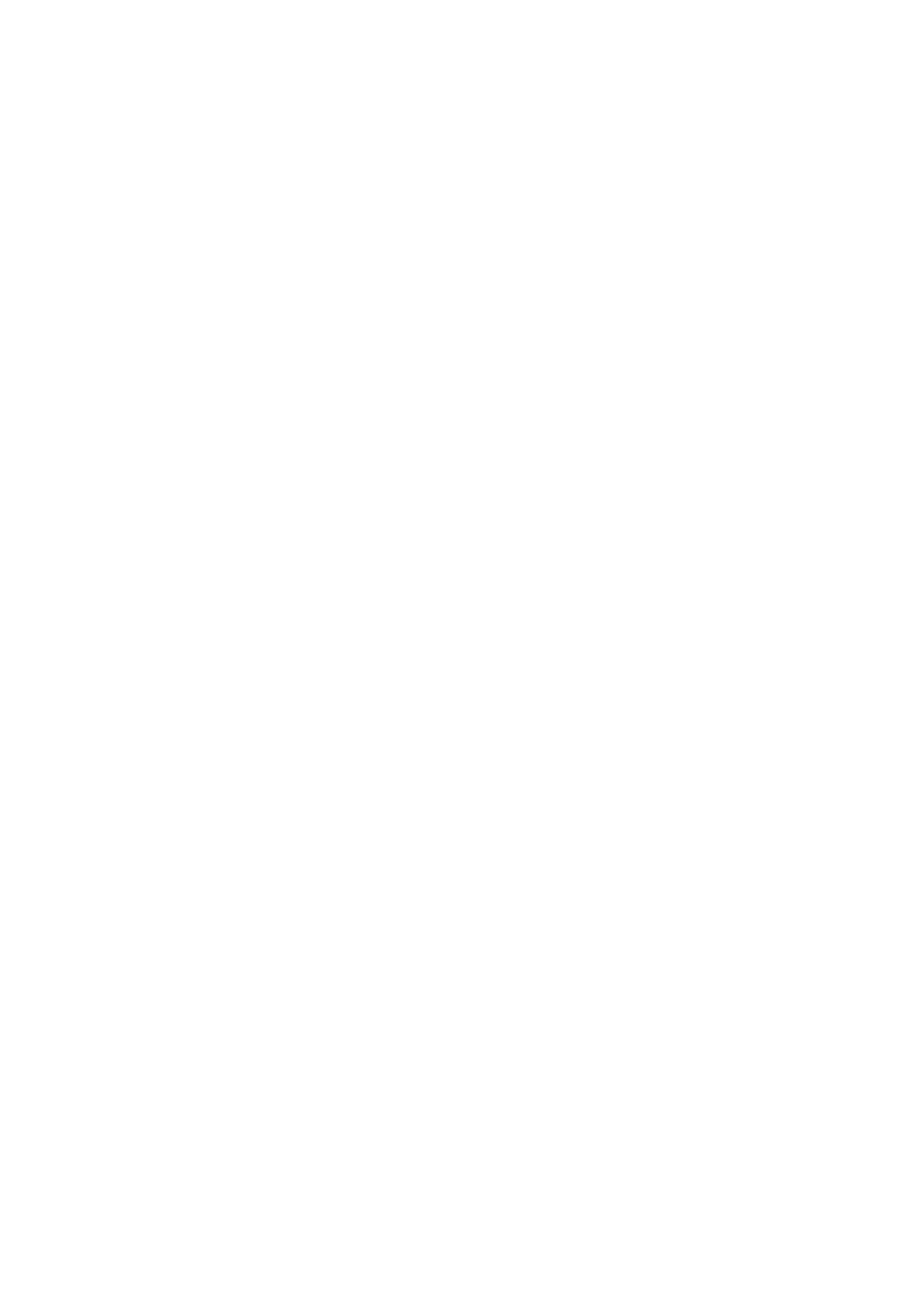
Table of Contents
English ........................................................................................................................................................................................................................3
Introduction ............................................................................................................................................................................................................3
Product Features ....................................................................................................................................................................................................3
What’s in the Box? ..................................................................................................................................................................................................3
About the Manual ..................................................................................................................................................................................................3
Connecting Your Keyboard ....................................................................................................................................................................................
3
Windows XP and Mac OS X ..................................................................................................................................................................................4
Other Operating Systems ......................................................................................................................................................................................4
Getting Started .......................................................................................................................................................................................................5
Advanced Functions ...............................................................................................................................................................................................6
Troubleshooting MIDI Functionality .......................................................................................................................................................................
9
General Troubleshooting ......................................................................................................................................................................................
10
Contact M-Audio ...................................................................................................................................................................................................10
Warranty Info .........................................................................................................................................................................................................
11
Technical Info .........................................................................................................................................................................................................
11
Appendices - Useful MIDI Data ............................................................................................................................................................................12
Français .....................................................................................................................................................................................................................
15
Introduction ...........................................................................................................................................................................................................15
Caractéristiques du produit ..................................................................................................................................................................................15
Contenu de la boîte ..............................................................................................................................................................................................15
A propos de ce manuel .......................................................................................................................................................................................15
Connexion de votre clavier ..................................................................................................................................................................................15
Windows XP et Mac OS X .....................................................................................................................................................................................16
Autres systèmes d’exploitation ............................................................................................................................................................................16
Démarrage ............................................................................................................................................................................................................17
Les fonctions avancées .........................................................................................................................................................................................18
MIDI : en dernier recours ......................................................................................................................................................................................21
Dépannage ..........................................................................................................................................................................................................22
Contacter M-Audio ..............................................................................................................................................................................................22
Informations sur la garantie ................................................................................................................................................................................23
Informations techniques ......................................................................................................................................................................................23
Annexes - données MIDI .....................................................................................................................................................................................24
Deutsch ....................................................................................................................................................................................................................
27
Einführung ............................................................................................................................................................................................................27
Produktmerkmale ................................................................................................................................................................................................27
Lieferumfang: .......................................................................................................................................................................................................27
Über dieses Handbuch .......................................................................................................................................................................................27
Anschluss des Keyboards ...................................................................................................................................................................................27
Windows XP und Mac OSX .................................................................................................................................................................................28
Sonstige Betriebssysteme ....................................................................................................................................................................................28
Installation von OMS: ...........................................................................................................................................................................................28
Erste Schritte .........................................................................................................................................................................................................29
Erweiterte Funktionen ..........................................................................................................................................................................................30
Fehlerbehebung — MIDI-Funktionen ..................................................................................................................................................................33
Allgemeine Fehlerbehebung ...............................................................................................................................................................................34
Wichtige Information für Windows 2000 User ...................................................................................................................................................34
Kontaktinformation ..............................................................................................................................................................................................35
Warranty Info ........................................................................................................................................................................................................
35
Technische Information ........................................................................................................................................................................................
36
Anhang — Wichtige MIDI-Daten .........................................................................................................................................................................37