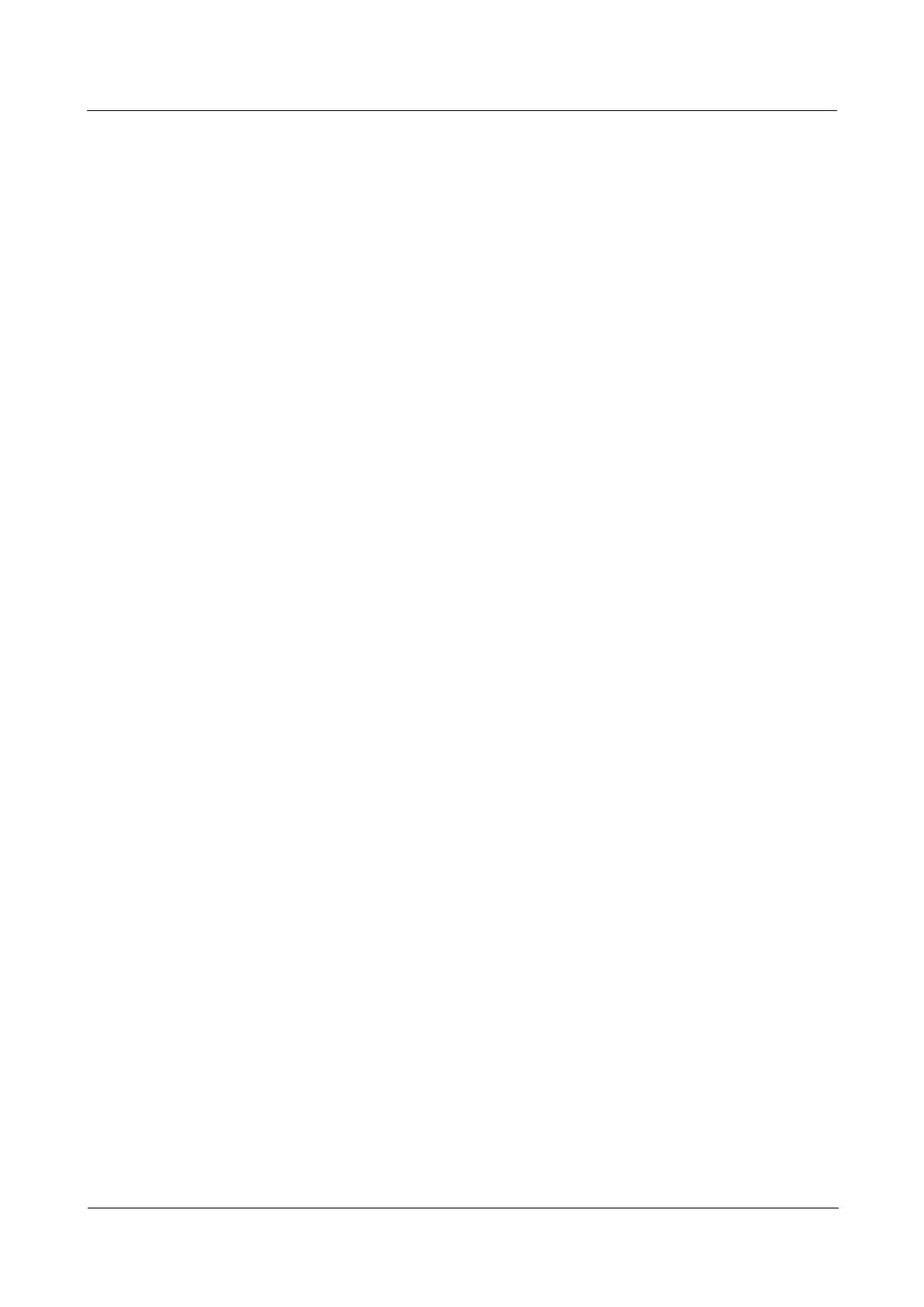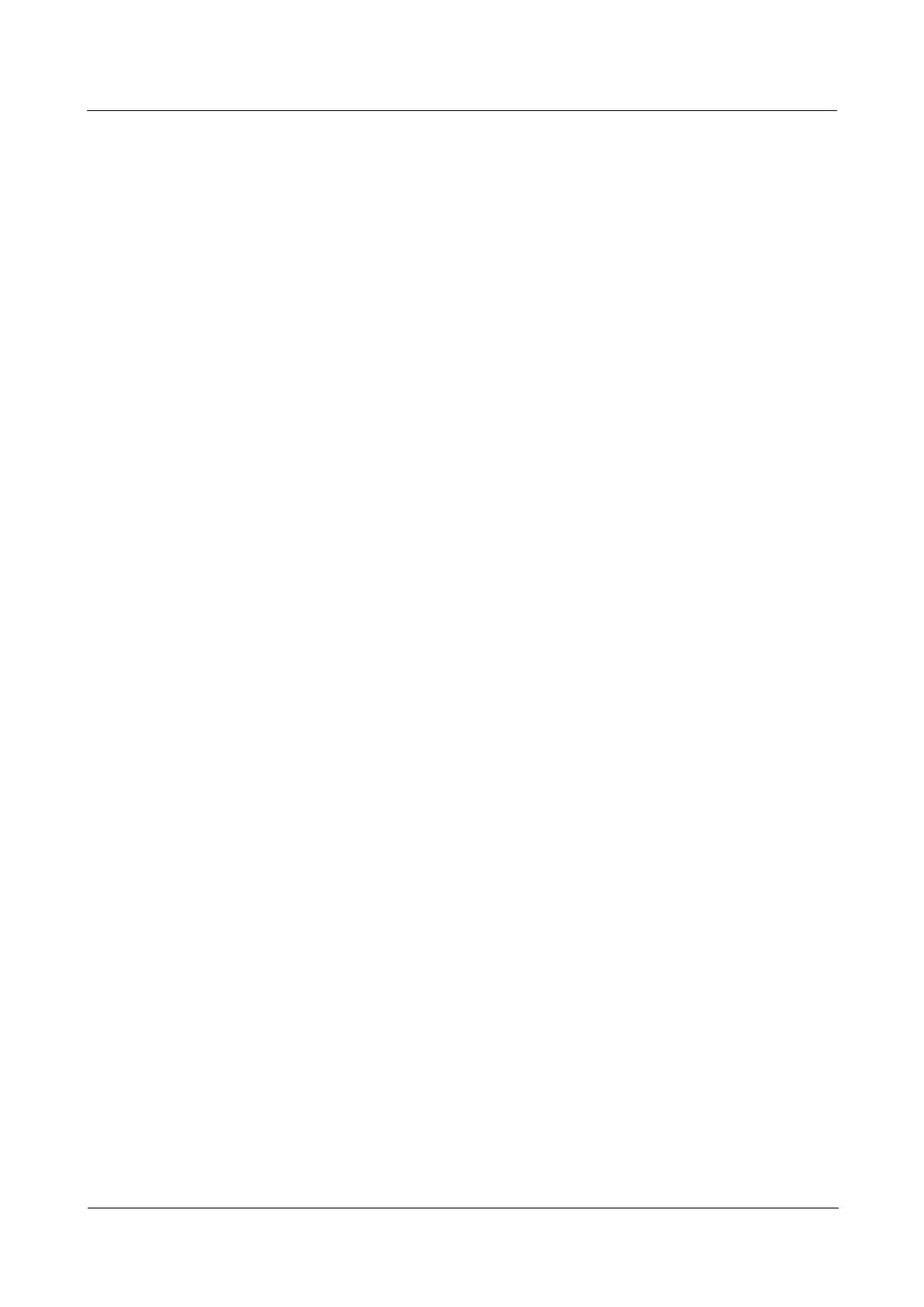
3.6 カメラ撮影モードを切り換えるとディスプレイの明るさ
が変化する。
撮影モード毎にシステム設定の画面フレームレート、露出時間は異なります。当該事象は
本体の問題ではないので、安心してご使用ください。
撮影モードから録画モードに切り換えると、カメラのプレビュー画面のフレームレートが異な
り、システム設定の露出値が異なるため、プレビュー画面の明るさが異なります。環境光が
暗い場合にこの 2 種類のモードに切り換えると明るさの変化をはっきり確認できます。
3.7 ディスプレイの輝度を自動調
整すると遅れることがある。
目が光の変化に慣れるまで一定のプロセスが必要であることを考慮し、本体のディスプレイ
の明るさを調整しても、バックライトの輝度はすぐに変化せず、数秒経過してから調整され
ます。故障では有りませんので、安心してご使用ください。
3.8 本体がフリーズ、再起動、ブルースクリーン、ブラック
アウト、停滞する。
電源キーを 10s 以上長押しして強制的に再起動し、事象が解消するか確認してくださ
い。
複数のアプリを開いて、同時に動作させていないか確認してください。複数のアプリが
バックグラウンドで動作すると、メモリや他のリソースを過度に占用し、本体が受容でき
る負荷を超えてフリーズしたり、停滞することがあります。一時的に使用しないアプリや
消費電力が高いアプリを閉じる、またはこれらからログアウトしてシステムのリソースを
解放してください。
本体を長時間使用していないか、充電しながら本体を使用していないか確認してくだ
さい。当該状況では、本体が過度に熱くなり、フリーズ、再起動、ブラックアウトが生じ
ることがあります。普段使用しないバックグラウンドアプリを閉じてください、また充電し
ながら本体を使用しないようにしてください。
microSD カードを確認してください。microSD カードを挿入しなおし、問題の事象が
解消しているか確認してください。問題が解消する場合、接触不良の可能性がありま
す。問題が解消しない場合、microSD カードが破損している、または本体のシステム
と互換性を有していない可能性があります。品質に問題がない microSD カードと交換
するようにしてください。
消費電力の大きいゲームで遊ぶ、または特定のサードパーティアプリを動作するなど
していないか確認してください。一部サードパーティアプリはシステムと互換性を有して
いないため、本体がフリーズ、再起動、停滞することがあります。