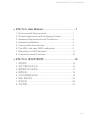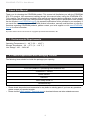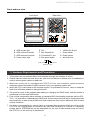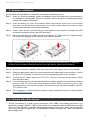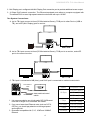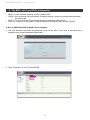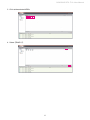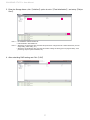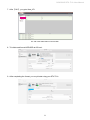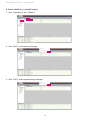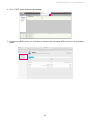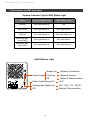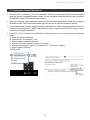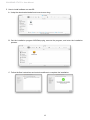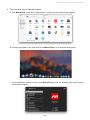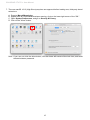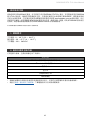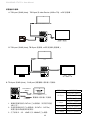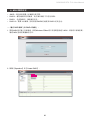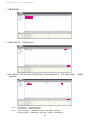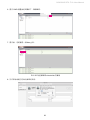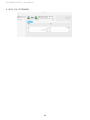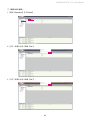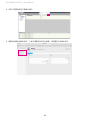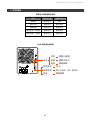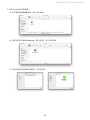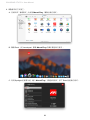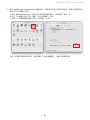SOHORAID
User Manual
ST4-TL3+

» ST4-TL3+ User Manual ..............................................1
1. Environmental Requirements ............................................1
2. Product Appearance and Packaging Content ...................1
3. Hardware Requirements and Precautions ........................2
4. Hardware Installation .........................................................3
5. Connect with other devices ...............................................3
6. The MSU, and easy RAID congurator .............................5
7. Description of HDD Indicators ...........................................11
8. Frequently Asked Questions .............................................12
» ST4-TL3+ 產品使用說明 ........................................... 16
1. 環境需求 ............................................................................16
2. 產品外觀及包裝內容 ..........................................................16
3. 硬體需求與注意事項 ..........................................................17
4. 硬體安裝 ............................................................................18
5. 與其他裝置連接說明 ..........................................................18
6. MSU 簡易設定 ...................................................................20
7. 燈號說明 ............................................................................26
8. 常見問題 ............................................................................27
SOHORAID ST4-TL3+ User Manual
V1.1

SOHORAID ST4-TL3+ User Manual
1
1. Environmental Requirements
About this Manual
Thank you for choosing the STARDOM product. This manual will familiarize you with the STARDOM
ST4-TL3+ product. We recommend reading through this manual before using the STARDOM ST4-
TL3+ product. The information provided in this manual was checked before publication, but the actual
product specications may have changed before shipping; Latest product specications and updates
can be found at www.STARDOM.com.tw. No separate notications will be provided by our company. If
you would like to receive the latest STARDOM product information, manuals, and rmware, or have any
questions regarding STARDOM products, please contact your local supplier or visit www.STARDOM.
com.tw for more information.
All product-related content in this manual are copyrighted by RAIDON TECHNOLOGY, INC.
Operating Temperature: 0 ~ 40 ℃ (32 ~ 104 ℉ )
Storage Temperature : -20 ~ 47℃ (-4 ~ 116 ℉ )
Line Voltage : 100 ~ 240V AC
» ST4-TL3+ User Manual
2. Product Appearance and Packaging Content
The following items should be inside the package upon opening:
ST4-TL3+
ST4-TL3+ product x1 (containing HDD enclosure x4)
Thunderbolt™ cable x1
Power cable x1
Handle x1
Quick Setup Guide x1
Screws and key
• Please check the product and accessories for any defect or missing parts. If you have any questions,
please contact your product supplier.
• Please visit the official website - Download page to download drivers and other related resources.

SOHORAID ST4-TL3+ User Manual
2
Front and rear view
3. Hardware Requirements and Precautions
1. This system can only transfer data to one computer through one interface at a time.
2. Please make sure that the hard drives are free from bad blocks or defects prior to installation in
order to avoid system crashes or data loss.
3. Whenever turning off or unplugging the ST4-TL3+ from your computer system becomes
necessary, always remember to safely remove it from your operating system rst.
4. When the ST4 is connected to the computer system, it's prohibited to remove, insert or swap the
hard drive while data transfer is being performed.
5. The product needs to be restarted after adding or changing the RAID mode, and the update is
guaranteed to be the new RAID mode.
6. If you will be incorporating either software or hardware RAID functionality to operate with the ST4-
TL3+, it is important to understand the RAID level and its component that will be incorporated and
the precautions to take as each RAID level and component may function dierently and contains
various limitations.
7. It is highly recommended for users to back up important data contained within the drives of the
ST4-TL3+ on a regular basis or whenever the user feels necessary to a remote or a separate
storage device. STARDOM will not be responsible for any lost of data caused during the use of
the ST4-TL3+ or the recovery of the data lost.
A. HDD access light
B. HDD enclosure handle
C. HDD enclosure keyhole
D. Power status light
E. Fan
F. Mini DisplayPort
G. Thunderbolt™ port
H. Fan speed switch
Front View
Hard Disk
Location 0
Hard Disk
Location 1
Hard Disk
Location 2
Hard Disk
Location 3
Note: A hard disk must be installed at HDD location 0
Rear View
I. 10Gb/s RJ-45 port
J. Power switch
K. Power socket
L. Anti-theft lock
High speed
Medium speed
Low speed

SOHORAID ST4-TL3+ User Manual
3
4. Hardware Installation
Please follow the steps below to complete the hardware installation process:
When you open the package, please immediately check the product and included parts for
any damage or missing parts. If there is a problem with the product or included parts please
contact your supplier immediately.
Place the device on a flat, even surface. Make sure that the cooling fan is not blocked
and there is sufficient surrounding space for cooling. (Keep away from water or other
environments that may cause product damage)
Please insert the pin included with the parts pack into the keyhole to release the HDD
enclosure handle and remove the HDD enclosure.
Place the hard disk in the HDD enclosure and secure it in place with the included screws;
this will prevent damage to the hard disk from external vibration.
Step 1
Step 2
Step 3
Step 4
Step 5
Step 6
Step 7
Step 8
Step 9
Once the hard disk is installed, slide the enclosure into the system and close the handle.
Select the appropriate cable from the accessories pack depending on the interface. Connect
the ST4-TL3+ backplate connection port to the corresponding port on the computer.
Connect the AC Power cable to the ST4-TL3+. Plug the connector into the power socket
then start the system.
Your operating system will automatically detect available capacity once the device nishes
booting. Once the device has been detected, please follow instructions given by the
operating system and format the system. Once the hard disk has been formatted, the ST4-
TL3+ can be used.
If the computer is unable to detect the system, please install the drivers from official website
(
www.STARDOM.com.tw
)
Note: Please avoid using hard disk drives from dierent manufacturers or dierent
models from the same manufacturer as this may impact system performance.
5. Connect with other devices
1. TB port: Thunderbolt™ 3 ports can be connected to TB3, USB3.1 and Display port device. It is
downward to support USB3.0 / USB2.0. This product can connect with dierent USB devices by USB
Type C to Type A/B cable. It supports TB port power delivery (PD) function, which can provide 15W
(5V / 3A) power output to support 5V / 3A rechargeable notebook computer use. There is no additional
power supply need.

SOHORAID ST4-TL3+ User Manual
4
Two System Connections:
A. Let its TB A port connect to Host (PC/Workstation/Server), TB B port to other Device (USB or
TB), and mDP (Mini Display) port to monitor.
B. Let its TB A port connect to Host (PC/Workstation/Server), TB B port to a monitor, and mDP
port to the second monitor.
C. TB A port is connected to MB (Host), and RJ45 port is connected to modem/router/switch.
2. Mini Display port: congured with Mini Display Port connection port to provide additional screen output.
3. 10 Gbps RJ45 network connection: The Ethernet-equipped route allows a computer equipped with
ThunderboltTM 3 to use a high-speed network environment with up to 10 GbE.
1. It is recommended to use a high-grade CAT-6A Ethernet
route with a length of no more than 100 meters.
2. If you use a lower-level Ethernet route (such as CAT-6,
CAT-5e), you should pay attention to the target speed
and length limit.
3. Downward compatible with 5, 2.5, 1GbE and 100MbE
Ethernet.
Speed Compatible Cable
10 Gbps
CAT-6A (100m)
CAT-6 (55m)
CAT-5e (30m)
5 Gbps
CAT-6 (100m)
CAT-5e (30m)
2.5 Gbps CAT-5e (100m)
1 Gbps CAT-5e (100m)
100 Mbps CAT-5 (100m)
data machine/router/
switch
Thunderbolt™
cable
ethernet cable

SOHORAID ST4-TL3+ User Manual
5
1. Use your Windows username and password to log into the MSU. If you have a username but no
password, then leave the password eld blank.
2. Click 【Operation】 and 【Create RAID】.
6. The MSU, and easy RAID configurator
A. Set up RAID Mode(Taking RAID 0 as an example):
• JBOD: To use individual capacity of each installed HDD.
• RAID 0: Only enhances the performance of data accessing, it does not provide backup/fail-safe
for stored data.
• RAID 1: Function provides fully automatic backup that ensures data security.
• RAID 10: It requires 4 hard disks and has the speed of RAID0 and the security of RAID1.

SOHORAID ST4-TL3+ User Manual
6
3. Click at the selected HDDs.
4. Select【RAID 0】.

SOHORAID ST4-TL3+ User Manual
7
6. After submitting RAID setting and Click 【OK】
5. Enter the Storage Name ,click 【Initialize】 option is set to 【Fast Initialization】, and setup 【Stripe
Size】.
• No Initialization: without initialize VD
• Fast Initialization: fast initialize VD
• Stripe Size, the greater the value, the better the performance of large amounts of data transmission (such as
image editing, video editing, etc.)
• Stripe Size, the smaller the value, the faster the random reading and writing (such as program startup, word
processing, frequent system read/write, etc.)
Note 1
Note 2

SOHORAID ST4-TL3+ User Manual
8
9. After completing the format, you couyld start using your ST4-TL3+.
8. To initiate and format HDD/SSD at OS level.
7. After 【OK】, you get a New_VD.
P.S. VD is the abbreviation of Virture Disk.

SOHORAID ST4-TL3+ User Manual
9
1. Click 【Operation】 and 【Delete】.
2. Click 【OK】 at rst warning message.
3. Click 【OK】 at the second warning message.
B. Delete a RAID for a new RAID setting

SOHORAID ST4-TL3+ User Manual
10
4. Click 【OK】 at the third warning message.
5. It returns to JBOD mode, you just have to format every individual HDD or just to set up another
RAID.

SOHORAID ST4-TL3+ User Manual
11
7. Description of HDD Indicators
Status System Indicator Light HDD Status Light
No HDD Blue light always on N/A
Data access Blue light always on Blue light flashing
HDD idle Blue light always on Blue light always on
Rebuilding data -
Source HDD
Blue light always on Blue light flashing
Rebuilding data -
Target HDD
Blue light always on Blue light flashing
Green Light
Green Light Always On 10 G
5G / 2.5G / 1G / 100 M
Network Disconnection
Orange light Always On
O
Always On
Flashing
O
Network Connected
Network Access
Network Disconnection
System Indicator Light & HDD Status Light
Rj45 Ethernet Light

SOHORAID ST4-TL3+ User Manual
12
8. Frequently Asked Questions
1. If the ST4-TL3+ is turned on, but the Thunderbolt™ cable is not connected, the fan and power status
lights will both be in stopped/hibernation mode. The fan and power status light will not come on until the
Thunderbolt™ cable is connected to the computer.
2. When the computer enters hibernation mode, the fan and power status lights will both be in stopped/
hibernation mode. The fan and power status light will not come on until the computer is awake.
3. If a hard disk already contains data from another RAID product or RAID mode has already been set, we
recommend reverting back to JBOD mode before the drive is used with the ST4-TL3+ again to avoid
problems accessing the hard drive.
4. If the ST4-TL3+ is installed on the Windows OS but can not be connected, refer to the following
steps:
D
RAIDON tech., ST4-TL3+
A. Open the Windows Taskbar.
B. right-click the Thunderbolt™ icon.
C. Select "Approve Attached Devices".
D. Select the port to which the device is connected.
E. Wait for the dialog box "Approve Thunderbolt™ ™ Devices" to appear.
F. Select "Always Connect"
G. Press "OK"。
A
C
B
E
G
F

SOHORAID ST4-TL3+ User Manual
13
5. How to install software on macOS:
A. Unzip the downloaded tarball and execute msu.dmg.
B. Get the installation program MSUSetup.pkg, execute the program, and enter the installation
process.
C. Follow the flow instructions and actual conditions to complete the installation.

SOHORAID ST4-TL3+ User Manual
14
6. There are three ways to start the program:
A. Find MarvellTray in the folder "Applications", hit the point and execute the program.
B. Hit the Launchpad on the Dock and hit the MarvellTray icon to execute the program.
C. Using Spotlight's search function, type MarvellTray to nd the program and press Enter to
execute the program.

SOHORAID ST4-TL3+ User Manual
15
7. The new macOS 10.13 (High Sierra) requires user approval before loading new, third-party kernel
extensions:
A. Execute
MarvellMvumi.pkg
.
B. Appear from an unidentied developer warning, click on the lower right corner of the "OK."
C. Open
System Preferences
, and go to
Security & Privacy
.
D. Click on the "Allow" button.
B
Note: If you can not click the allow button, click the lower left corner of the lock icon, and enter
the administrator password.

SOHORAID ST4-TL3+ User Manual
16
2. 產品外觀及包裝內容
1. 環境需求
關於這份手冊
感謝您使用 STARDOM 的產品。本手冊將介紹 STARDOM ST4-TL3+ 產品。在您開始使用 STARDOM
ST4-TL3+ 產品前,建議您先閱讀過本手冊。手冊裡的資訊在出版前雖已被詳細確認,實際產品規格
仍將以出貨時為準;任何產品規格或相關資訊更新請您直接到 www.stardom.com.tw 網站查詢,本公
司將不另行通知。若您想獲得 STARDOM 最新產品訊息、使用手冊、韌體 , 或對 STARDOM 產品有任
何疑問,請您聯絡當地供應商或到 www.stardom.com.tw 取得相關訊息。
本手冊相關產品內容歸銳銨科技股份有限公司版權所有
打開包裝外盒後,包裝內容應包含下列組件:
工作溫度 : 0 ~ 40 ℃ (32 ~ 104 ℉ )
儲存溫度 : -20 ~ 47 ℃ (-4 ~ 116 ℉ )
工作電壓 : 100 ~ 240V AC
ST4-TL3+
ST4-TL3+ 產品本體 x1( 內含抽取盒 x4)
Thunderbolt™ 連接線 x1
電源線 x1
把手 x1
快速安裝導引 x1
螺絲及鑰匙
• 請確認相關配件與產品本身是否有受損或配件缺少,若有任何疑問請與本產品供應商聯絡。
• 請前往官網 - 產品資料下載頁面,下載驅動程式以及其餘相關資源。

SOHORAID ST4-TL3+ User Manual
17
正面與背面示意圖
A. 硬碟狀態指示燈
B. 硬碟抽取盒把手
C. 硬碟抽取盒鑰匙孔
D. 電源指示燈
前視圖 背視圖
3. 硬體需求與注意事項
1. 本系統同一時間只可透過一組介面與一台電腦執行資料傳輸。
2. 在安裝新硬碟到 ST4-TL3+ 之前,請先確認硬碟是沒有壞軌而且是沒有故障的,以避免資料受損。
3. 當您需要關閉或移除 ST4-TL3+ 時,務必透過您所操作的作業系統中執行硬碟安全移除後,方可進
行電源關閉的動作。
4. 當系統運作時,請勿任意移除任何一顆硬碟,以免導致資料遺失。
5. 在新增或變更 RAID 模式後需重新啟動產品,以確保完成更新為新的 RAID 模式。
6. 如你希望將 ST4-TL3+ 搭配軟體或硬體 RAID 功能使用時,請先瞭解並注意你所要使用 RAID 層次
及配件的特性與限制。
7. 強烈建議除了使用 ST4-TL3+ 的資料儲存功能外,請針對重要資料備份到另一個儲存裝置上或遠端
備份,雙重備份您重要的資料。若您儲存在 ST4-TL3+ 的資料損毀或遺失,STARDOM 將不負任何
的責任。
E. 風扇
F. Mini DisplayPort
G. Thunderbolt™ 連接埠
H. 風扇轉速切換按鈕
I. 10 Gb/s RJ45 網路埠
J. 電源開關
K. 電源插座
L. 防竊鎖孔

SOHORAID ST4-TL3+ User Manual
18
4. 硬體安裝
請參照以下步驟完成硬體安裝
當你打開包裝後,首先請先檢查產品主體以及附件是不是有毀損或是短缺情形,如果發生產品
主體及附件短缺,請立刻與您的供應商聯絡。
將主機置放於平穩空間上,並確認散熱風扇沒有被擋住,且四周有適當的散熱空間。 ( 請避免
接近水源或是其他容易造成產品損傷的環境 )
請使用零件包中所附的頂針插入鑰匙孔,開啟硬碟抽取盒把手便將抽取盒取出。
將硬碟安裝到抽取盒上,並以零件包內附的螺絲加以固定 , 以避免不必要的移動對硬碟造成傷
害。
步驟 1
步驟 2
步驟 3
步驟 4
硬碟安裝完成後,請將抽取盒平移放入主機內,並關上把手。
請依據您欲使用的介面,從附件包中選擇相對應的連接線,將 ST4-TL3+ 背面連接埠與電腦
主機相對應介面埠連接。
AC Power 電源線與 ST4-TL3+ 連接好,並將接頭接上電源插座後開機。
開機後,您的作業系統將會自動辨識到儲存容量;待辨識成功後,請依據您所需的儲存格式,
將系統依照作業系統的指示完成格式化。待硬盤格式化完成後,便可直接使用 ST4-TL3+。
如電腦無法辨識此一系統 , 請前往官網 (www.STARDOM.com.tw) 下載驅動程式並安裝。
步驟 5
步驟 6
步驟 7
步驟 8
步驟 9
注意:不建議使用不同廠牌,或是同廠牌不同型號的硬碟,避免影響效能。
5. 與其他裝置連接說明
1. TB port : Thunderbolt™ 3 連接埠可串接 TB3,USB 3.1 和 DisplayPort 裝置;其中向下支援
USB3.0/USB2.0,有轉接線即可連接不同規格之 USB 產品,本產品支援 TB port 供電功能 (PD),
可以提供 15W (5V/3A) 的電源輸出給支援 5V/3A 充電的筆記型電腦使用,不用額外連接電源。
2. Mini DisplayPort : 配置 Mini DisplayPort (mDP) 連接埠,支援額外的螢幕輸出。
3. 10 Gbps RJ45 網路連接埠:透過乙太網路線可讓配置有 Thunderbolt™ 3 的電腦具備使用最高達
10 GbE 的高速網路環境。
ページが読み込まれています...
ページが読み込まれています...
ページが読み込まれています...
ページが読み込まれています...
ページが読み込まれています...
ページが読み込まれています...
ページが読み込まれています...
ページが読み込まれています...
ページが読み込まれています...
ページが読み込まれています...
ページが読み込まれています...
ページが読み込まれています...
ページが読み込まれています...
-
 1
1
-
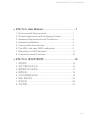 2
2
-
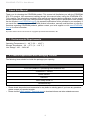 3
3
-
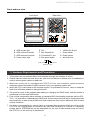 4
4
-
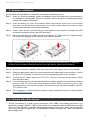 5
5
-
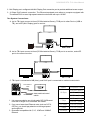 6
6
-
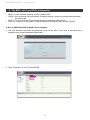 7
7
-
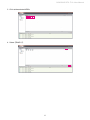 8
8
-
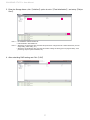 9
9
-
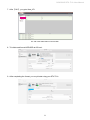 10
10
-
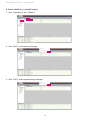 11
11
-
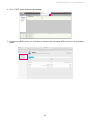 12
12
-
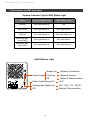 13
13
-
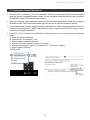 14
14
-
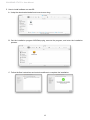 15
15
-
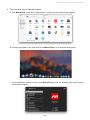 16
16
-
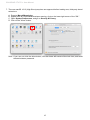 17
17
-
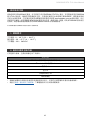 18
18
-
 19
19
-
 20
20
-
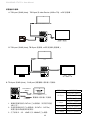 21
21
-
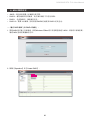 22
22
-
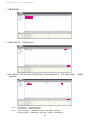 23
23
-
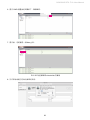 24
24
-
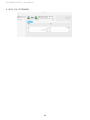 25
25
-
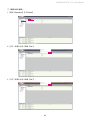 26
26
-
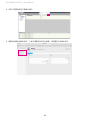 27
27
-
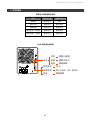 28
28
-
 29
29
-
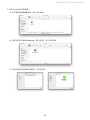 30
30
-
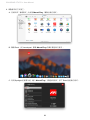 31
31
-
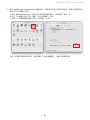 32
32
-
 33
33