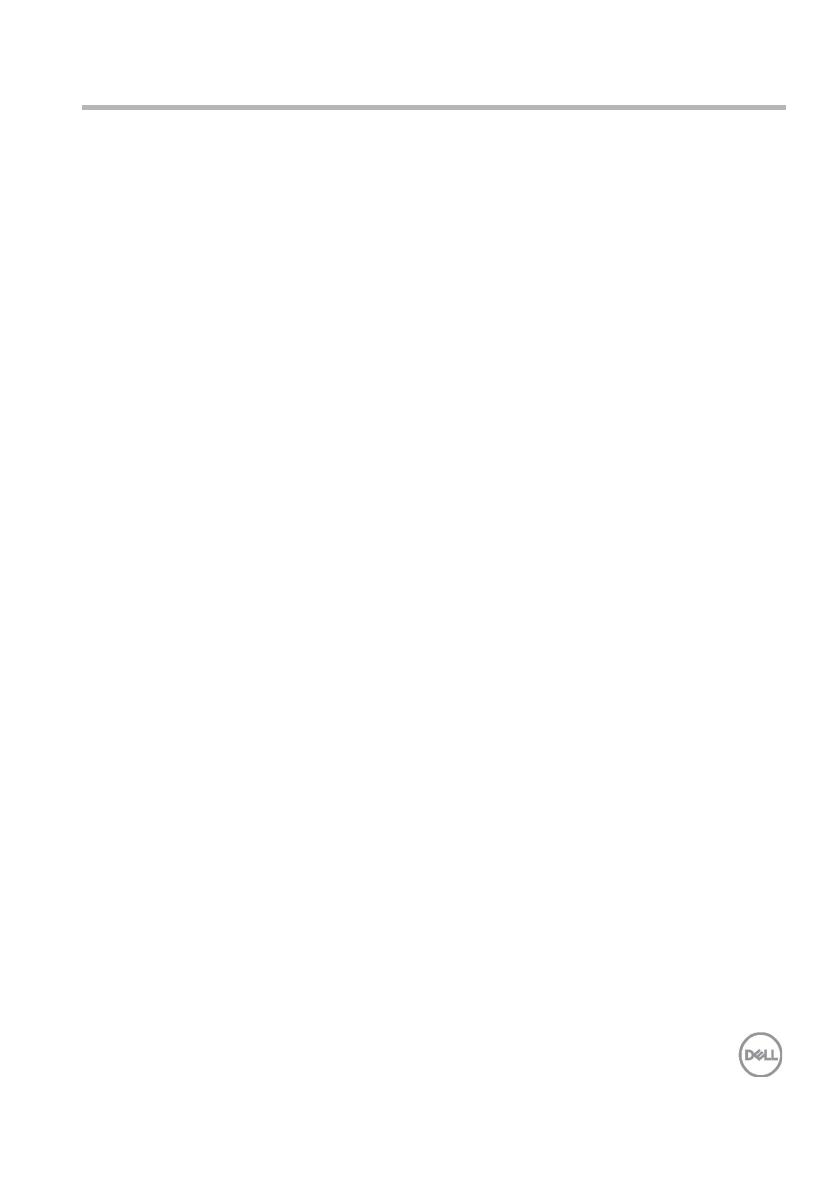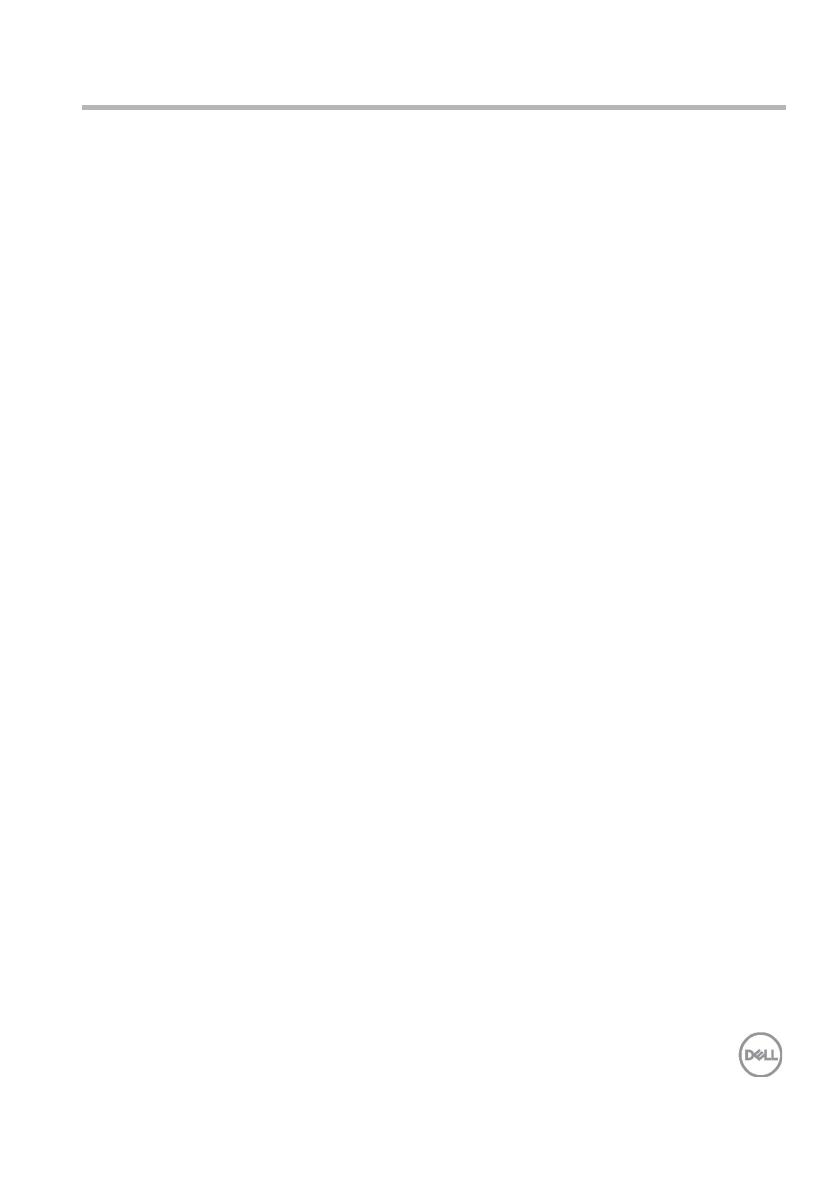
箱の内容
│
3
目次
箱の内容
....................................................................... 4
特徴
.............................................................................. 5
マウス ...................................................................................... 5
上面図
...................................................................................................... 5
底面図
...................................................................................................... 6
キーボード ............................................................................... 7
上面図
...................................................................................................... 7
底面図
...................................................................................................... 7
Dell Peripheral Manager ............................................ 8
ワイヤレスマウスを設定する
....................................... 9
電池を取り付ける .................................................................... 9
ワイヤレスマウスをペアリングする
.......................... 11
USB
ドングルを使用してペアリングする
............................................ 11
Bluetooth
を使用してマウスをペアリングする
................................... 12
Bluetooth
を使用して
3
番目のデバイスをペアリングする
................. 14
ワイヤレスキーボードを設定する
.............................. 16
ワイヤレスキーボードをペアリングする
................... 18
USB
ドングルを使用してペアリングする
............................................ 18
Bluetooth
を使用してワイヤレスキーボードをペアリングする
......... 19
Bluetooth
を使用して
3
番目のデバイスをペアリングする
................. 21
仕様
............................................................................ 23
トラブルシューティング
............................................ 25
法的情報
..................................................................... 29