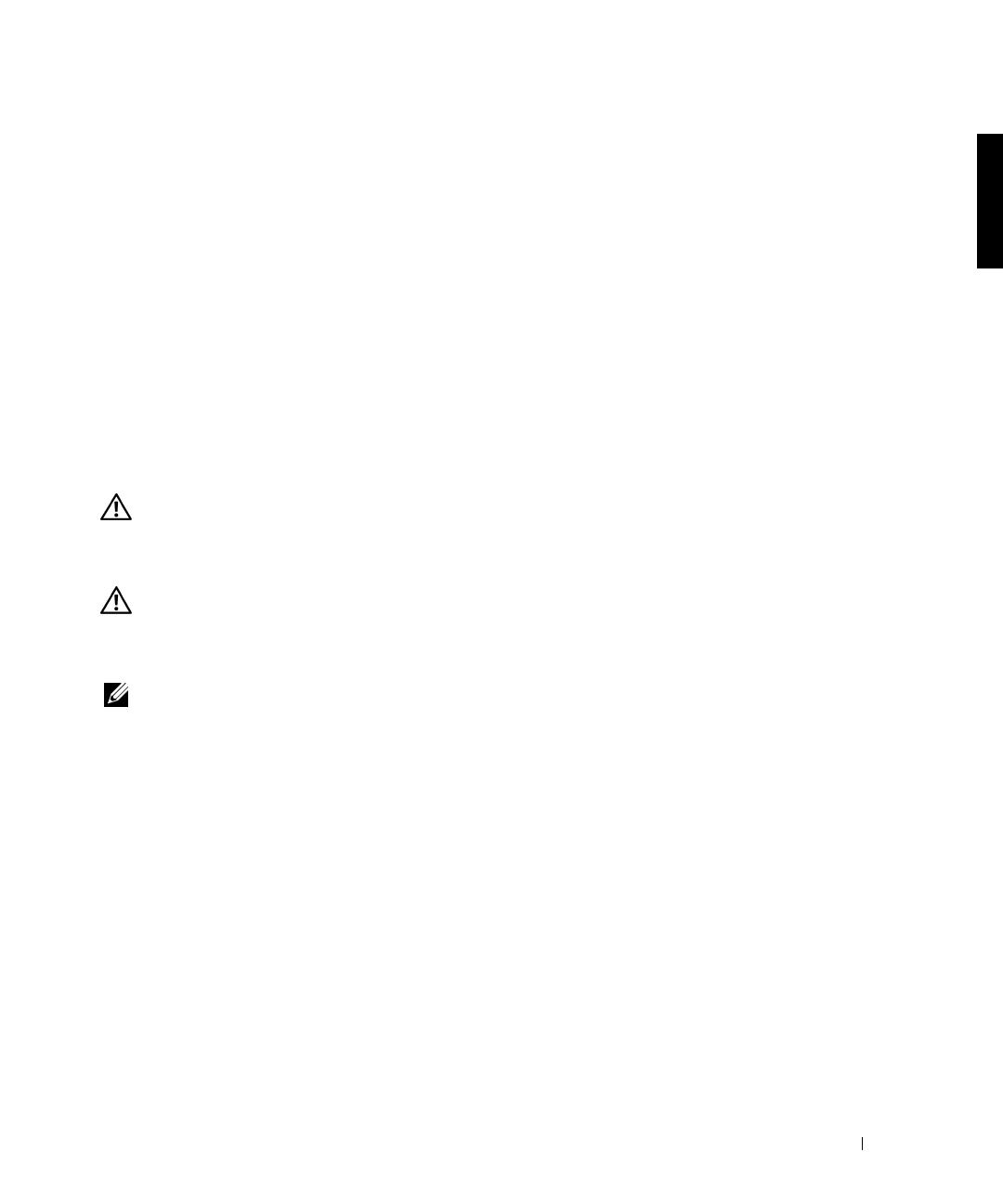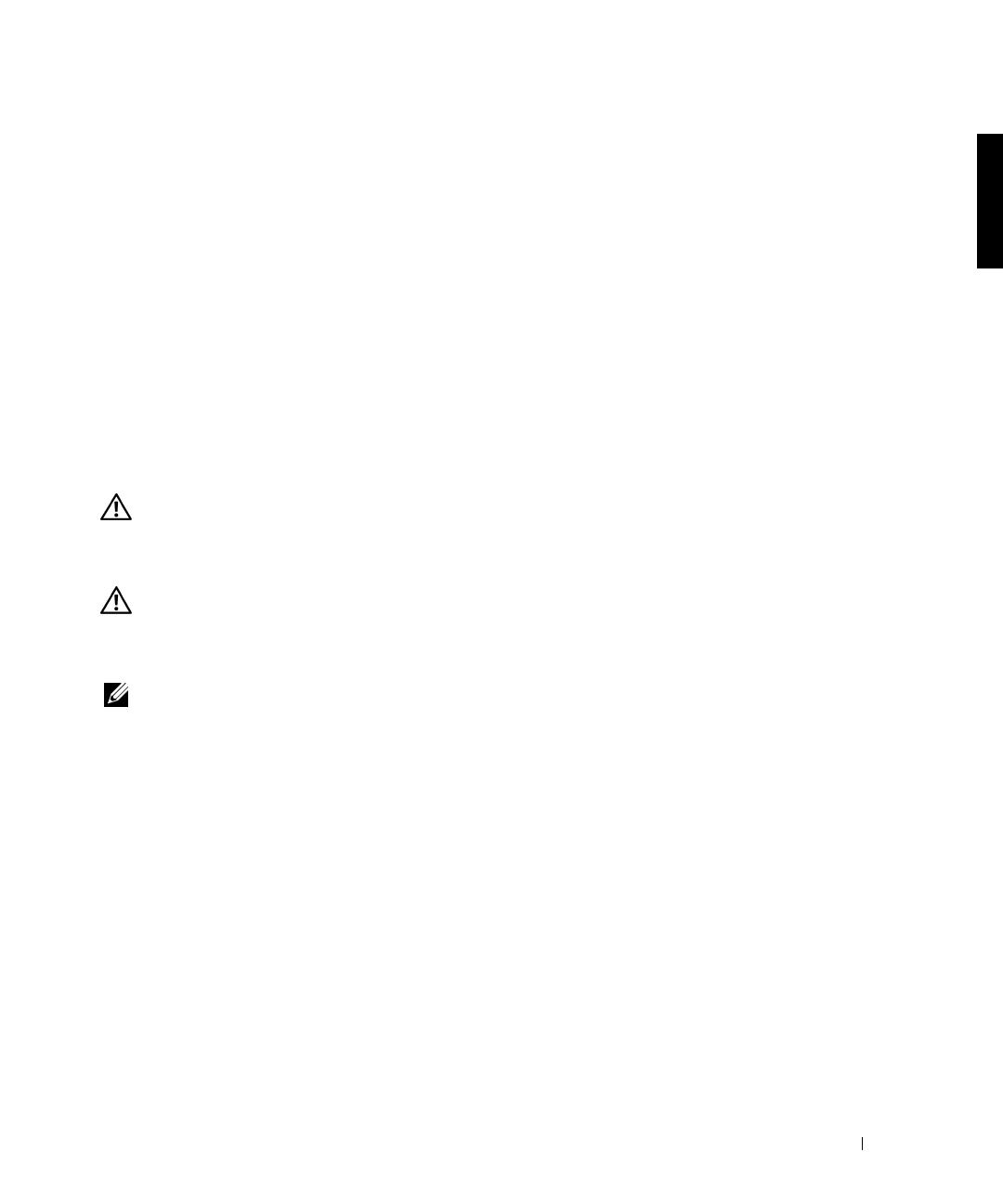
Rack Installation Guide 1-1
Safety Instructions
Use the following safety guidelines to ensure your own personal safety and to help protect
your server, storage system, or appliance from potential damage. For complete safety,
regulatory, and warranty information, refer to your Dell™ system’s System Information
document.
Precautions for Rack-Mountable Products
Observe the following precautions for rack stability and safety. Also refer to the rack
installation documentation accompanying the system and the rack for specific warning
and/or caution statements and procedures.
Servers, storage systems, and appliances are considered to be components in a rack. Thus,
“component” refers to any server, storage system, or appliance, as well as to various
peripherals or supporting hardware.
CAUTION: Installing system components in a rack without the front and side
stabilizers installed could cause the rack to tip over, potentially resulting in
bodily injury or death under certain circumstances. Therefore, always install the
stabilizers before installing components in the rack.
CAUTION: After installing system/components in a rack, never pull more than
one component out of the rack on its slide assemblies at one time. The weight of
more than one extended component could cause the rack to tip over and injure
someone.
NOTE: Your Dell system is safety-certified as a free-standing unit and as a component for use in
a Dell rack cabinet using the Dell customer rack kit. The installation of your system and rack kit
in any non-Dell rack cabinet has not been approved by any safety agencies. It is your
responsibility to have the final combination of system and rack kit in a non-Dell rack cabinet
evaluated for suitability by a certified safety agency. Dell disclaims all liability and warranties in
connection with such combinations.
• System rack kits are intended to be installed in a Dell rack by trained service
technicians. If you install the kit in any other rack, be sure that the rack meets the
specifications of a Dell rack.
• Do not move large racks by yourself. Due to the height and weight of the rack, it is
recommended that a minimum of two people perform this task.
• Before working on the rack, make sure that the stabilizers are secured to the rack,
extend to the floor, and that the full weight of the rack rests on the floor. Install front
and side stabilizers on a single rack or front stabilizers for joined multiple racks before
working on the rack.