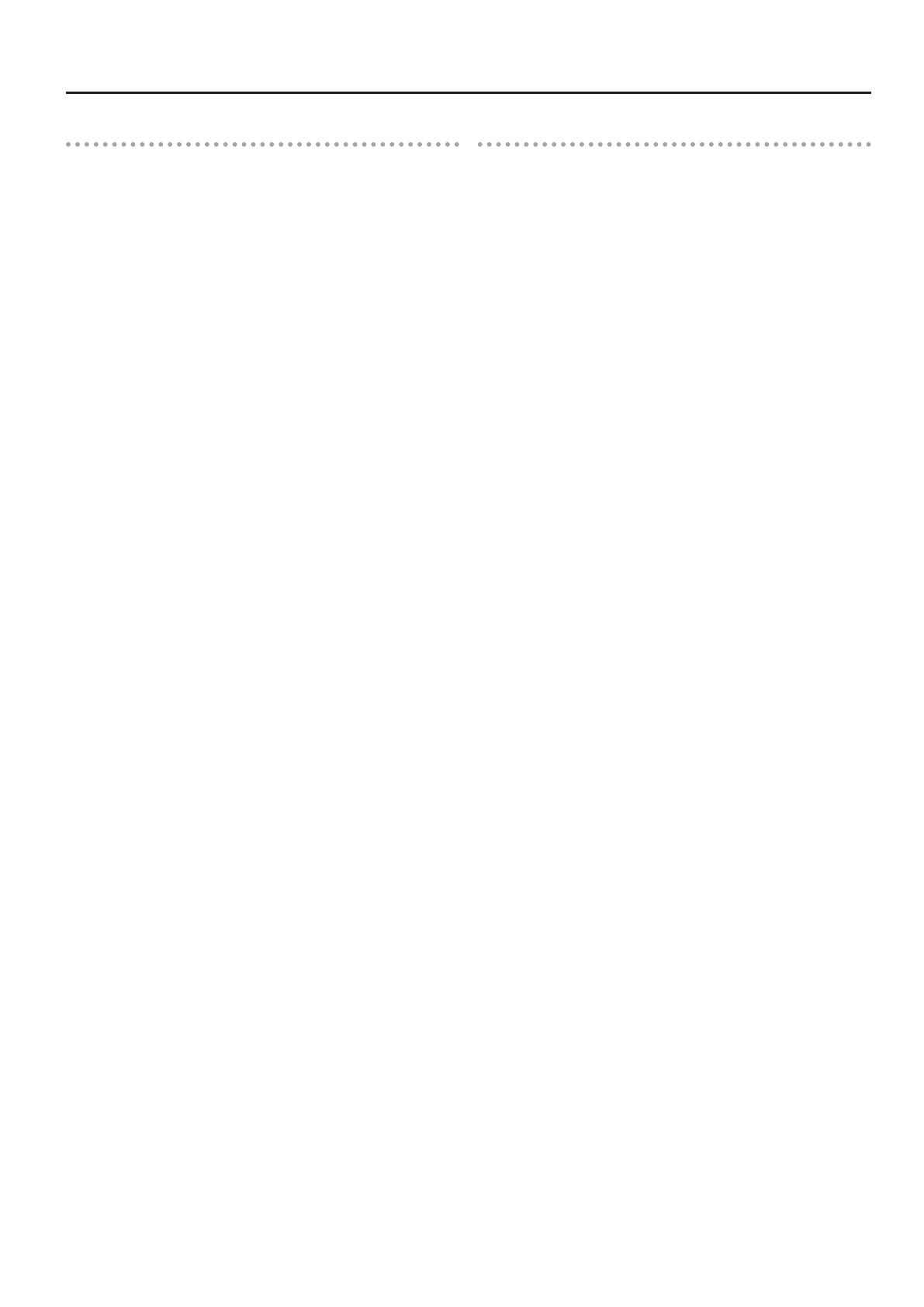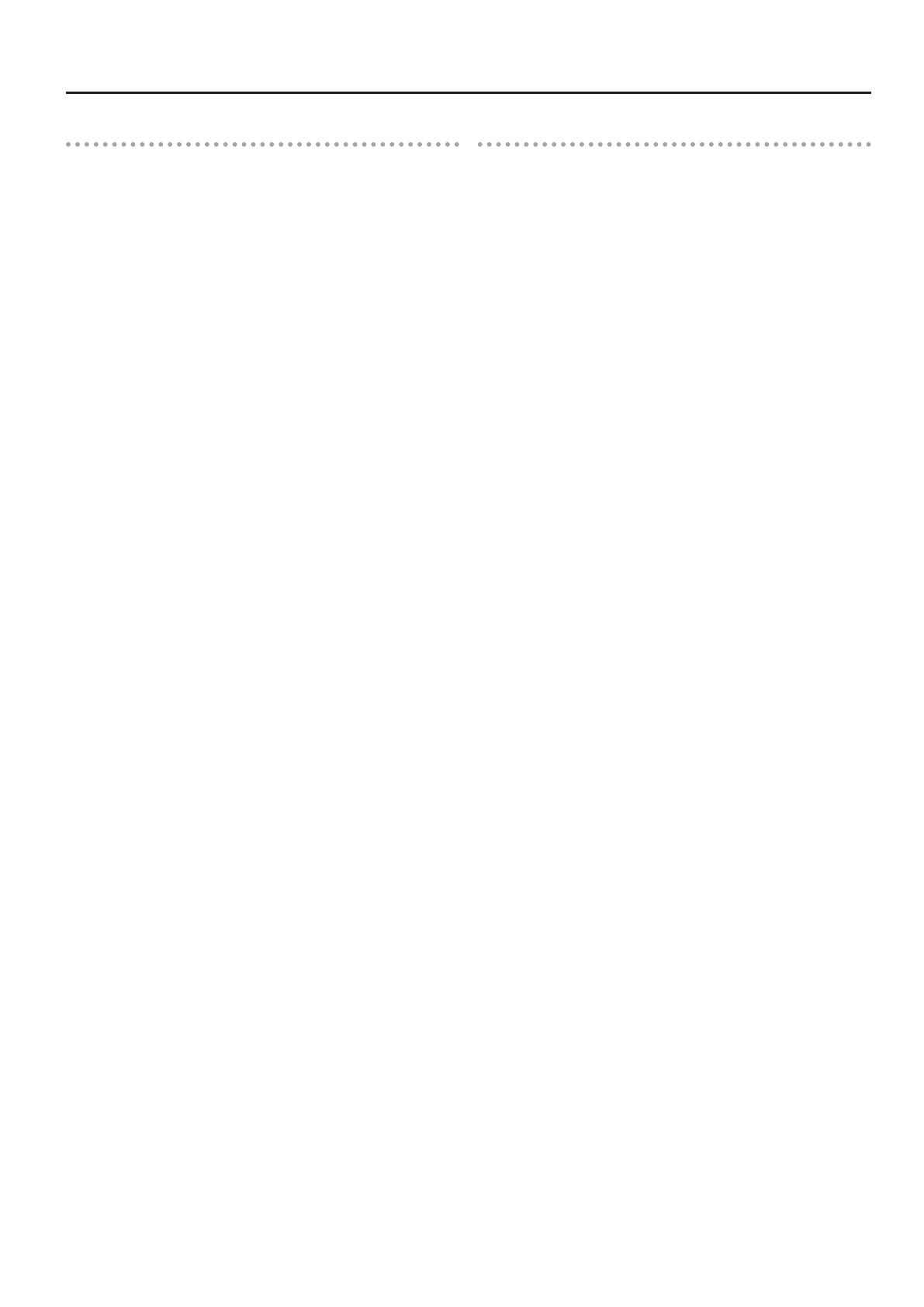
55
VS-100 / VS-700 のアップデート
VS-700C コンソールのアップデート手順
※ VS-700C コンソールのアップデートをするためには、お使いの
コンピューターに VS-700C のドライバーをインストールする必
要があります。
※ VS-700R が USB でコンピューターに接続されているとアップ
デートできません。接続を外しておいてください。
1. コンピューターからすべての USB ケーブルを外します
(キーボード、マウスは除く)。
2.「VS-700C コンソールのバージョンの確認」の方法で、
VS-700C コンソールをアップデート・モードにします。
3. VS-700C とコンピューターを USB ケーブルで接続しま
す。
4. トップ・パネル右側の点滅しているボタン、[OK/
ENTER] を押します。
LCD ディスプレイの表示が「Erace」に変わります。
5. もう一度、[OK/ENTER] を押します。
LCD ディスプレイの表示が「Sure?」に変わります。
6. もう一度、[OK/ENTER] を押します。
LCD ディスプレイの表示が「0%」に変わります。
7. コンピューター上の「UpdSMFJ」をダブル・クリックし
ます。
8.「MIDI Out Device」に「CONSOLE (VS-700C)」(Mac
OS の場合は「CONSOLE」)を選びます。
9.[Path](Mac OS の場合は[Select...])をクリックして、
SMF Path(Mac OS の場合は SMF Folder)表示か
らアップデート・ファイル(P00001.mid、P00002.
mid)のある場所を指定します。
10.[Scan SMF]をクリックして(Mac OS の場合は不要)、
ファイル・リスト内にアップデート・ファイル(P00001.
mid、P00002.mid)が表示されていることを確認します。
11.[Send]をクリックします。
データの転送が開始されます。
LCD ディスプレイの表示が「End」に変わります。
※ アップデートには 1 分程度かかります。
※ アップデート中には絶対電源を切らないでください。
12.UpdSMFJ の Send SMF/Complete ダイアログの[OK]
をクリックします。
13.UpdSMFJ の[Exit](Mac OS の場合は[QUIT])をクリッ
クして UpdSMFJ を終了します。
14.電源を切り、1、2 秒ほど待ってから電源を入れ直します。
バージョンが Version:1.30 になっていることを確認します。
15.電源を切り、リア・パネルの「SETTING」のスイッチ 8
を「オフ」の位置 ( 下向き ) に戻します。
VS-700R I/O CPU と DSP のアップデート手順
※ VS-700R I/O CPU と DSP は一回の操作で同時にアップデー
トすることができます。
1. コンピューターからすべての USB ケーブルを外します
(キーボード、マウスは除く)。
2. VS-700R の電源がオフになっていることを確認します。
3. VS-700R を電源コードのみ接続された状態にします。
4. VS-700R のトップ・パネルにあるエクスパンション・ボー
ド・カバーを外します。右端にある SW1 の「4」をオンにし、
他のスイッチをオフにします。
5. VS-700R のフロント・パネル左端の[SAMPLE
RATE]つまみを「88.2kHz」に合わせます。
6. VS-700R の電源を入れます。
7. VS-700R のフロント・パネルの[USB]、[CONSOLE]、
[MIDI IN]、[MIDI OUT]のインジケーターが点滅して
いることを確認します。
8. VS-700R の SW1 の「4」をオフに戻します。
9.[USB]、[CONSOLE]のインジケーターが消灯、[MIDI
IN]、[MIDI OUT]のインジケーターが点灯することを確
認します。
10.VS-700R とコンピューターを USB ケーブルで接続しま
す。
11.VS-700R の[USB]、[MIDI IN]、[MIDI OUT]のイ
ンジケーターが点灯することを確認します。
12.コンピューター上の「UpdSMFJ」をダブル・クリックし
ます。
13.「MIDI Out Device」に「IO (VS-700)」(Mac OS の
場合は「VS-700 IO」)を選びます。
14.[Path](Mac OS の場合は[Select...])をクリックし
て、SMF Path(Mac OS の場合は SMF Folder)表示
からアップデート・ファイル(_00001.mid、end.mid)
のある場所を指定します。
15.[Scan SMF]をクリックして(Mac OS の場合は不要)、
ファイル・リスト内にアップデート・ファイル(_00001.
mid、end.mid)が表示されていることを確認します。
16.[Send]をクリックします。
データの転送が開始され、VS-700R の[MIDI IN]のインジケー
ターが点滅します。
VS-700R の[MIDI IN]と[MIDI OUT]のインジケーターが
両方点滅したらアップデート終了です。
※ アップデートには 2 分程度かかります。
※ アップデート中には絶対電源を切らないでください。
17.UpdSMFJ の Send SMF/Complete ダイアログの[OK]
をクリックします。
18.UpdSMFJ の[Exit]](Mac OS の場合は[QUIT])を
クリックして UpdSMFJ を終了します。
19.VS-700R の電源をオフにします。
20.エクスパンション・ボード・カバーを付け直します。必要
があれば、[SAMPLE RATE]つまみをお使いの環境設
定に戻してください。
21.VS-700R の電源を入れ直します。
22.VS-700R I/O Editor を起動し、バージョンが Ver. 1.30
になっていることを確認します。