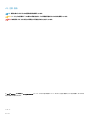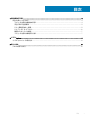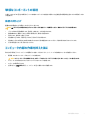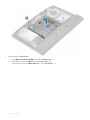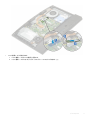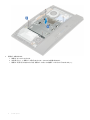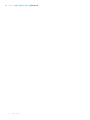Dell OptiPlex 7460 All-in-One は、ビジネス クリエイター向けに設計された強力で多用途のコンピューターです。23.8 インチのフル HD IPS タッチスクリーン ディスプレイを搭載し、鮮やかで正確な視覚体験を提供します。また、第 8 世代インテル Core プロセッサ、最大 32GB の RAM、最大 1TB のストレージを備え、さまざまなビジネス アプリケーションのスムーズな実行を可能にします。ビデオ会議やオンライン プレゼンテーションに最適な内蔵ウェブカメラとマイクも備えています。さらに、オプションのインテル Optane メモリーにより、頻繁に使用するアプリケーションやファイルのロード時間を高速化できます。
Dell OptiPlex 7460 All-in-One は、ビジネス クリエイター向けに設計された強力で多用途のコンピューターです。23.8 インチのフル HD IPS タッチスクリーン ディスプレイを搭載し、鮮やかで正確な視覚体験を提供します。また、第 8 世代インテル Core プロセッサ、最大 32GB の RAM、最大 1TB のストレージを備え、さまざまなビジネス アプリケーションのスムーズな実行を可能にします。ビデオ会議やオンライン プレゼンテーションに最適な内蔵ウェブカメラとマイクも備えています。さらに、オプションのインテル Optane メモリーにより、頻繁に使用するアプリケーションやファイルのロード時間を高速化できます。














-
 1
1
-
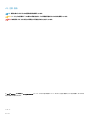 2
2
-
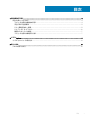 3
3
-
 4
4
-
 5
5
-
 6
6
-
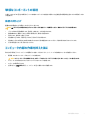 7
7
-
 8
8
-
 9
9
-
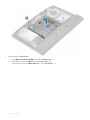 10
10
-
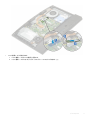 11
11
-
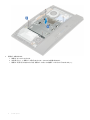 12
12
-
 13
13
-
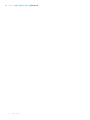 14
14
-
 15
15
Dell OptiPlex 7460 All-In-One クイックスタートガイド
- タイプ
- クイックスタートガイド
- このマニュアルも適しています
Dell OptiPlex 7460 All-in-One は、ビジネス クリエイター向けに設計された強力で多用途のコンピューターです。23.8 インチのフル HD IPS タッチスクリーン ディスプレイを搭載し、鮮やかで正確な視覚体験を提供します。また、第 8 世代インテル Core プロセッサ、最大 32GB の RAM、最大 1TB のストレージを備え、さまざまなビジネス アプリケーションのスムーズな実行を可能にします。ビデオ会議やオンライン プレゼンテーションに最適な内蔵ウェブカメラとマイクも備えています。さらに、オプションのインテル Optane メモリーにより、頻繁に使用するアプリケーションやファイルのロード時間を高速化できます。
関連論文
-
Dell OptiPlex 5090 取扱説明書
-
Dell Precision 3930 Rack 取扱説明書
-
Dell Precision 3430 Small Form Factor クイックスタートガイド
-
Dell Precision 3530 クイックスタートガイド
-
Dell Latitude 5491 クイックスタートガイド
-
Dell Precision 7530 クイックスタートガイド
-
Dell Precision 7730 クイックスタートガイド
-
Dell Precision 3630 Tower 取扱説明書
-
Dell Latitude 5400 Chromebook Enterprise 取扱説明書
-
Dell Precision 7730 クイックスタートガイド